固态硬盘(SSD)现在在电脑爱好者中越来越受欢迎,相比传统的机械硬盘(HDD),其优势在于卓越的速度和更高的可靠性。 如果你还在使用 HDD 并考虑升级,或者正在组装一台新的台式电脑,选择 SSD 将会显著提升你的电脑性能。 你会明显感受到在应用程序加载、文件复制等方面的速度提升。 让我们直接进入正题,逐步了解如何在台式电脑中安装 SSD。 安装 SSD 并不复杂,但对于新手来说可能会有点紧张。 不过,别担心,我们将详细讲解如何选择兼容的 SSD、找到正确的插槽以及在电脑上安装存储驱动器。
在你的电脑中安装 SSD:2023 年分步指南
在本文中,我们将帮助你区分主板上不同的 SSD 插槽,因为它们支持不同引脚连接器的 SSD。 在将 SSD 插入主板上的正确插槽之前,它不会正常工作。 为了更深入了解主板上的 SATA 和 M.2 插槽,请参考相关文章。 现在,让我们开始了解如何在你的电脑中安装 M.2 和 2.5 英寸 SATA SSD。
安装 SSD 前的注意事项
检查 SSD 与主板的兼容性
每个现代主板都支持特定代的 NVMe SSD。 目前市场上大多数主板都支持 NVMe Gen 4 SSD。 这些插槽也向下兼容 Gen 3。 你可以在 BIOS 中配置 M.2 插槽,我们建议你在继续 SSD 安装指南之前完成此操作。 如果你计划购买经济型 SSD,我们为你列出了一些最佳选择。
此外,还有 2.5 英寸或 M.2 规格的 SATA SSD。 用于插入 M.2 SATA SSD 的插槽与 NVMe M.2 SSD 插槽有所不同。 请查阅你的主板手册,确认有哪些可用的 M.2 插槽。 此外,一些主板现在支持 NVMe Gen 5 SSD,它们与英特尔第 13 代 Raptor Lake CPU (参考 Core i9-13900K 评测) 和 Ryzen 7000 系列 CPU 兼容。 然而,这些新型 SSD 目前刚上市,价格非常昂贵。
迁移或安装操作系统
准备好迁移你现有的操作系统 (OS),或者准备好新操作系统的安装盘。 将 Windows 分区克隆到新的 SSD 有时会引发一些问题,至少根据我们的个人经验来看是这样的。 最推荐的做法是备份所有数据,并在新 SSD 上全新安装 Windows 11。 当然,如果你需要保留操作系统分区及其数据,可以使用一些操作系统迁移工具。
检查所需的电源线
电源 (PSU) 有多个连接器,用于连接到电脑主板。 其中,你会找到 SATA 电源连接器,在电脑中安装 2.5 英寸 SATA SSD 之前,必须准备好它。 此外,你还需要一条 SATA 数据线,它通常随主板附赠,也可以单独购买。 SATA 电源连接器和电缆看起来如下所示。

准备必要的工具
这虽然显而易见,但你仍然需要一些基本工具来安装 SSD。你需要一把十字螺丝刀。 另外,确保你有安装螺丝(通常随 M.2 SSD 的主板或 2.5 英寸 SATA SSD 的电脑机箱提供)。
你的工作区域应该干净整洁,并且在你继续下一步之前,必须整理好需要的工具。 你应该准备好主板手册,以便确认一些因主板而异的事项。 最后,请记得做好防静电措施,以避免损坏电子元件。 佩戴防静电腕带是一个很好的方法。
如何在你的电脑中安装 M.2 SSD
在开始安装 SSD 之前,请记得使用十字螺丝刀打开电脑机箱的侧面板。 这样,你就可以接触到主板及其各种接口。 另外,请记得在 Windows 11 中进入 BIOS 并更改设置,以选择正确的 NVMe SSD 代数。
M.2 NVMe SSD 安装指南
1. 首先,确认你的主板上的哪个 M.2 插槽支持 NVMe 标准。 通常,现代主板上有不同的 M.2 插槽,可用于安装 SATA M.2 SSD 或 NVMe M.2 SSD,并且还有用于不同 NVMe 版本的特定插槽。 你需要参考你的主板手册,以确认 NVMe M.2 插槽的具体位置,这将会是你安装 M.2 NVMe SSD 的最终位置。

2. 当你确定了安装 NVMe SSD 的正确位置后,打开主板上可能存在的任何 SSD 散热器盖。

3. 接下来,将 SSD 以 45 度角滑入主板的 NVMe M.2 插槽。

4. 当 SSD 完全插入后,从另一端向下按压。 M.2 插槽下方通常会有一个支架,你的 NVMe SSD 将稳固地固定在上面。 我们这里描述的是免工具安装方法——如果感觉不熟悉,请查阅你的主板手册。

5. 现在,将散热器盖放回 NVMe SSD 的顶部,散热器上的螺丝孔应该与 SSD 及其下方的支架对齐。 通过重新拧紧散热器,将 SSD 固定住。

注意:如果你的主板没有 SSD 散热器,你可以直接使用主板提供的专用螺丝将 SSD 固定住。 确保支架位于下方,如果它不在正确的位置,你只需将其卸下并拧到正确的位置(根据 SSD 的长度决定)。 此外,你还需要确保移除 SSD 散热器上的塑料盖(如果有的话)。
6. 好了,就是这样。 你已经成功地在你的电脑中安装了 NVME M.2 SSD。 现在你可以继续查看我们的下一部分,了解如何检查 SSD 是否安装正确并准备使用。
M.2 SATA SSD 安装指南
如果你计划安装额外的 M.2 SATA SSD 或升级现有的,请确认主板上哪个 M.2 插槽支持 SATA SSD。
1. 现代主板通常会有专门的 M.2 插槽支持 SATA SSD。 它们位于不同的位置,通常在主板底部。 请参考你的主板手册,了解哪个 M.2 插槽支持 SATA SSD。

2. 现在,你可以按照我们上面描述的与 NVMe SSD 相同的方式继续安装 M.2 SATA SSD。 你需要做的唯一改变是确保将其安装在 SATA M.2 端口中。
注意:这里是一个直观的说明,展示了 NVMe M.2 和 SATA M.2 SSD 之间引脚的差异。
 图片来源:戴尔论坛
图片来源:戴尔论坛
如何在你的电脑中安装 2.5 英寸 SATA SSD
1. 首先,确认 SATA 插槽在主板上的位置。 现在,使用 SATA 电缆,将其一端插入主板上的 SATA 母接口。
注意:确保将 SATA 电缆插入初始 SATA 端口之一,以可用者为准。 由于其他设备造成的带宽限制,现代主板有时会禁用最后几个 SATA 端口。

2. 接下来,在你的电脑机箱中找到可以安装 2.5 英寸 SATA SSD 的位置。 然后,将你的 SSD 放置在那里,并使用机箱提供的螺丝将其固定在存储托架中。 这个步骤需要用到十字螺丝刀。

3. 接下来,将 SATA 电源连接器和 SATA 电缆的另一端插入 SATA SSD。 你可以沿着电源线追踪,找到 SATA 电源连接器。

5. 好了! 你已经成功学会了如何在你的电脑中安装 2.5 英寸 SATA SSD。 但是,还有一些步骤需要你完成。 你需要进入 BIOS,检查你的新 SSD 是否被识别。 然后,你需要格式化 SSD,才能开始使用。
确认你的新 SSD 已正确安装
现在,启动你的电脑,并连续按 Delete 或 F2 键进入 BIOS 设置。 电脑的第一个启动屏幕也会提示你进入 BIOS 的正确按键。 如果没有,你可以访问主板制造商的网站或者参考手册来获取相关信息。
在 BIOS 设置中,你会在“磁盘或存储信息”部分看到连接到主板的各种存储设备。 在这里,BIOS 会显示你的 SSD 的品牌、类型(NVMe 或 SATA)和容量。
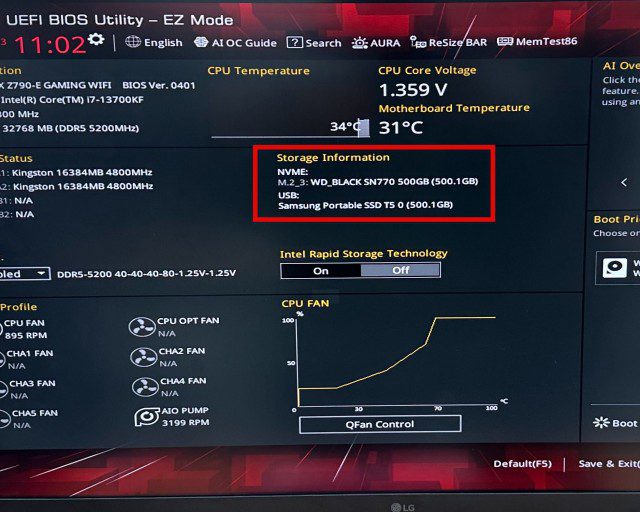
让你的新 SSD 准备就绪
对于升级现有电脑并使用现有引导驱动器的用户,请先登录 Windows。 安装新的 SSD 后,可能会弹出一个窗口,要求你在使用之前格式化驱动器。 如果出现此窗口,只需通过弹出窗口格式化驱动器,你的驱动器就可以使用了。
如果弹出窗口没有出现,你可以通过这种方式格式化新的 SSD 并确认它在 Windows 11 中是存在的。按下“Win”键,打开“开始”菜单,然后输入“创建并格式化硬盘分区”。 点击搜索结果,就可以访问 磁盘管理工具。
接下来,向下滚动到驱动器列表,你会注意到你的新驱动器被标记为“未分配空间”。 右键单击 SSD 列表,可以访问创建新卷的选项。 完成此向导,完成后请参考本指南,了解如何在 Windows 11 中格式化新的 SSD。
常见问题
我可以插入一个新的 SSD 吗?
是的,你只需将新的 SSD 插入兼容的插槽即可。 对于 2.5 英寸 SSD,你还需要插入 SATA 电源线。 对于 M.2 SSD,它们直接从主板获取电源。
哪个插槽安装 M.2 SSD?
用于在主板上安装 M.2 SSD 的 M.2 插槽,对于 SATA 和 NVMe SSD 是不同的。 你必须始终参考主板手册,确认将 SSD 安装在哪个 M.2 插槽中。
M.2 和 NVMe 是否在同一个插槽中?
不是。兼容的 M.2 插槽是你插入 NVMe SSD 的地方。 但是,SATA M.2 SSD 需要插入电脑主板上不同的 M.2 插槽。
可以将 Gen 4 NVMe 放入 Gen 3 插槽中吗?
是的,你可以在 Gen 3 插槽中安装 Gen 4 NVMe SSD。 但请记住,Gen 4 NVMe SSD 将以 Gen 3 的速度运行。 因此,除非你打算升级到兼容 PCI-e Gen 4 的主板,否则最好不要浪费钱。
Gen 4 NVMe 有什么不同吗?
是的,一个好的 Gen 4 NVMe 与 Gen 3 相比在速度上有显著差异。但是,其实际应用取决于用户。 例如,内容创作者需要处理大量数据。 最新的 NVMe SSD 在这些场景中非常有用。
为什么我的 SATA M.2 SSD 无法识别?
将 M.2 SATA SSD 插入不兼容的 M.2 插槽(例如专为 NVMe 设计的插槽)会导致无法识别驱动器。
为什么我的 NVME M.2 SSD 无法识别?
将 M.2 NVME SSD 插入不兼容的 M.2 插槽(例如专为 SATA SSD 设计的插槽)会导致无法识别驱动器。
在你的电脑中安装 SSD
这就是你在台式电脑主板上安装 NVMe 或 SATA SSD 所需要知道的几乎所有信息。 完成上述步骤后,你已经成功在你的电脑中安装了 SSD。 你是从传统的机械硬盘 (HDD) 过来的吗? 如果是这样,速度上的差异将会是巨大的。 启动和游戏加载时间会快得多,而且你永远不会想回到 HDD。 为了主动检查 SSD 的健康状况并对其进行优化,我们建议使用 Samsung Magician 等 SSD 管理软件。 阅读这篇文章,了解 Microsoft 如何利用 NVMe SSD 独有的 DirectStorage API,以在电脑游戏中提供更快的加载时间和更细致的场景。 如果你在安装过程中遇到任何问题或有任何疑问,请在评论区留言。