Windows 11 作为一款操作系统,其在视觉设计、功能性和操作便捷性上都极具吸引力。然而,要成功安装 Windows 11,必须满足微软设定的严格系统要求。
如果你的电脑比较老旧或者性能不佳,你可能无法体验到 Windows 11 的魅力。不过,别灰心!Windows 11 精简版或许能帮你解决这个问题。它是 Windows 系统中最轻量的版本,对硬件的要求不高,几乎可以在任何电脑上安装。
由于 Windows 11 精简版并非微软官方发布,所以你无法从微软官网直接获取。你需要下载 Windows 11 精简版(Tiny11)的 ISO 文件,同时仍然需要原始的产品密钥才能激活 Windows。
什么是 Windows 11 精简版?
Windows Tiny11,即 Windows 11 精简版,是 Windows 11 经过调整和定制的版本。它的设计初衷是在配置较低的计算机上运行,仅需 8GB 的存储空间(相比 Windows 11 的 20GB)。此外,它对内存的需求也很低,大约只需要 2GB。
你可以选择跳过下载或保留空间给额外的应用软件。Windows Tiny11 由 NTDev 创建,他们移除了诸如画图或 Microsoft Edge 等非核心应用程序。你依然可以使用计算器或记事本等核心 Windows 应用。
在精简版的 Windows 11 中,你无需担心安全启动或可信平台模块(TPM)等安全要求。
声明:需要注意的是,Windows Tiny11 只能基于 Windows Pro 版本构建,无法在其他版本上使用。此外,在你的电脑上构建 Windows Tiny11,你必须拥有原始的 Windows 产品密钥。
为什么要安装 Windows Tiny11?
Windows Tiny11 或 Windows 11 精简版不会自动更新,也无法获得官方技术支持。尽管如此,Windows Tiny11 依然值得安装,以下是其主要优势:
- 精简了过时的软件,使其成为非常轻量级的操作系统。
- 即使你的电脑配置不高,Windows Tiny11 也能让你体验 Windows 11 的主要功能。
- Windows Tiny11 对硬件的要求不高。
- Windows Tiny11 可以在仅有 2GB 内存和 8GB 存储空间的设备上运行。
- Windows Tiny11 保留了记事本等核心应用程序,但去除了 Microsoft Edge 等冗余应用。
- Windows Tiny11 不强制要求安全启动或可信平台模块等硬件安全要求。
- 最重要的是,你可以在性能不佳的旧电脑上享受 Windows 11 的核心功能。
Windows 11 与 Windows 11 精简版
为了让你全面了解 Windows 11 精简版和官方 Windows 11 之间的差异,我们总结了以下几个关键点:
| Windows 11 | Windows 11 精简版 | |
| 发布 | 微软官方发布 | NTDev 发布的实验性版本 |
| 速度和轻量 | 速度和轻量级不如 Tiny11 | 更快更轻便 |
| 技术支持 | 官方支持 | 没有官方支持 |
| 更新 | 自动更新 | 需要手动更新 |
| 存储空间 | 需要 20GB 存储空间 | 安装仅需 8GB(操作系统 6.34GB,其余为应用程序) |
| 内存 | 可能需要 4-8GB 内存 | 可能需要 200MB-2GB 内存 |
| 安全性 | 有安全启动等硬件要求 | 取消了可信平台模块等硬件安全要求 |
| 应用软件 | 预装画图、Edge 等应用程序以及记事本、计算器 | 自带记事本等核心应用,不强制安装 Edge |
| 适用场景 | 适用于较新的配置,不适合老旧或配置较低的设备 | 专为配置较低或较旧的设备而创建 |
再次强调,如果安装 Windows Tiny11 的过程不正确,可能会损害你的系统,甚至带来安全风险。
因此,请务必谨慎操作,并且只在你确定自己知道在做什么的情况下进行。此外,如果缺少某些 Windows 11 应用程序,你可以安装一些替代品,它们能带来更佳的使用体验!
如何安装 Windows Tiny11
在用 Tiny11 Builder 创建自定义 Windows 11 ISO 文件之前,请按以下步骤准备你的电脑。
#1. 下载 Windows Tiny11 ISO 文件和 Tiny11 Builder
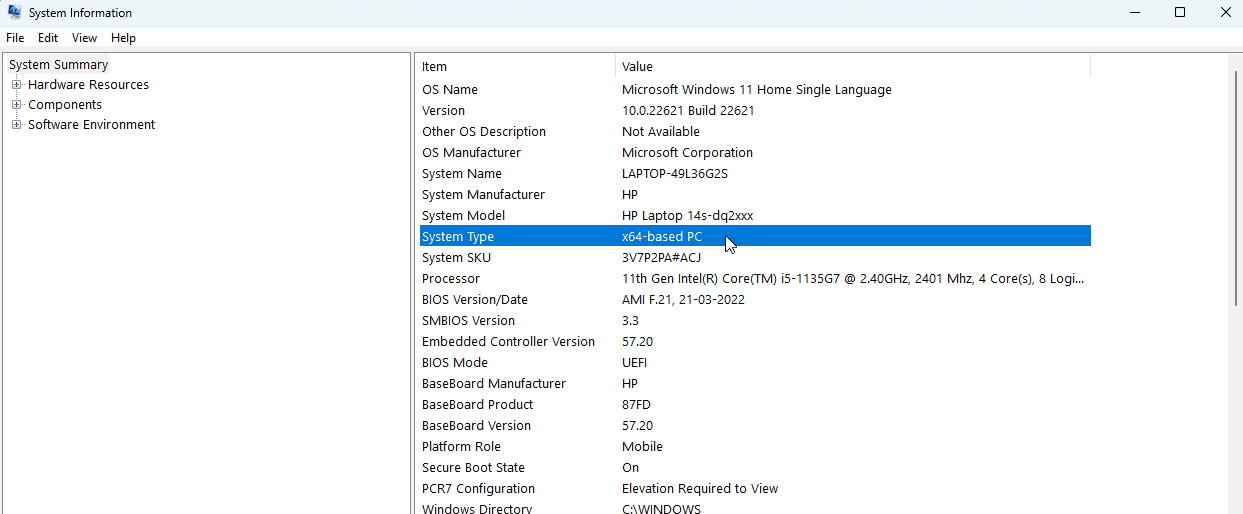
- 你可以从 UUPDump 下载 Windows 11 22621.1265 或 22621.525 版本。
- 你也可以从微软官网下载 Windows ISO 文件版本 22H2 (22621.525)。
- 通过 “搜索”>“系统信息” > “系统类型” 来确定你的电脑需要 x64 还是 arm64 版本。
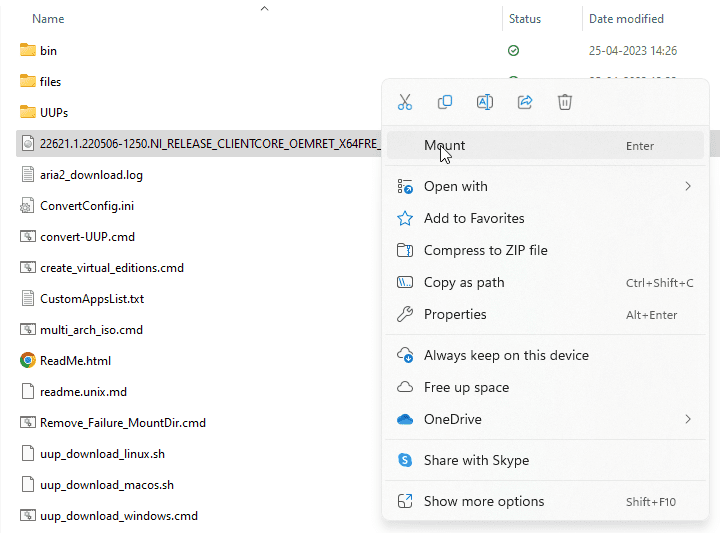
- 右键点击下载的 ISO 文件,并选择“装载”。
- 接下来,访问 Tiny11 Builder 的 GitHub 页面。
- 点击页面右侧的“代码”,并选择 “下载 ZIP” 来下载 Tiny11 Builder 工具。
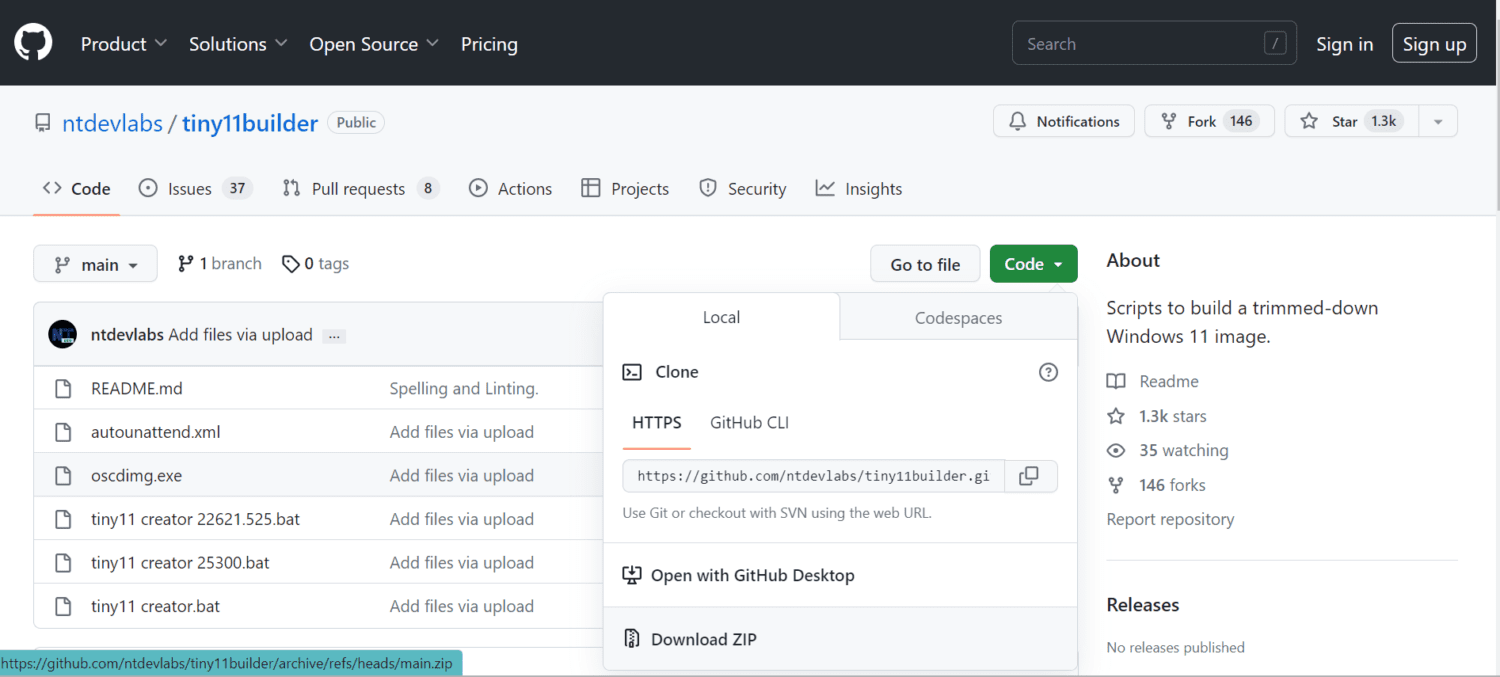
- 右键点击下载的 ZIP 文件,然后选择 “全部解压”,并将其解压到你硬盘驱动器上一个方便的位置。
- 如果你已经下载了 22621.525 版本,你需要右键点击并以管理员身份运行 tiny11 creator 22621.525.bat。如果你使用的是 22621.1265 版本,则应使用 tiny11creator.bat 脚本。
- 如果被 Microsoft Defender SmartScreen 阻止,点击“更多信息”,并选择“仍然运行”。
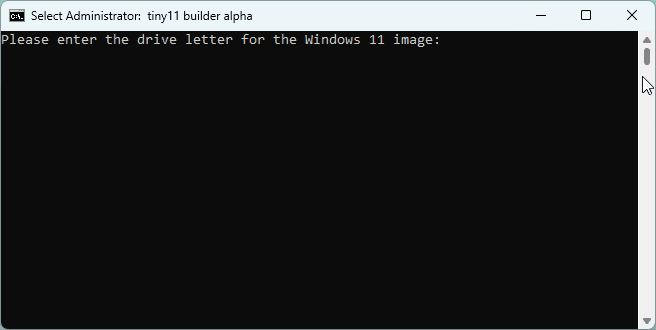
- 你需要在打开的管理员终端中输入安装镜像的驱动器号,然后按回车键。
- 系统会要求你提供图像索引。 如果你的驱动器盘符中有多个图像,这一点很重要;系统会要求你选择你要使用的那个。如果没有其他图像,索引号应为 1。
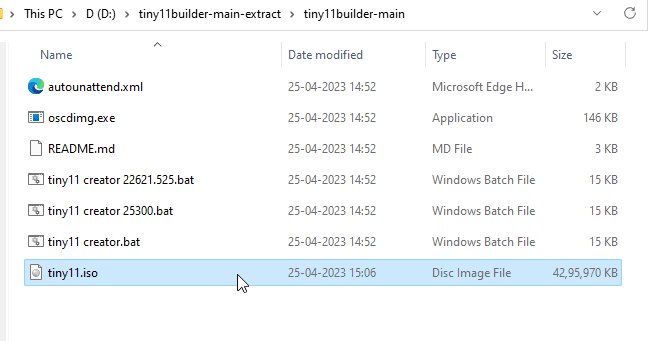
- 操作成功完成后,你的 tiny11.iso 文件就准备就绪了。你可以在运行 .bat 文件的文件夹中找到它。
#2. 创建分区来安装 Windows Tiny11 的步骤
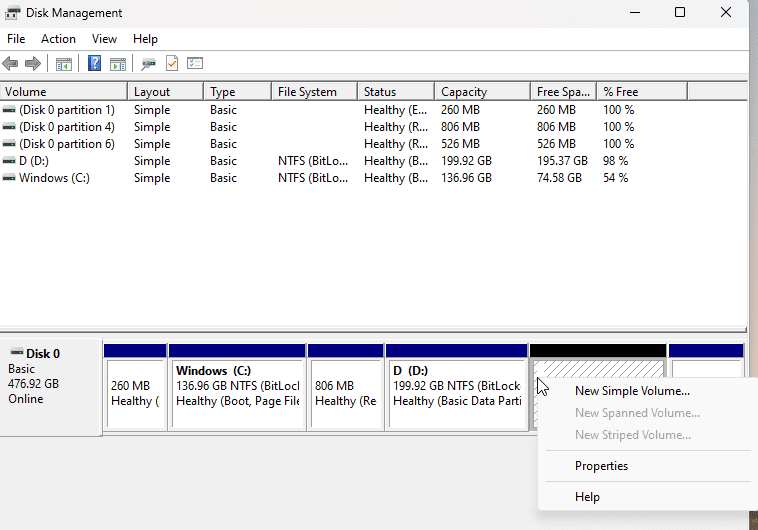
- 进入控制面板 > 系统和安全 > 管理工具。
- 继续“计算机管理”,并在左侧选择“存储”。
- 点击“磁盘管理”,右键点击未分配的空间来创建分区。
- 如果没有未分配的空间,你可以右键点击现有分区,并点击 “压缩卷”。
- 一旦你创建或找到未分配的空间,你可以右键点击并选择 “新建简单卷”。
- 你可以按照设置向导为其命名,并为你的新驱动器分配一个盘符。
- 为了方便起见,你可以将其命名为 Windows Tiny11。
- 点击 “完成”,就会为你的 Windows Tiny11 创建新的分区。
#3. 如何将 Windows 11 Lite ISO 文件刻录到U盘上
在电脑上为 Windows 11 Lite 创建空间后,你需要将 ISO 文件刻录到 U盘上,以便进行安装。为此,你需要下载 Rufus。安装 Rufus 后,插入U盘并按照以下步骤操作:
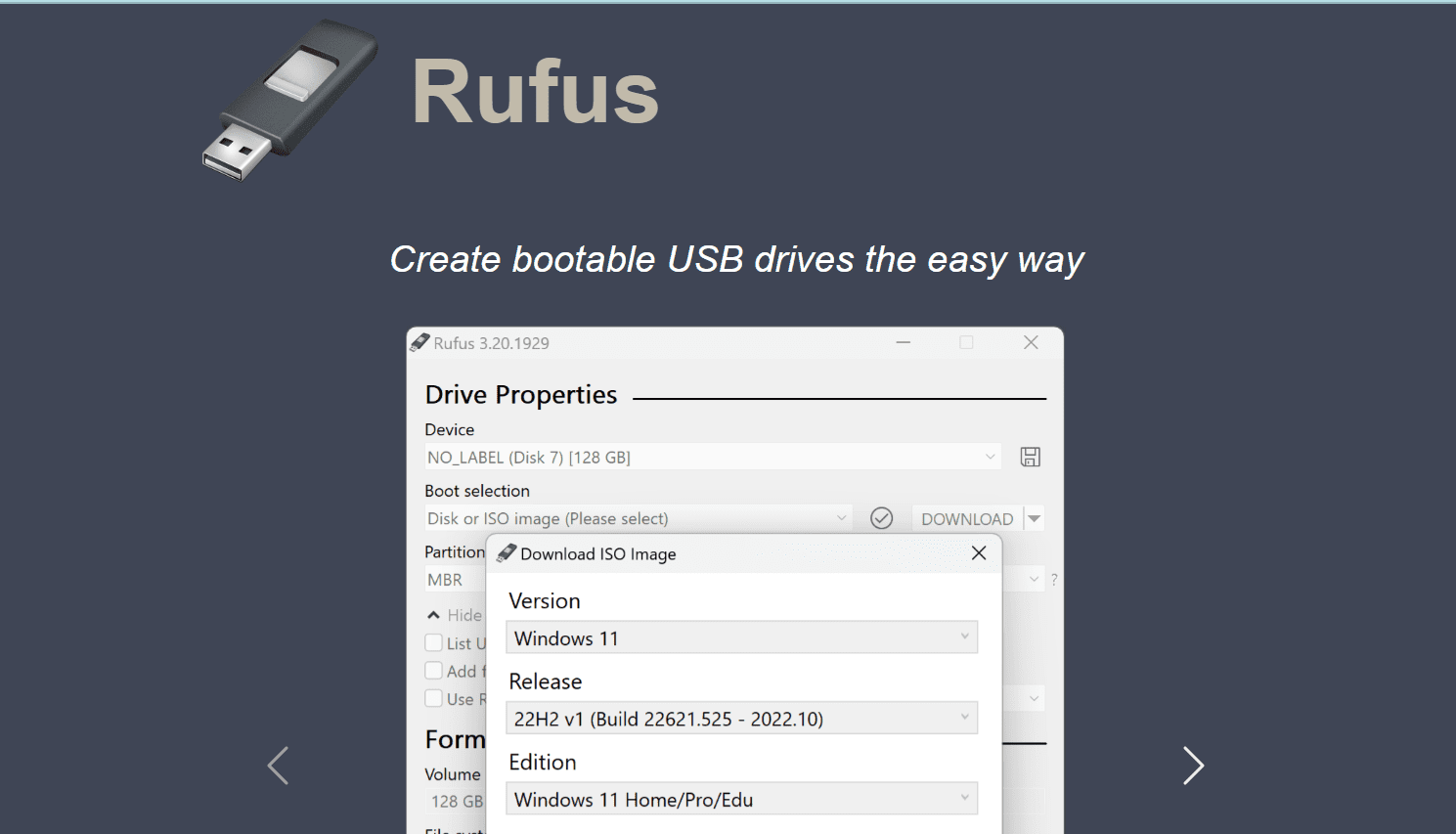
- 首先,打开 Rufus,点击 “设备” 旁边的下拉菜单,并选择你的 U盘。
- 在 “引导选项” 中选择 “ISO 映像”。
- 浏览你存储 ISO 镜像的原始文件夹,选择该文件,并点击 “打开”。
- 你无需更改任何其他选项;只需点击 “开始”。
- Rufus 会请求你允许格式化你的 U盘。点击“确定”。
- 此过程可能需要 10-15 分钟。
- 看到 “就绪” 消息后,你可以点击 “关闭”,并移除 U盘。
#4. 如何安装 Windows 11 精简版
要安装 Windows 11 Lite,请插入你的 U盘,并按照以下步骤操作:
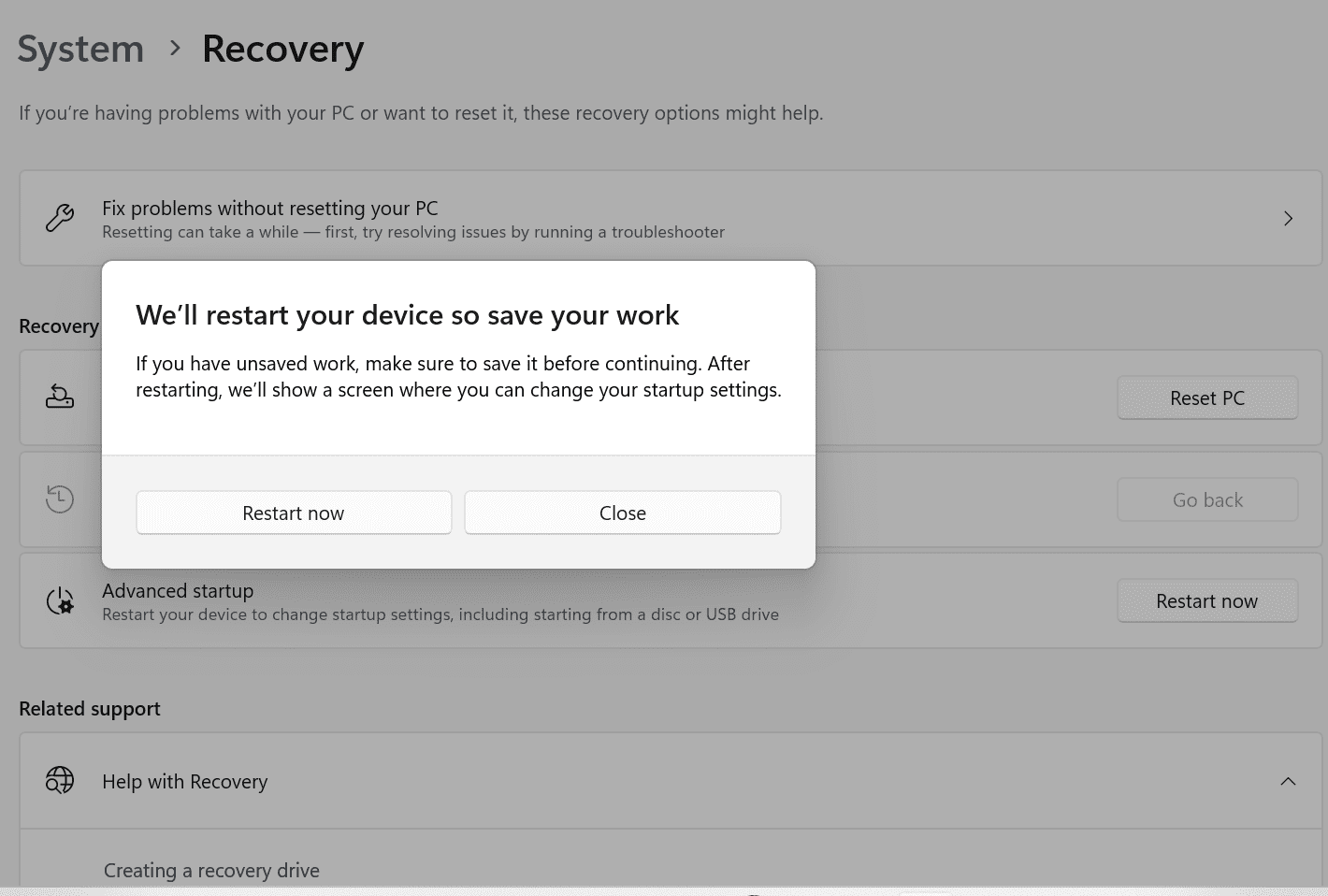
- 按下电源按钮启动电脑,并持续按住 BIOS 热键(F2、F8、F10 或 F12,具体取决于你的设备)来打开电脑的 BIOS。
- 你也可以通过在搜索栏上搜索 “更改高级启动选项” 来进入 BIOS 设置。
- 点击 “立即重新启动”,请记住在 BIOS 窗口中,所有操作都只能通过键盘完成。
- BIOS 窗口打开后,找到你的启动顺序菜单,然后选择你的 U盘作为你要从中启动的 USB 设备。
- Windows 安装程序将打开,你可以按照正常设置步骤进行操作。
- 你会到达一个需要选择分区的界面;选择你之前在此过程中创建的,并命名为 Windows Tiny11 的那个分区。
- 根据你的电脑的配置情况,此过程可能需要一段时间才能完成。
- 这样就完成了! Windows 11 Lite 现已安装在你的设备上,你可以开始使用了。
如果你想进一步压缩 Windows 11 Lite,并最大限度地降低安全风险,请查看下一节。 此步骤是可选的,但出于安全考虑,我们建议你尝试一下。
如何减少 Windows Tiny11 的体积,使其更安全、更轻便
“Debloating”(精简)不仅可以帮助你让 Windows 11 精简版更安全,还可以摆脱那些可能会占用基本存储空间的不必要的应用程序。
如果你还想删除可能在后台运行的跟踪服务,“debloating” 是一个可靠的方法。以下是使用名为 BloatyNosy(以前称为 Debloos)的工具来进行 “debloating” 的步骤:
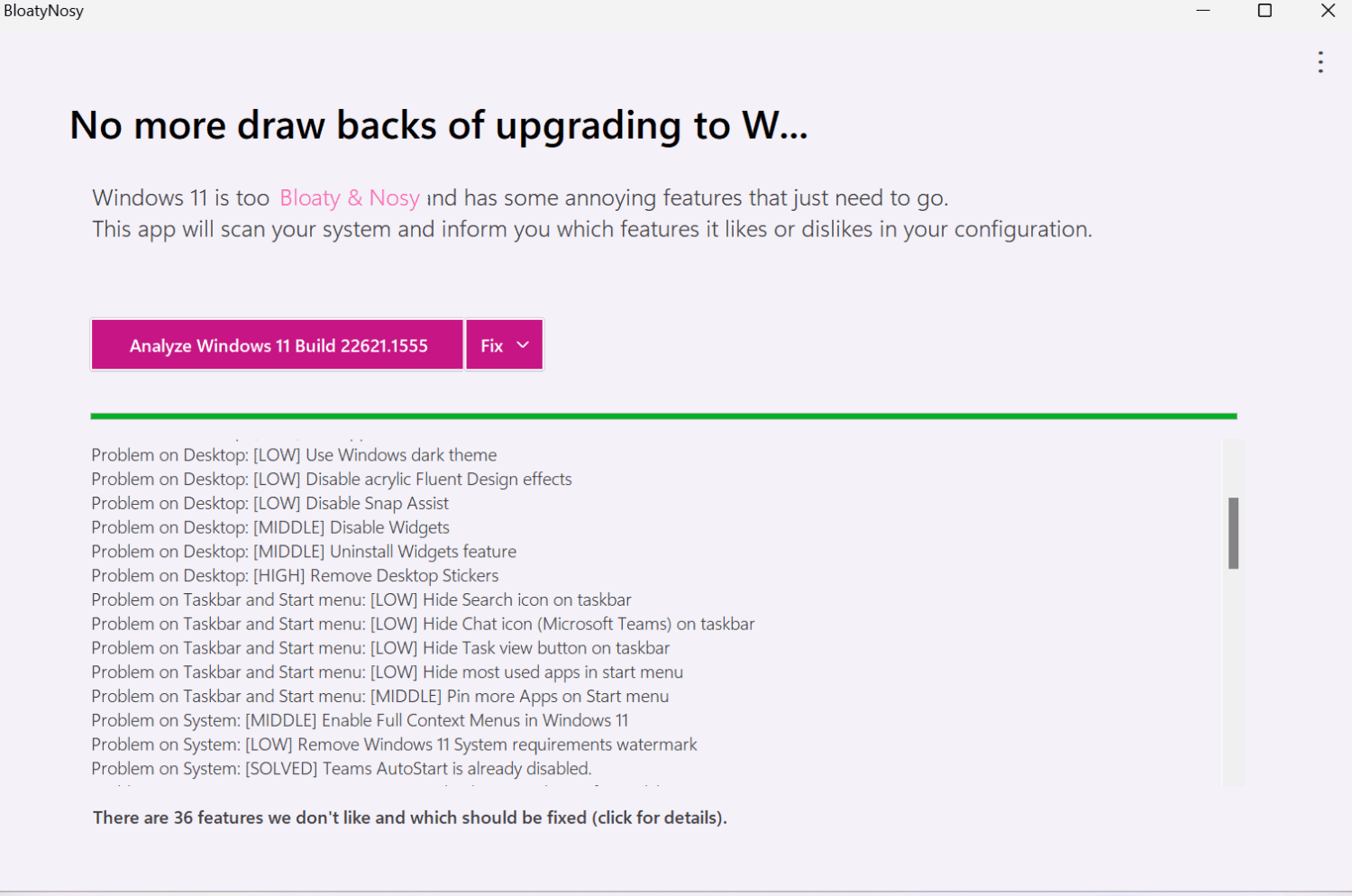
- 在 GitHub 网站上访问 BloatyNosy 的 GitHub 版本页面。
- 向下滚动到 “资产”,然后下载 BloatyNosyApp.zip 将文件保存到你的设备上。
- 打开下载的文件,然后点击 “全部提取”。
- 点击 “提取” 按钮后,你可以打开 BloatyNosy 文件夹。
- 双击 BloatNosy.exe 文件继续启动该程序。
- 点击 “更多信息”,如果看到 “仍然运行” 按钮,请按下,然后选择 “分析窗口” 和 “修复” 选项。
- 点击 “分析” 来查看你的电脑存在哪些问题,然后点击下拉菜单,并选择 “应用修复”。大功告成!
你也可以使用其他方法,例如运行已经过测试的 “debloating” 脚本,来自由地 “debloat” 你的 Windows 11 精简版。
到此为止!尽情享受你的 Windows Tiny PC,它拥有最快的速度和最轻巧的架构。
Windows Tiny11 所需的物品
要开始你的 Windows Tiny11 安装过程,你需要准备一些东西:
- 下载免费实用软件 Rufus,用于创建可引导的 USB 驱动器。
- 由于你需要处理 ISO 镜像,因此你需要一个 U盘来完成安装。
- 你还需要创建一个专门的分区来存储文件(上面提到的步骤);我们建议为此保留两个 CPU 内核。
虽然 Clipchamp、Office Hub、地图、媒体播放器等许多冗余应用程序已被完全删除,但 Microsoft Teams 和 Cortana 仍然是 Windows 11 精简版的一部分。
虽然 Xbox 已被删除,但 Xbox 身份提供程序仍然可用。因此,游戏爱好者可以轻松地重新安装该应用程序。 现在,如果在屏幕上看到 Edge 图标和任务栏图钉,请不要惊慌。那只是一个幽灵版本:Microsoft Edge 已被删除。
至于语言,Windows 11 精简版仅支持美国英语 (en-us x64)。 你可以通过将 en-us 的实例替换为你需要的语言(例如 en-gb 或 en-jm)来手动解决此问题。如果你的处理器不同,请将 x64 实例替换为 arm64。
总结
安装 Windows 11 精简版的过程可能有点复杂。但是,如果你已经使用过 ISO 文件进行安装,你会发现这个过程非常轻松!
现在,按照上述步骤下载并安装 Windows 11 精简版后,你一定会节省大量的空间。对于配置较低、架构较小,并且没有足够的存储空间或内存来支持 Windows 11 正式版的电脑来说,这是一个完美的解决方案。
虽然你无法获得 Windows Tiny11 的官方技术支持或自动更新,但如果你的电脑因为硬件或安全限制而无法支持 Windows,那么你绝对应该试一试。
你也可以探索一些安全应用程序来加强 Windows 11 的安全性。