如何为我的电脑进行病毒扫描
微软 Windows 系统通过其内置的安全机制,为用户提供了必要的保护,以抵御不断出现的新型恶意软件。系统会自动扫描您的电脑,检测并清除任何病毒或恶意软件。但有时,您可能会对某个文件或应用程序的安全性产生疑虑。这时,您可以利用 Microsoft Security 手动扫描功能来检查特定文件或应用程序。为了解答“如何在我的电脑上运行病毒扫描”、“如何在 Windows 7 系统中进行病毒扫描”以及“Windows Defender 快速扫描和全面扫描的区别”等问题,请仔细阅读本文。

电脑病毒扫描方法
Windows 安全中心允许用户执行快速扫描、全面扫描以及 Windows Defender 脱机扫描。 我们详细列出了这三种扫描方法,您可以根据需要选择任何一种来检测和消除系统中的恶意软件。
重要提示: 建议您将重要数据备份到外部硬盘或云存储,确保数据安全。此外,在开始扫描之前,请保存所有已打开文件的更改。
方法一:执行快速扫描
快速扫描可以在 10-15 分钟内快速查找 Windows 7/10 电脑上的病毒或恶意软件。快速扫描与全面扫描的主要区别在于,快速扫描仅检查最可能存在恶意软件的文件和文件夹,而全面扫描则会进行更彻底的检查。
1. 同时按下 Windows 键 + I 键,打开“设置”。
2. 点击“更新和安全”,如下图所示。
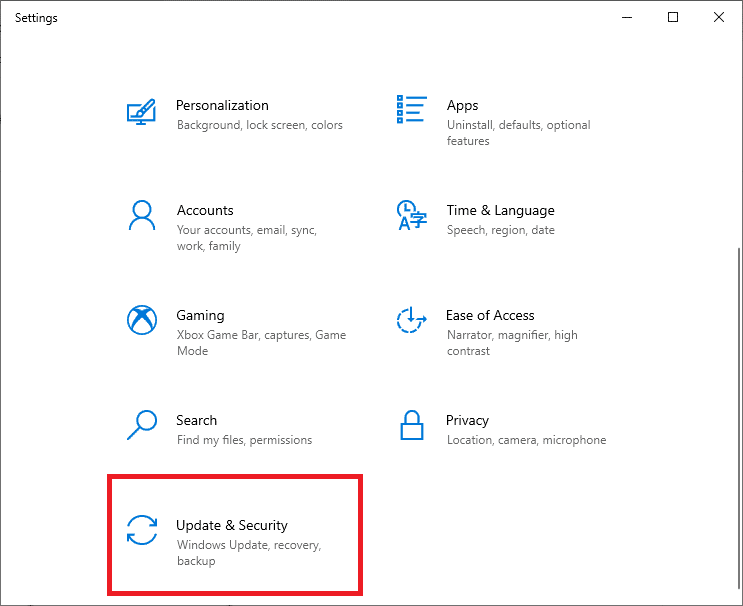
3. 进入“Windows 安全中心”,点击“病毒和威胁防护”,如下图所示。
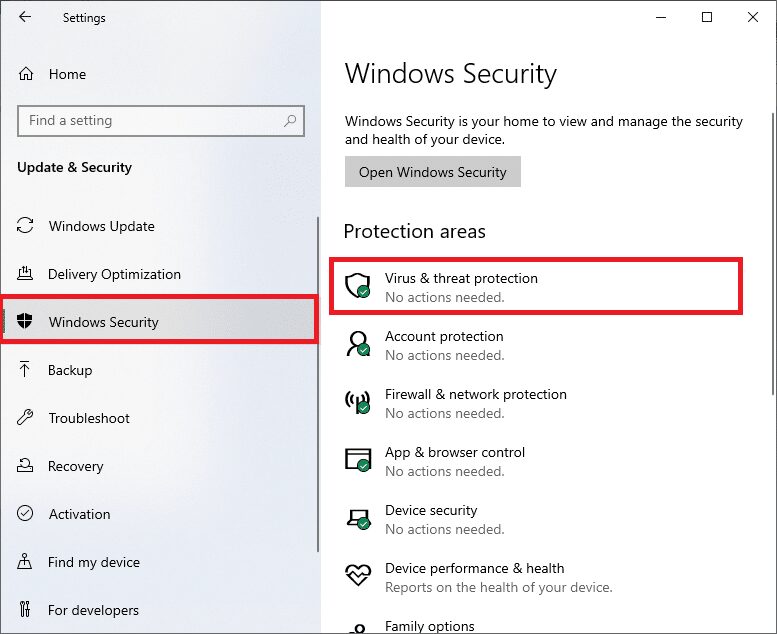
4. 点击“快速扫描”按钮,开始快速扫描您的电脑,查找恶意软件。
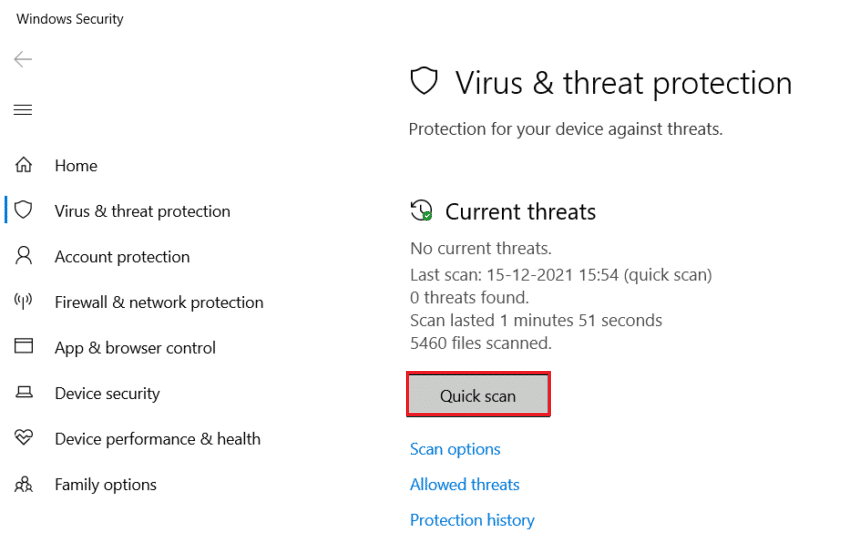
5. 如果检测到任何恶意软件,请点击“开始操作”,删除或阻止它们,并重启电脑。
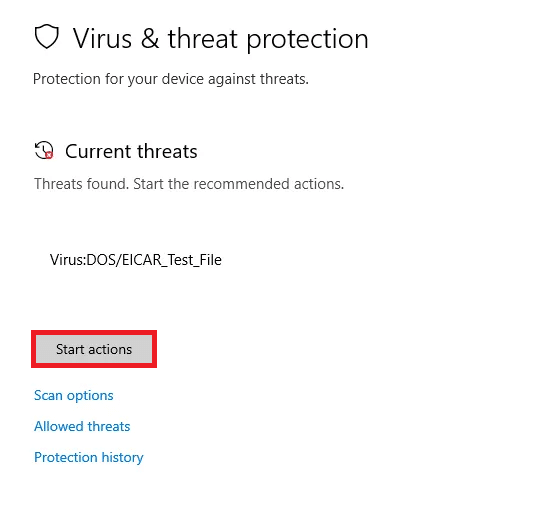
方法二:执行全面扫描
Windows 安全中心的全面扫描会扫描硬盘上的所有文件和当前运行的程序,以清除病毒。 与之不同,快速扫描只在通常发现威胁的文件夹中执行扫描。 这就是 Windows Defender 快速扫描和全面扫描的主要区别。
注意:全面扫描可能需要数小时才能完成。屏幕上将显示进度条,显示预计剩余时间以及已扫描的文件数量。在此期间,您可以继续使用电脑。
1. 按照方法一中的步骤 1-3,进入“病毒和威胁防护”选项卡。
2. 点击右侧窗格中的“扫描选项”。
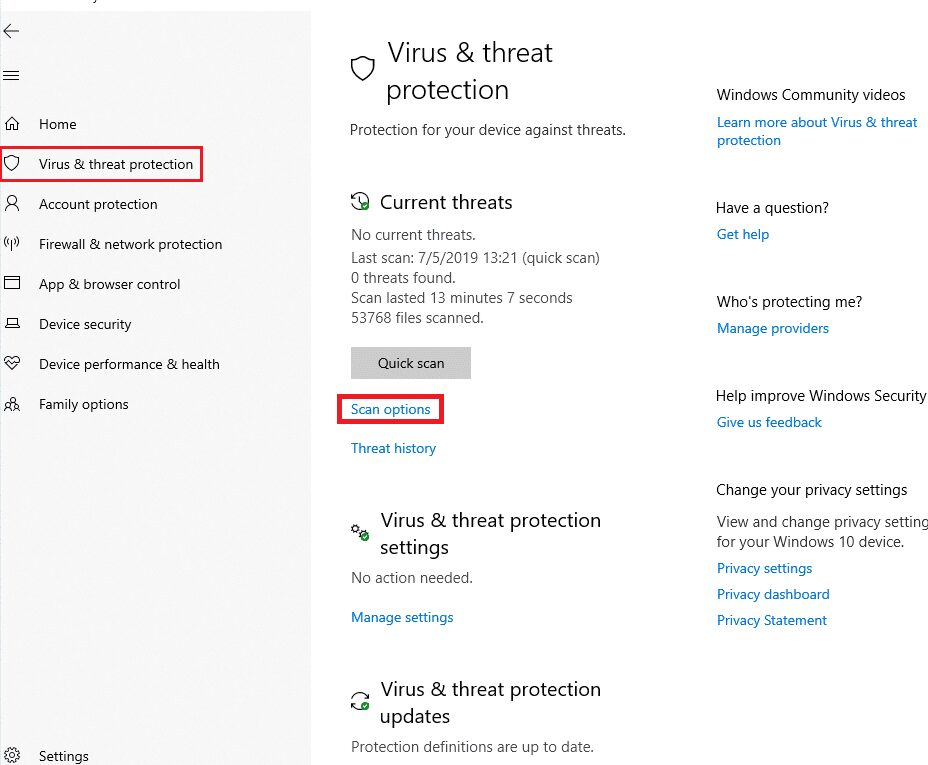
3. 选择“全面扫描”选项,然后点击“立即扫描”按钮开始扫描。
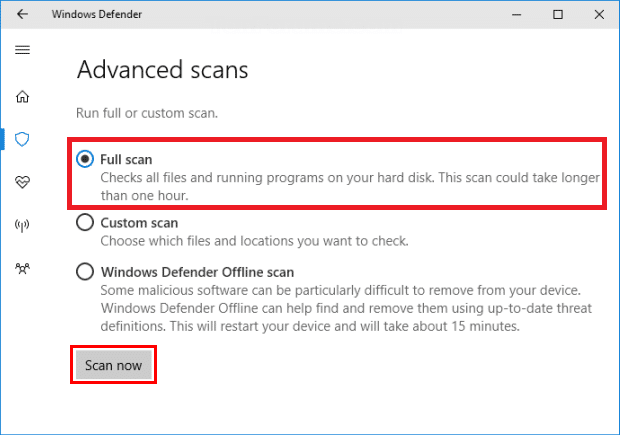
4. 扫描完成后,将列出所有发现的威胁。 点击“开始操作”按钮,立即解决这些威胁。
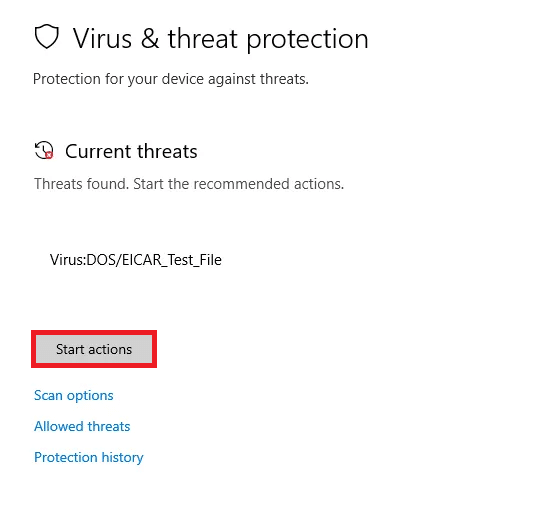
方法三:运行 Microsoft Defender 脱机扫描
可以使用 Windows Defender 的脱机扫描功能,清除 Windows 电脑上存在的顽固恶意软件。 它是一个内置的扫描工具,可以清除系统中难以处理的病毒或恶意软件。
1. 按照之前的步骤,进入“病毒和威胁防护”选项卡。
2. 点击右侧窗格中的“扫描选项”。
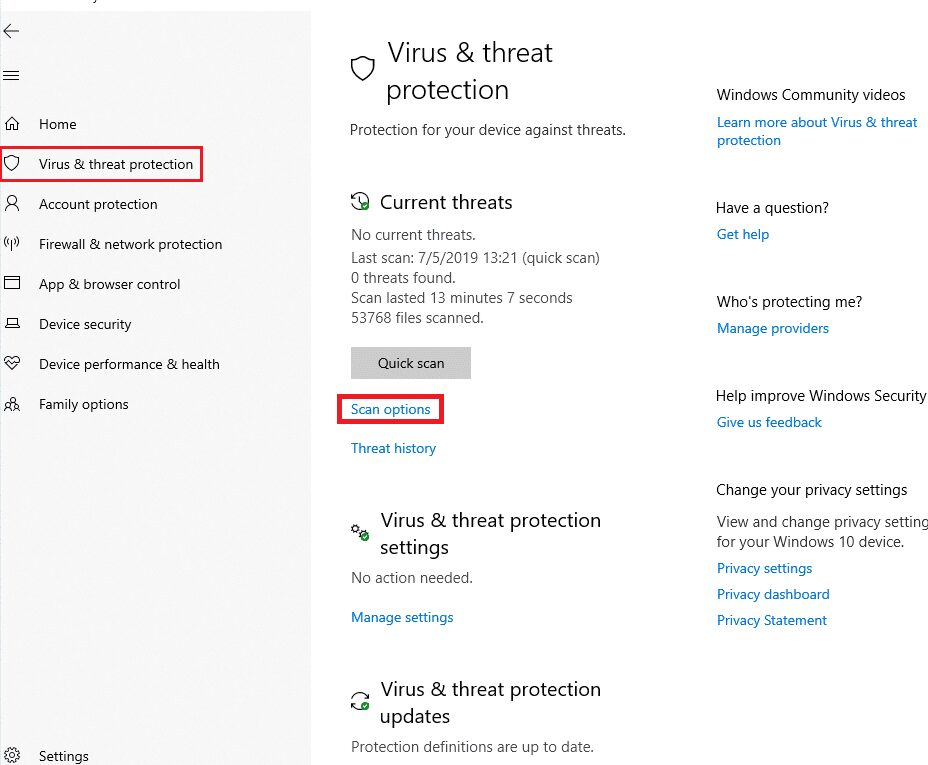
3. 在此页面,点击“Windows Defender 脱机扫描” > “立即扫描”。
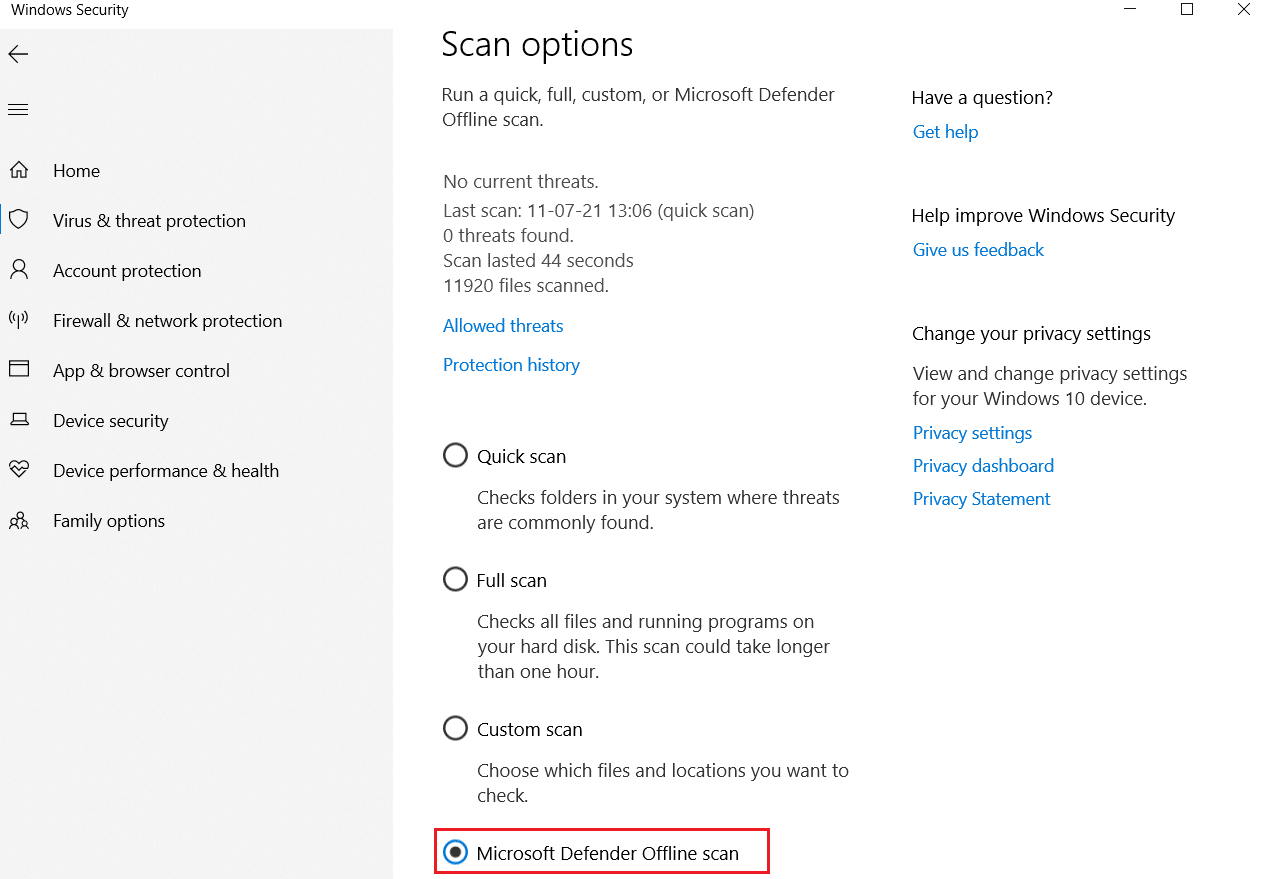
4. Windows Defender 将检查并删除系统中的恶意软件,并且您的 Windows 电脑将自动重启。
5. 扫描结束后,您将收到扫描结果通知。发现的所有恶意软件或病毒都将被隔离。
常见问题解答
问:应该多久在电脑上进行一次病毒扫描?
答:建议您定期进行病毒扫描,以避免病毒入侵,以及随之带来的文件和应用程序损坏。
***
希望本文能解答您关于如何为电脑进行病毒扫描的问题。 请继续浏览我们的网站,获取更多实用技巧和建议。欢迎您在下方留下您的评论。