全新的 Microsoft Edge 浏览器,其内核基于 Google Chrome 所采用的 Chromium 项目,为 Windows 10 电脑用户带来了更为流畅的浏览体验。 一项引人注目的功能是它能够兼容来自微软官方商店以及 Chrome 网上应用店的各种扩展程序。 本文将详细介绍如何安装和使用这些扩展。
在开始之前,请先下载并安装新版本的 Microsoft Edge 浏览器。
在 Microsoft Edge 中安装和使用 Microsoft 扩展
和 Chrome 浏览器类似,Microsoft Edge 具备安装浏览器插件(即扩展)的功能,这些扩展能够为浏览器添加全新的功能或增强现有功能。
您可以通过点击浏览器右上角的三个水平点菜单图标,然后选择“扩展”按钮,进入扩展管理页面,查看当前已安装的扩展程序。
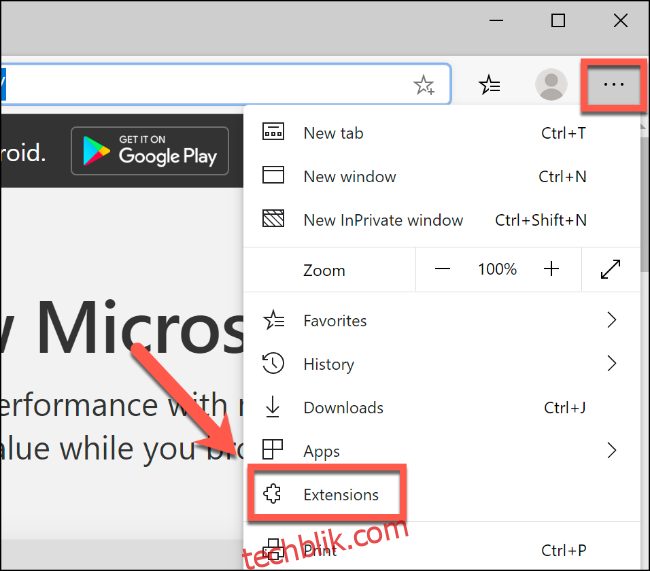
默认情况下,Edge 浏览器不会预装任何扩展。 要安装新的扩展,请点击左侧菜单栏中的“从 Microsoft Store 获取扩展”链接。
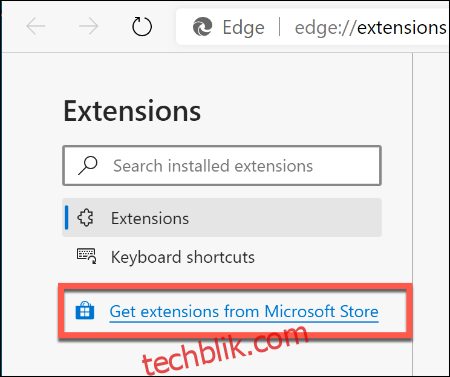
这将打开 Edge 浏览器的 微软商店 页面,其中扩展程序按类别进行了清晰的划分,每个扩展都有其特定的用途。 例如,“购物”类别下就列出了一些帮助您在不同网站进行购物的扩展程序。
选择您感兴趣的扩展程序,然后点击“获取”按钮开始安装。
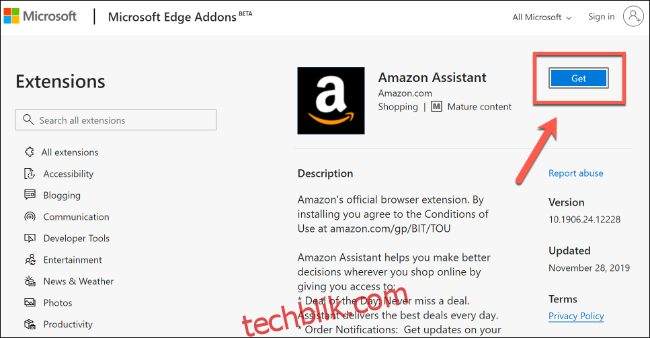
如果您同意安装,Edge 将弹出一个确认窗口,提示您该扩展程序可能访问的权限。 这些权限可能包括读取您的浏览历史记录或显示通知等。
如果要继续安装,请点击“添加扩展”按钮。
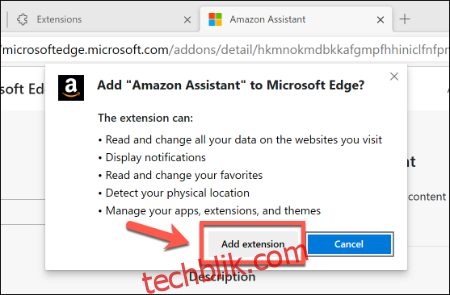
安装完成后,Edge 将显示通知以确认安装成功,并突出显示该扩展程序的图标。 扩展程序的图标将显示在地址栏旁边,同时也会在“扩展程序”设置页面中显示。
如果您的扩展程序图标出现在地址栏旁边,您可以通过点击它与该扩展程序进行互动。
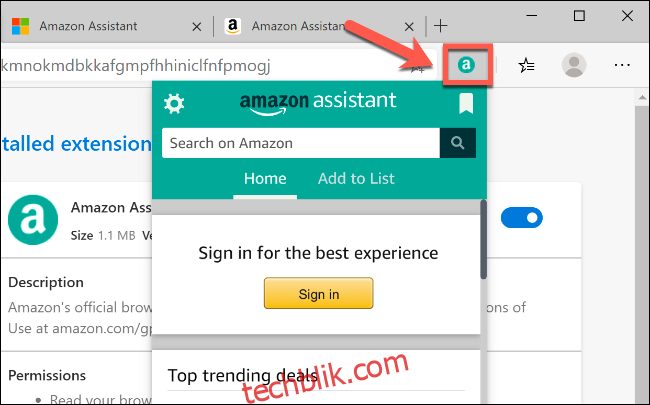
您可以通过点击“扩展程序”页面上扩展程序的“详细信息”按钮,查看该扩展程序的更多信息。 如果您想从 Edge 中完全移除该扩展程序,可以通过点击蓝色滑块或选择“移除”按钮来禁用(或启用)该扩展程序。
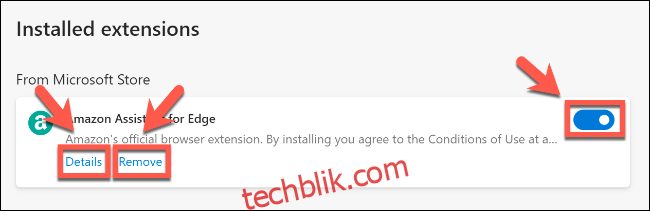
在 Microsoft Edge 中安装和使用 Chrome 扩展
由于微软决定放弃其自有的 Edge 浏览器引擎,转而采用 Chromium 作为其基础,这意味着现在可以在 Edge 浏览器中直接安装和使用 Google Chrome 的扩展程序。
微软并没有将 Edge 完全隔离于 Chrome 生态系统之外,而是做出了明智的决定,允许用户在 Edge 浏览器中安装 Chrome 扩展。 要实现这一点,您需要更改 Edge 的设置,以允许安装来自 Chrome 的扩展程序。
点击 Edge 浏览器窗口右上角的三个水平点菜单图标,然后选择“扩展”选项,进入扩展设置菜单。
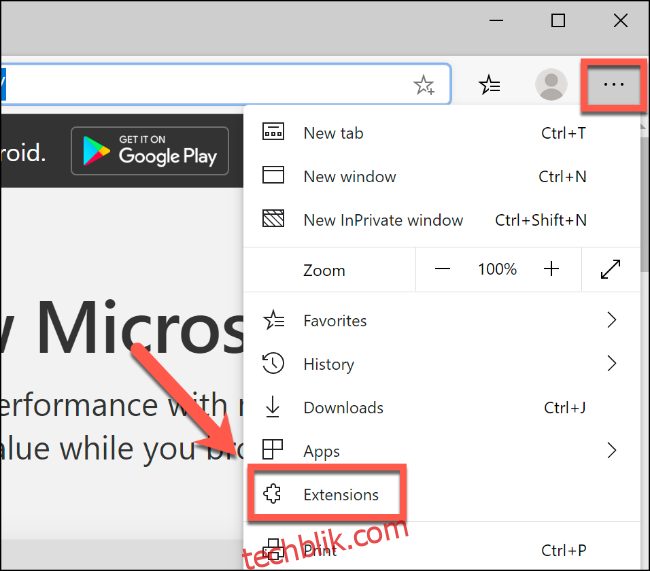
在此页面中,点击启用左侧的“允许来自其他商店的扩展”滑块。
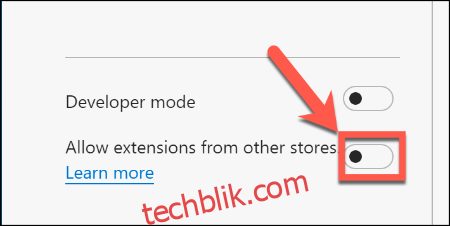
选择“允许”以接受关于未经验证应用程序的警告。
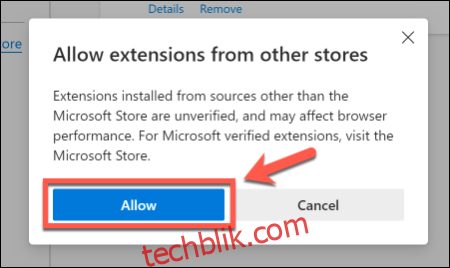
现在,您可以前往 Chrome 网上应用店 安装新的扩展程序。 当您找到您喜欢的扩展程序时,点击“添加到 Chrome”按钮开始安装。
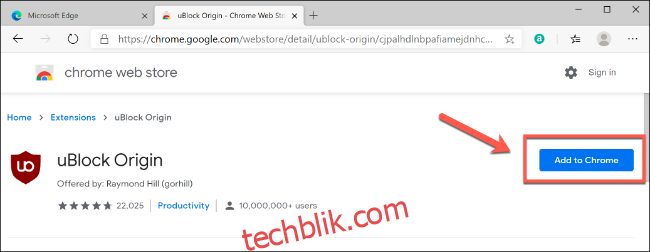
选择“添加扩展”按钮以接受 Edge 的警告弹出窗口并允许安装。
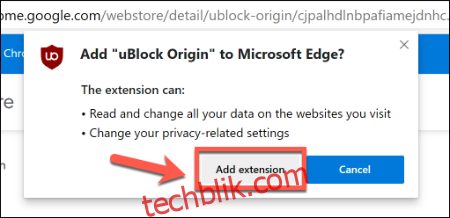
Google Chrome 扩展程序将被安装,并显示为地址栏旁边的图标或“扩展程序”页面中的条目。 Google Chrome 扩展程序将列在“来自其他来源”类别下。
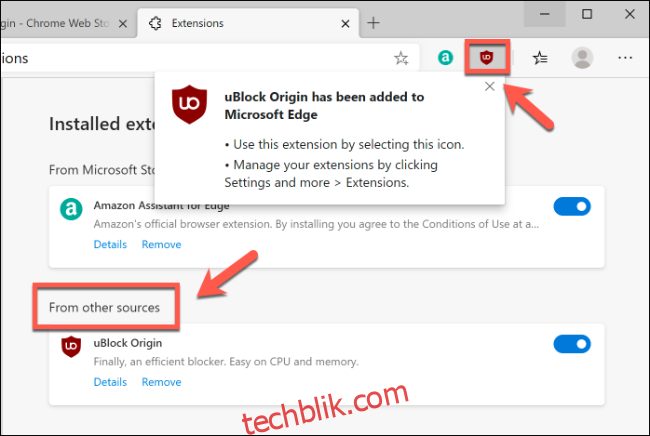
与从 Microsoft Edge 商店安装的扩展程序一样,您可以点击 Google Chrome 扩展程序条目旁边的蓝色滑块,快速启用或禁用它,点击“详细信息”查看关于扩展程序的更多信息,或点击“移除”按钮将其从 Edge 中完全删除。
您还可以通过点击 Edge 地址栏旁边显示的图标,与 Chrome 扩展程序进行互动,并利用其功能。
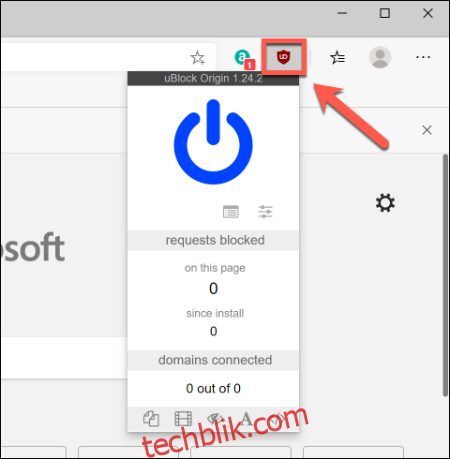
需要注意的是,Chrome 扩展程序是为 Chrome 浏览器设计的,并非专门为 Edge 浏览器设计。 虽然这两个浏览器现在共享相同的内核引擎,但某些差异可能会导致扩展程序出现故障或发生异常行为。
如果您发现 Chrome 网上应用店中的某个扩展程序无法正常工作,请将其卸载,并尝试其他扩展程序。 您也可以尝试从 Microsoft Store 中寻找类似的扩展程序。