Chrome OS Flex:让你的旧电脑重获新生
Chrome OS Flex 是一款免费的操作系统,旨在赋予老旧的笔记本电脑和台式机新的生命。让我们一起探索如何安装它,并看看它是否能达到预期的效果。
什么是 Chrome OS Flex?
它本质上是 Chrome OS 的简化版本,主要目标是让那些运行 Windows 或 macOS 的旧电脑焕发新生。Chrome OS Flex 承诺更快的启动速度、更长的电池续航时间和整体性能的提升。你可以选择通过 USB 驱动器启动,或者直接安装在你的电脑上,体验这个基于云的操作系统。
背景
最初,将老旧的个人电脑改造成功能强大的 Chromebook 的想法来源于一家位于纽约的名为 Neverware 的公司。他们开发了一款名为 CloudReady 的操作系统,这款系统基于开源的 Chromium OS,其使用体验与 Chromebook 非常相似,尽管有一些功能上的限制。
CloudReady 的初衷是通过提供一个与 Chrome OS 相似的简易过渡环境,使那些老旧的 Windows 和 macOS 电脑焕发新生。CloudReady 提供了个人使用的免费版本以及企业使用的付费版本。
对于谷歌来说,这是一个非常有吸引力的方案,因为它可以在无需任何硬件成本的情况下,将其 Chrome 操作系统推广给更广泛的用户。显然,谷歌早在 2017年就对Neverware进行了投资。
最终,在2020年12月,谷歌正式收购了 Neverware。由此,CloudReady 正式更名为 Chrome OS Flex。
截至本文撰写时,Chrome OS Flex 仍处于测试阶段。即使是经过认证的型号,也可能会遇到一些小问题。
安装要求
以下是一些推荐的硬件配置要求:
- 英特尔或 AMD x86-64 位处理器
- 4 GB 内存
- 16 GB 内部存储空间
- 完全的 BIOS 管理员权限
- 处理器/显卡发布时间不早于 2010 年
- 至少 8GB 的 USB 驱动器
- 已认证的型号列表
尽管以上列出的是推荐的配置,但实际安装过程中,这些要求并非严格不变的。
举例来说,我成功地在我的老款 HP Pavilion dv6-3130tx 笔记本电脑上安装了 Chrome OS Flex,尽管它只有 3GB 的内存,而且不在认证型号列表中。虽然它在无线网络方面遇到了一些小问题,我不得不使用以太网连接,但整体运行还是不错的。
值得一提的是,我还成功地在我自己组装的台式机上运行了 Chrome OS Flex。此外,它还在我另一台配置较低的笔记本电脑上运行流畅,该笔记本电脑配备了双核 Intel Pentium B950 处理器和仅 2GB 的内存。这次,甚至没有出现无线网络问题。
总而言之,如果你有一个 8GB 的 USB 驱动器和大约 40 分钟的空闲时间,那么尝试一下 Chrome OS Flex 也无妨。
安装 Chrome OS Flex
安装过程非常简单,你需要使用 Chromebook 恢复实用程序,这是一个在 Chrome 网上应用店中提供的浏览器扩展程序。
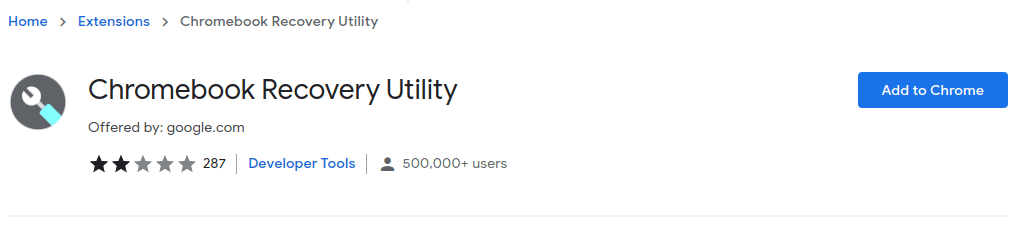
准备可引导 USB 驱动器
安装完成后,点击扩展程序图标,插入你的 USB 驱动器,然后按照屏幕上的指示操作即可。
请忽略录屏软件中鼠标指针的移动错误。无论如何,你可以继续按照以下步骤操作:
- 点击“开始”。
- 点击“从列表中选择模型”。
- 在“选择制造商”中选择“Google Chrome OS Flex”。
- 选择 “Chrome OS Flex (Developer-Unstable)”,然后点击“继续”。
- 选择用于安装的 USB 介质。(如果可能,请使用 USB 3.0)。
- 最后,点击“立即创建”。
Chrome OS Flex 需要一些时间来下载并验证恢复映像。
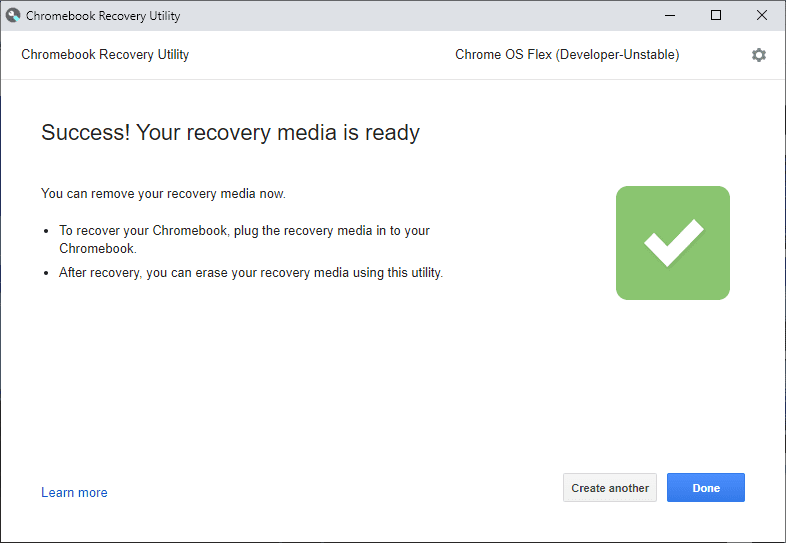
当可引导驱动器创建完成后,将其插入你想要安装 Chrome OS Flex 的电脑,然后在 BIOS 设置中选择从 USB 启动。
不同的制造商有不同的 BIOS 启动按键。例如,HP 电脑通常使用 ESC 键进入启动菜单,然后按 F9 进入启动设备选项。我组装的电脑则使用华硕主板,可以使用 F2 或 DEL 键进入 BIOS 设置。
如果你不清楚你的电脑如何从 USB 启动,请在 YouTube 上搜索“manufacturer_name How to boot from USB”来查找相关教程。
设置 Chrome OS Flex
从 USB 驱动器启动后,首先会看到 Chrome 的标志,然后是 Welcome to CloudReady 2.0 的欢迎界面,这实际上就是 Chrome OS Flex。
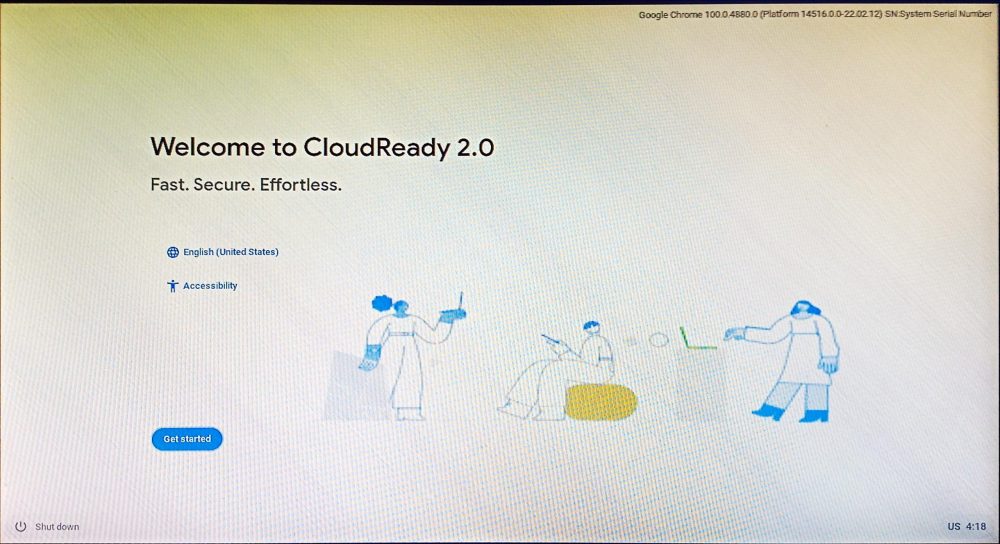
接下来,如果你计划将 Chrome OS Flex 作为你电脑的主要操作系统,可以选择擦除硬盘并安装 CloudReady 2.0。或者,你也可以选择“试用”选项,直接从 USB 驱动器上运行它。
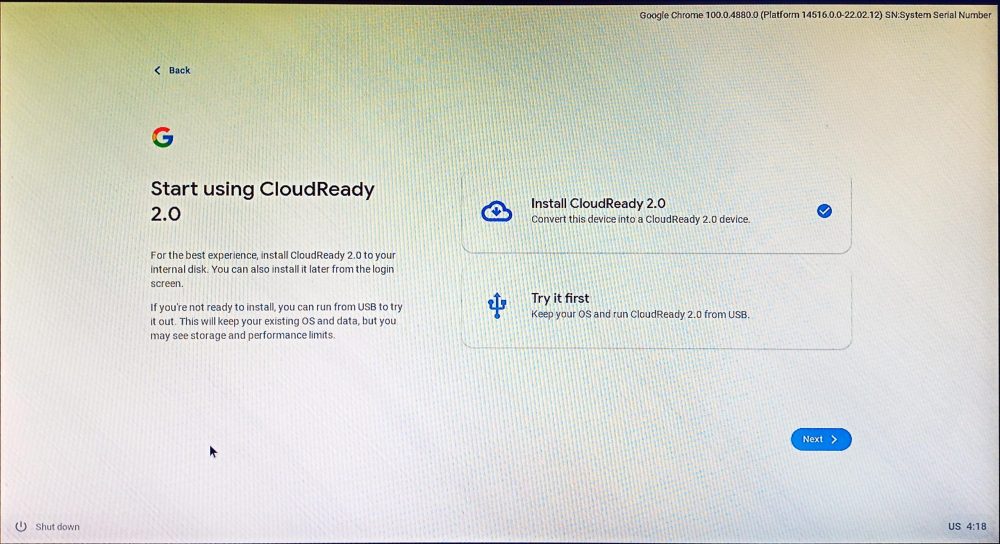
为了获得最佳性能,建议将 Chrome OS Flex 安装到硬盘上。然而,如果你没有备用电脑,你可以选择第二个选项,在你的主要电脑上试用它。这将让 Chrome OS Flex 在 USB 驱动器上运行,并且只占用剩余的空间。
接下来,你需要连接到网络:
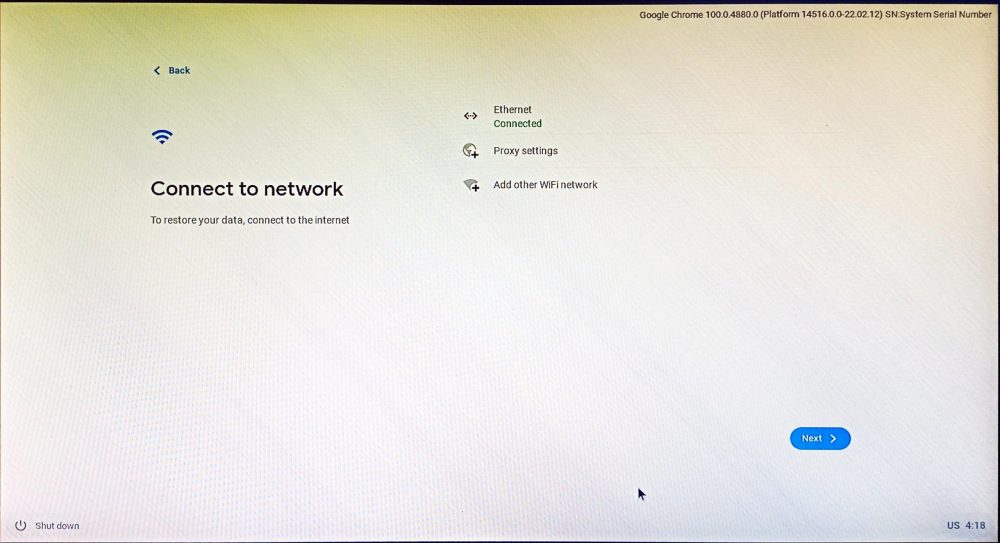
为了方便识别以太网连接,最好在开始安装过程之前就插入网线。
然后你需要接受条款,并选择是否共享数据。之后,你可以选择设置设备供个人使用,或者为你的孩子进行设置。
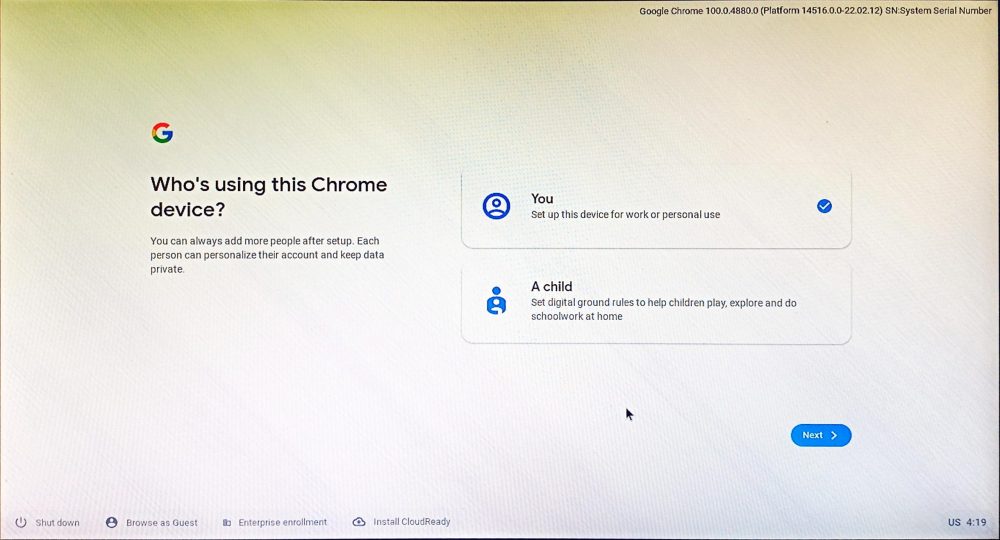
在这个阶段,你需要使用你的 Google 账户登录。之后,你可以选择同步你的 Google 账户设置,并启用 Google Assistant。
最后一个注册页面会询问你是否愿意共享硬件数据:
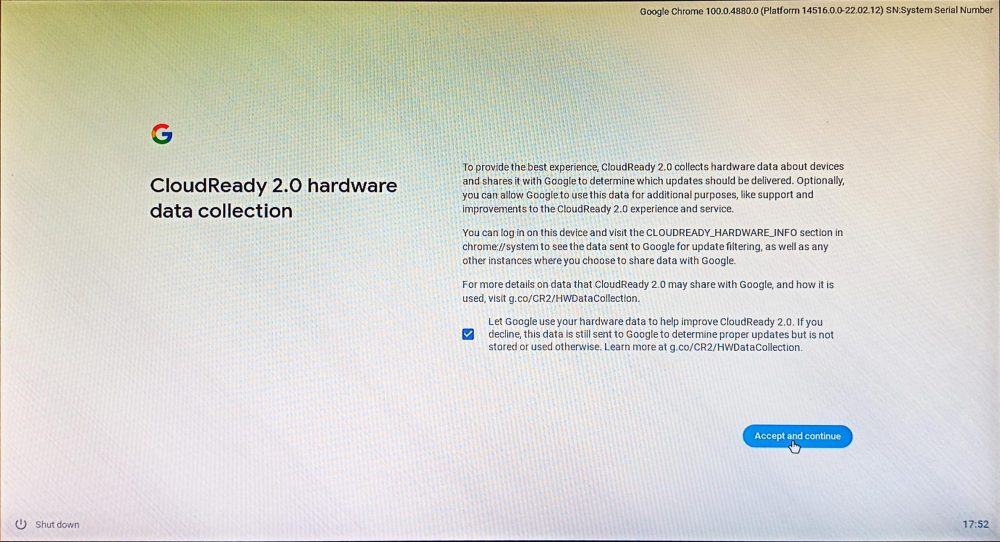
最后,你将进入 Chrome OS Flex 的桌面界面:
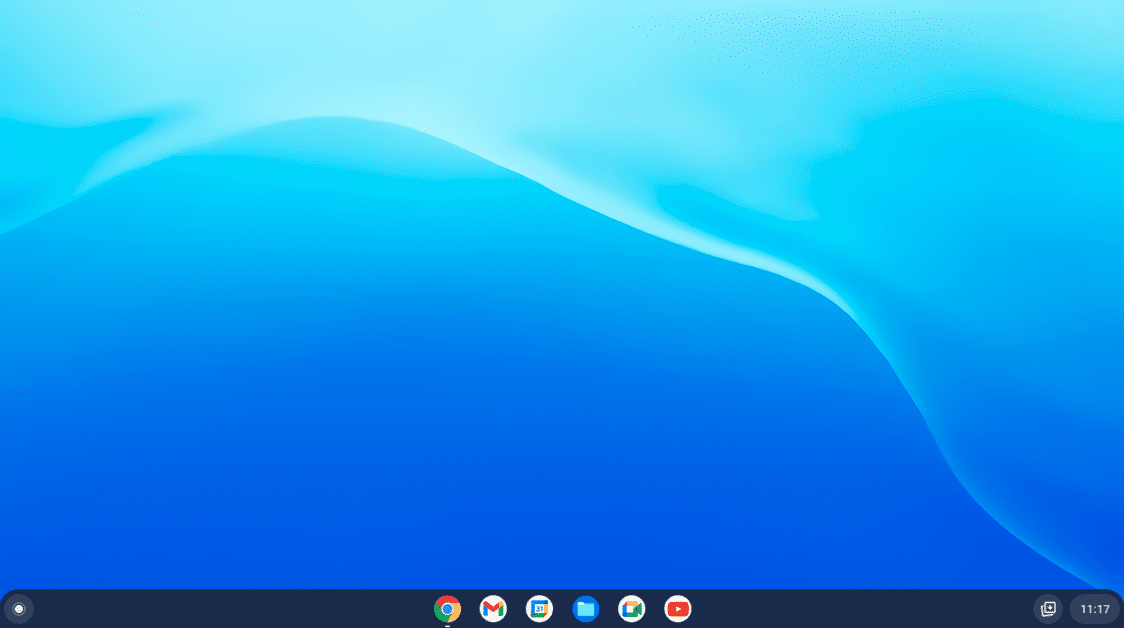
Chrome OS Flex 本质上是一个依赖云服务的操作系统。但它与完整的 Chrome OS 有什么区别呢?
Chrome OS vs. Chrome OS Flex
虽然有详细的 Chrome OS 及其 Flex 版本之间的比较,但你会立即发现缺少 Google Play 商店。
目前,Chrome OS Flex 不支持 Android 应用或 Google Play。此外,它也不像 Chrome OS 那样支持使用 Parallel Desktop 运行 Windows 应用或运行 Linux。
此外,设备管理员负责控制 Chrome OS 中的自动更新。
现在你可能会想……
谁应该使用 Chrome OS Flex?
任何主要依赖 Google 应用套件的人都应该尝试 Chrome OS Flex。
截至本文撰写时,自带的应用包括:
Google Calendar、Files、Google Meet、Google Keep、Chrome、Play Books、Gmail、YouTube、Google Chat、YouTube Music、Camera、Play Movies、Docs、Google Maps、Drive、Calculator、Sheets、Web Store、Slides 和 Chrome Canvas。
不过,你也可以从 Chrome 网上应用店安装任何应用,如密码管理器、广告拦截器等。
Flex 主要面向企业用户或教育机构。它的核心吸引力在于网络浏览器 Chrome。如果你好奇,那么很遗憾的告诉你,你无法使用 Chrome OS Flex 进行双启动。
专业提示:如果你计划在 USB 驱动器上使用 Flex,请使用一个单独的设备,以获得更好的稳定性。
结论
Flex 是一个雄心勃勃的项目。它有潜力将每一台 Mac 和 Windows 电脑都变成一台 Chromebook。在它被明确标记为 Developer-Unstable 时就对其进行评价可能不太明智。
然而,它值得你尝试。就我个人而言,一旦 Flex 开始支持 Google Play,我几乎准备好完全转投 Chrome OS Flex 了。
除了 Windows、macOS 和复杂的 Linux 系统之外,Chrome OS Flex 提供了一些值得探索的新鲜选择。
附注:如果你是 Windows 的忠实粉丝,我们也为你总结了 Windows 11 相对于其前代产品的优势。