很多人习惯将Adobe Bridge与Photoshop、Camera Raw及Lightroom搭配使用。但当您无法使用这些软件,却又需要执行基本操作时,该怎么办呢?
即使在没有主要的Adobe图像编辑软件的情况下,Adobe Bridge的功能会受到一些限制,但它仍然能提供许多便利。今天,我们将探讨如何在不依赖Photoshop或Lightroom的情况下使用Adobe Bridge。
什么是Adobe Bridge?
Lightroom和Photoshop主要用于图像编辑(甚至可以将两者结合使用),而Adobe Bridge则专注于文件和文件夹的管理。
通过Adobe Bridge,您可以编辑图像的元数据,并预览将来可能想要编辑的内容。更重要的是,您还可以选择将照片导出到新的文件或文件夹等。
尽管Adobe Bridge是Creative Cloud生态系统的一部分,但您无需订阅付费服务即可使用它。您只需要注册一个Adobe账户即可。如果您想了解更多信息,我们还提供了关于Adobe Bridge的深入指南。
在没有Photoshop或Lightroom的情况下如何使用Adobe Bridge?
将Adobe Bridge与图像编辑软件结合使用,可以充分发挥其潜力。但在某些特定情况下,即使没有Photoshop或Lightroom,您仍然可以使用Bridge。以下是一些在没有其他Adobe软件的情况下使用Bridge的方法。
1. 访问计算机和外部硬盘中的照片
在不使用Photoshop或Lightroom的情况下使用Adobe Bridge的最佳方法之一,是直接访问您计算机或其他存储设备中的照片。即使这些照片尚未导入任何图像编辑器,您也可以直接查看。
以下是使用Adobe Bridge浏览图像的方法:
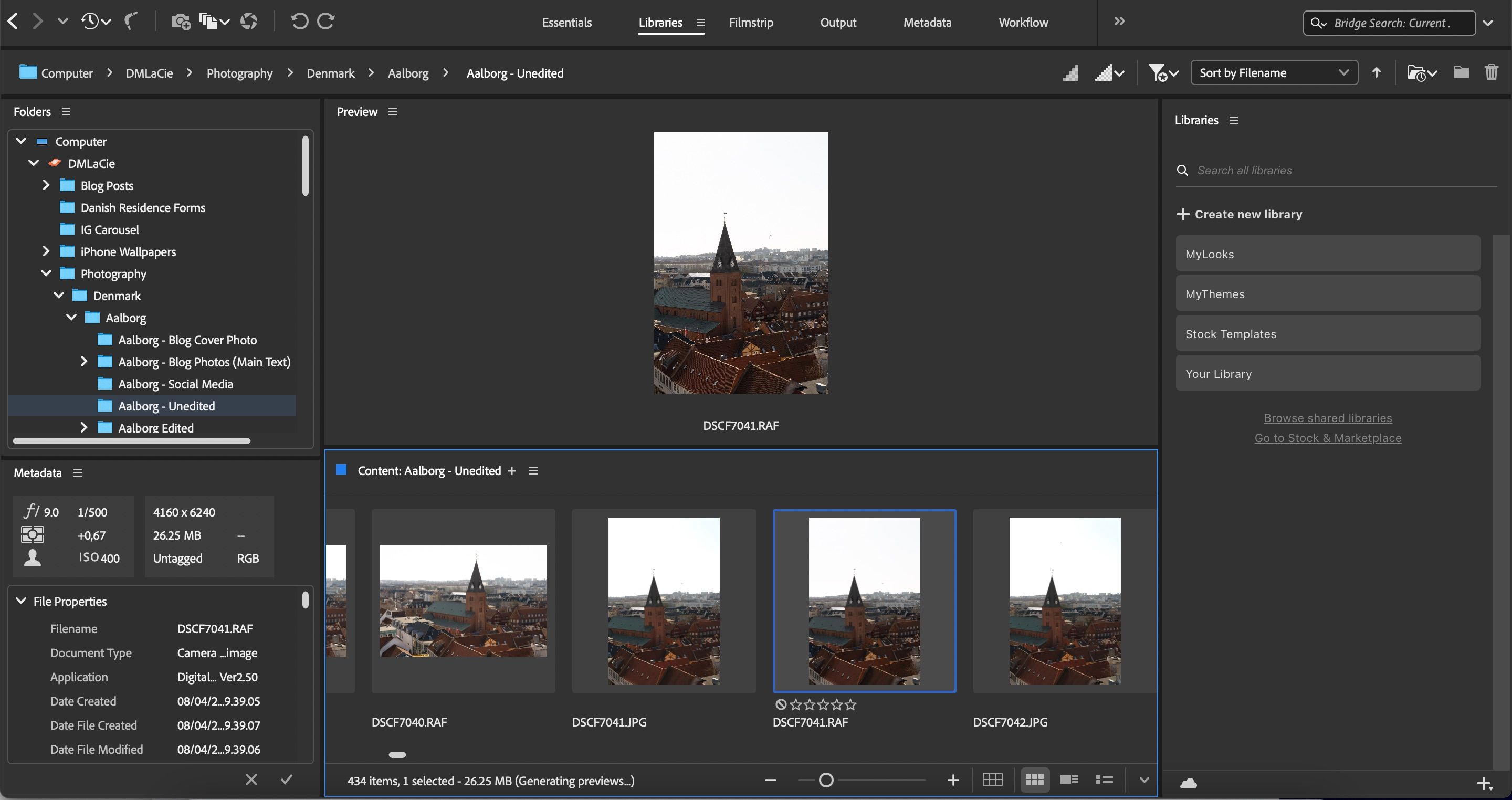
双击照片会打开Photoshop,因此您只能在Adobe Bridge中查看小预览图。在底部,您可以选择以网格视图、列表视图或缩略图视图来查看。
2. 查看不同文件类型
除了上述功能外,您还可以根据不同的文件类型筛选文件和文件夹中的内容。例如,我们可以选择查看:
- 相机原始图像
- DNG文件
- 文件夹
- JPEG
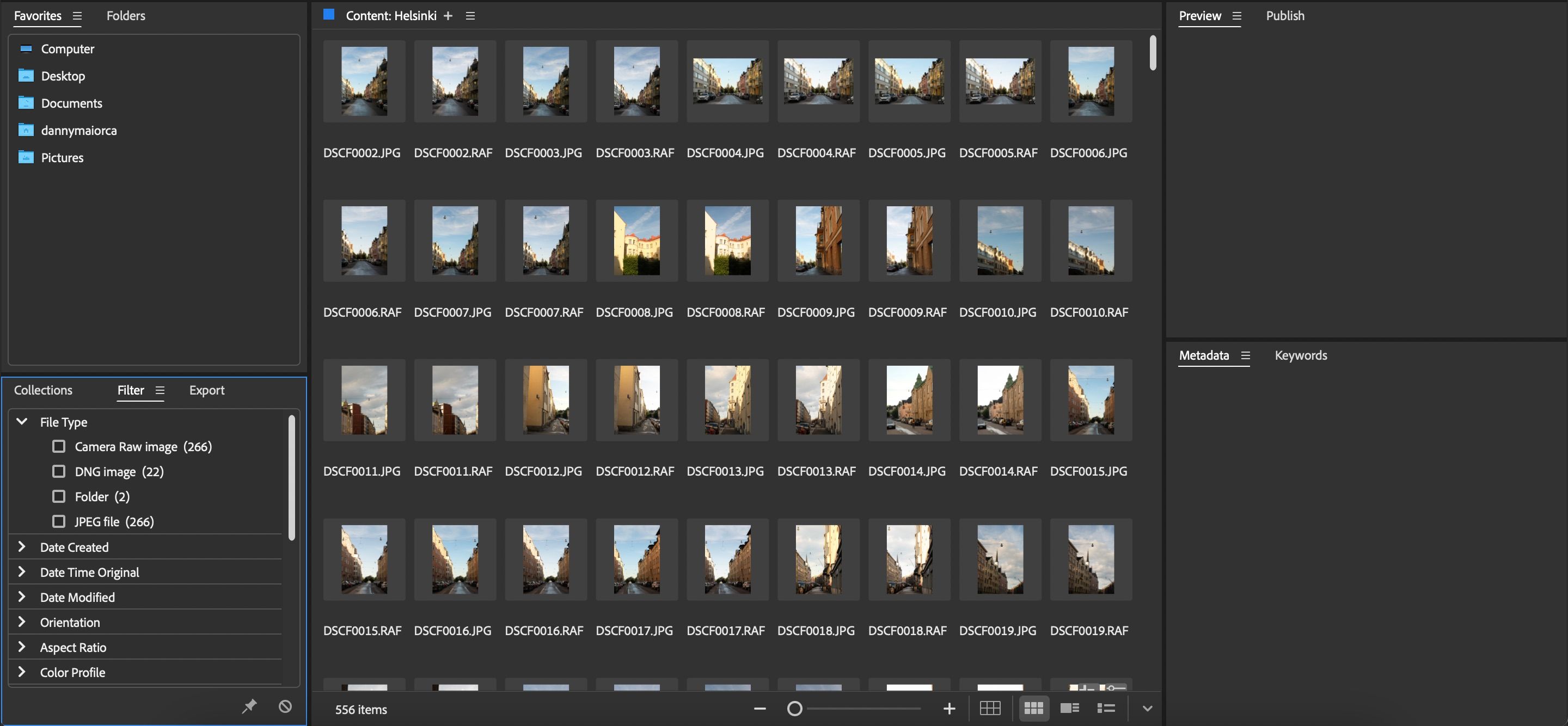
要选择特定类型,请前往“集合”标签,然后选择“过滤器”>“文件类型”。
3. 对图像进行评分
您在一次拍摄中可能会拍摄数百张照片。如果您经常旅行,回家后可能需要筛选数千张照片。如果您的文件管理不当,您可能会浪费大量时间来处理并不想编辑的图片。
了解如何建立高效的图像编辑工作流程可以帮助您更轻松、更有效地完成项目。幸运的是,Adobe Bridge提供评分系统,让您可以更轻松地选择要编辑的图片或设计。
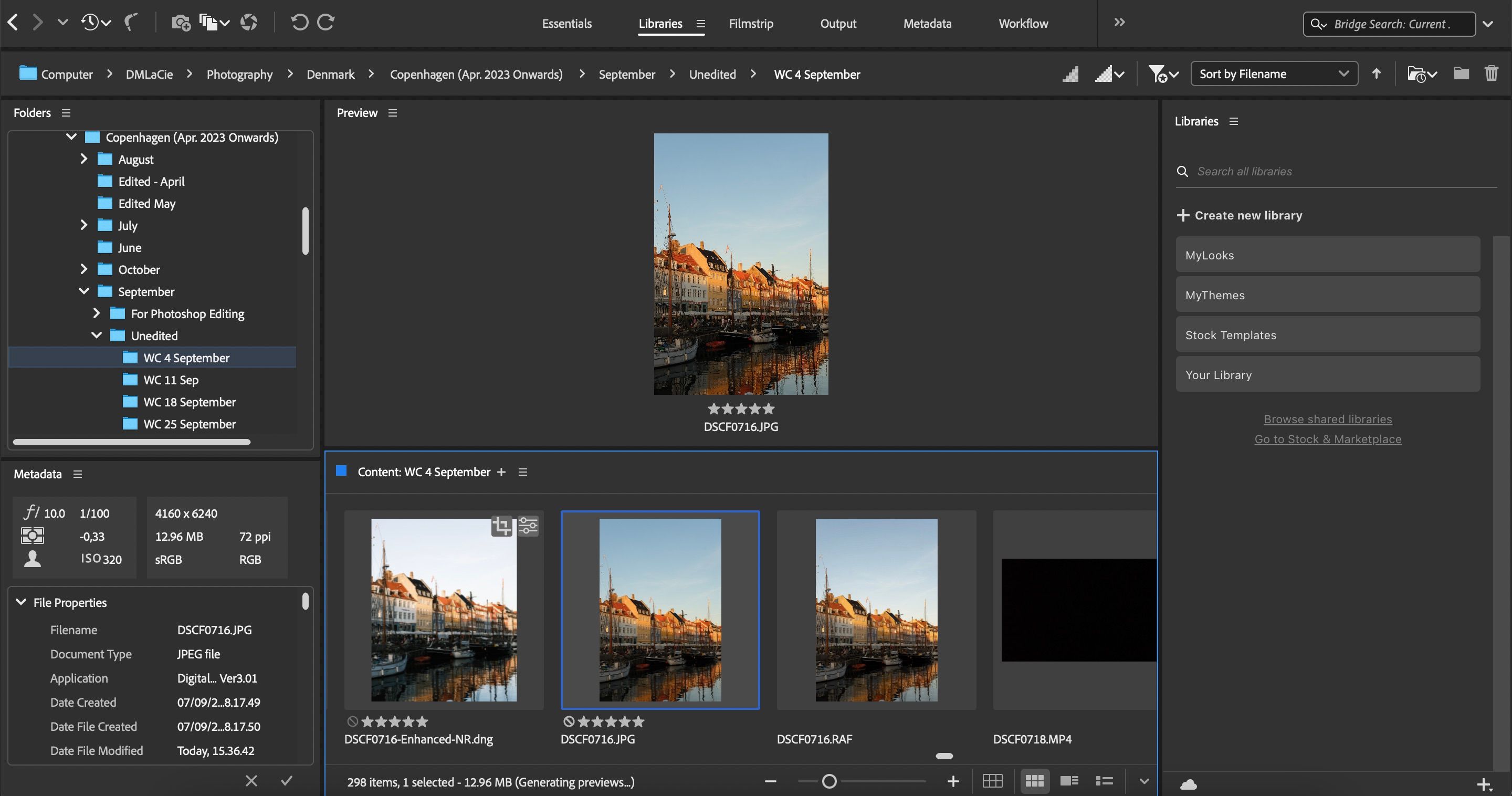
星级评分系统为1到5级。要使用它,只需点击您想为选定图像评定的星级即可。您可以随时更改评分,无需担心。
对照片进行评级后,您可以根据评分轻松对文件夹进行排序:
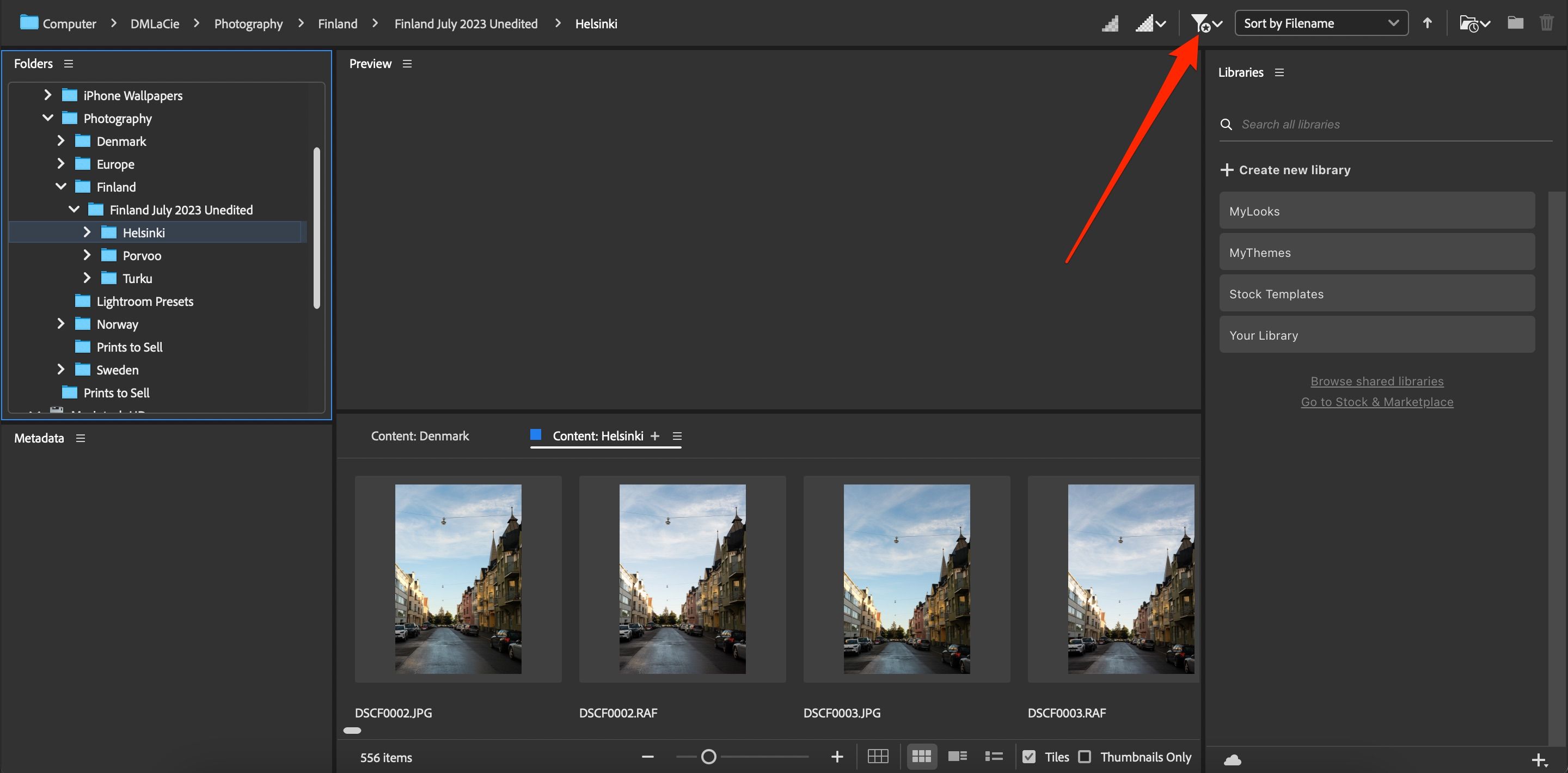
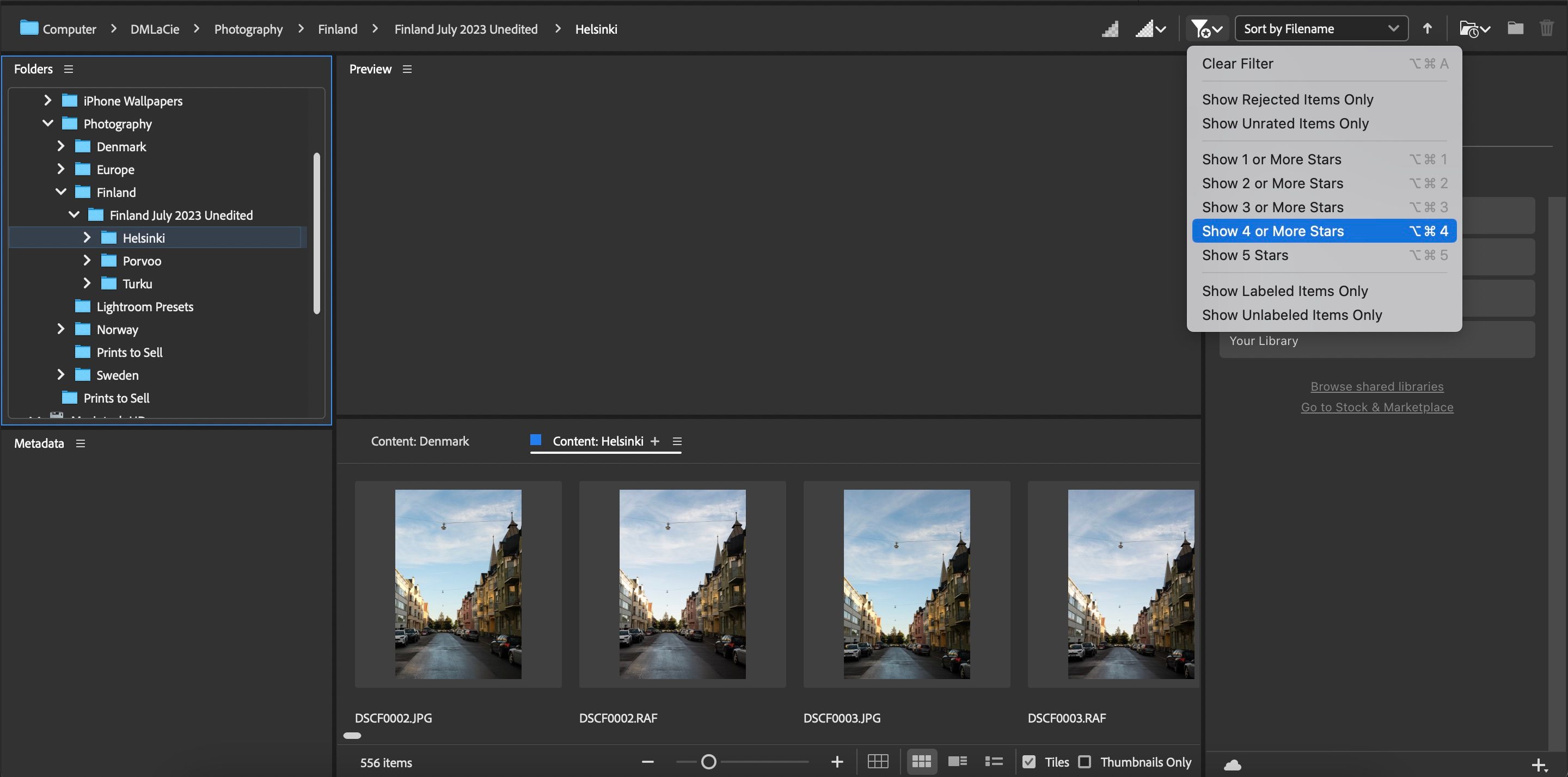
除了查看加星标的图片,您还可以选择查看被拒绝的内容。
4. 编辑照片元数据
在某些情况下,编辑照片元数据可以省去很多麻烦。例如,如果您为博客拍摄照片,您可能会注意到描述中出现不想要的标题。如果经营博客,您还应该注意避免在拍摄博客照片时犯一些常见错误。
除了描述外,您还可以使用纬度、海拔和经度来调整照片的拍摄位置,也可以更改图像的拍摄日期。
要编辑照片的元数据:
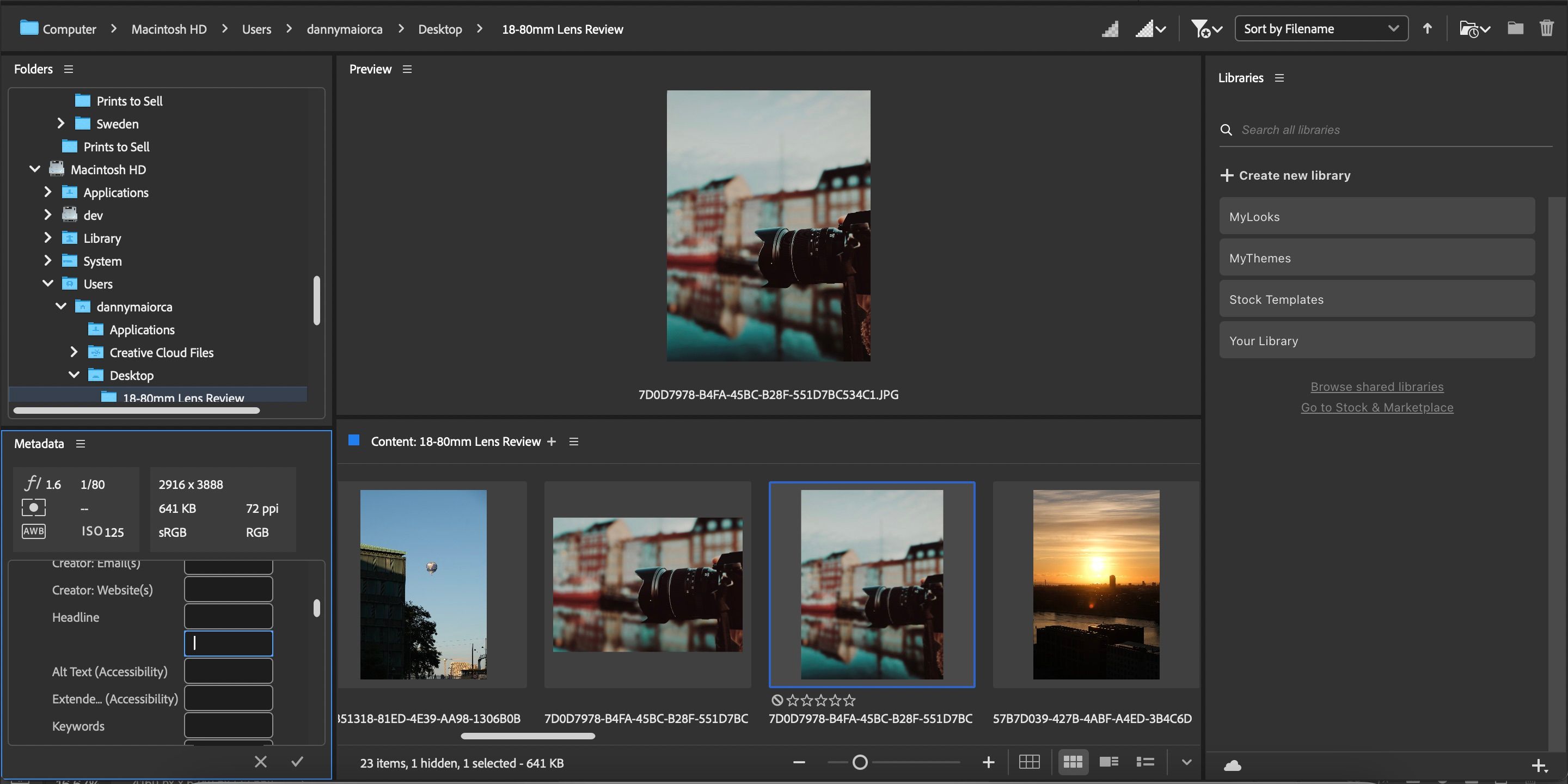
5. 搜索Adobe Stock
Adobe Stock 是一个提供免版税内容的实用网站,包括照片和视频。您可以直接从Adobe Bridge访问Stock,无需使用Photoshop或Lightroom。
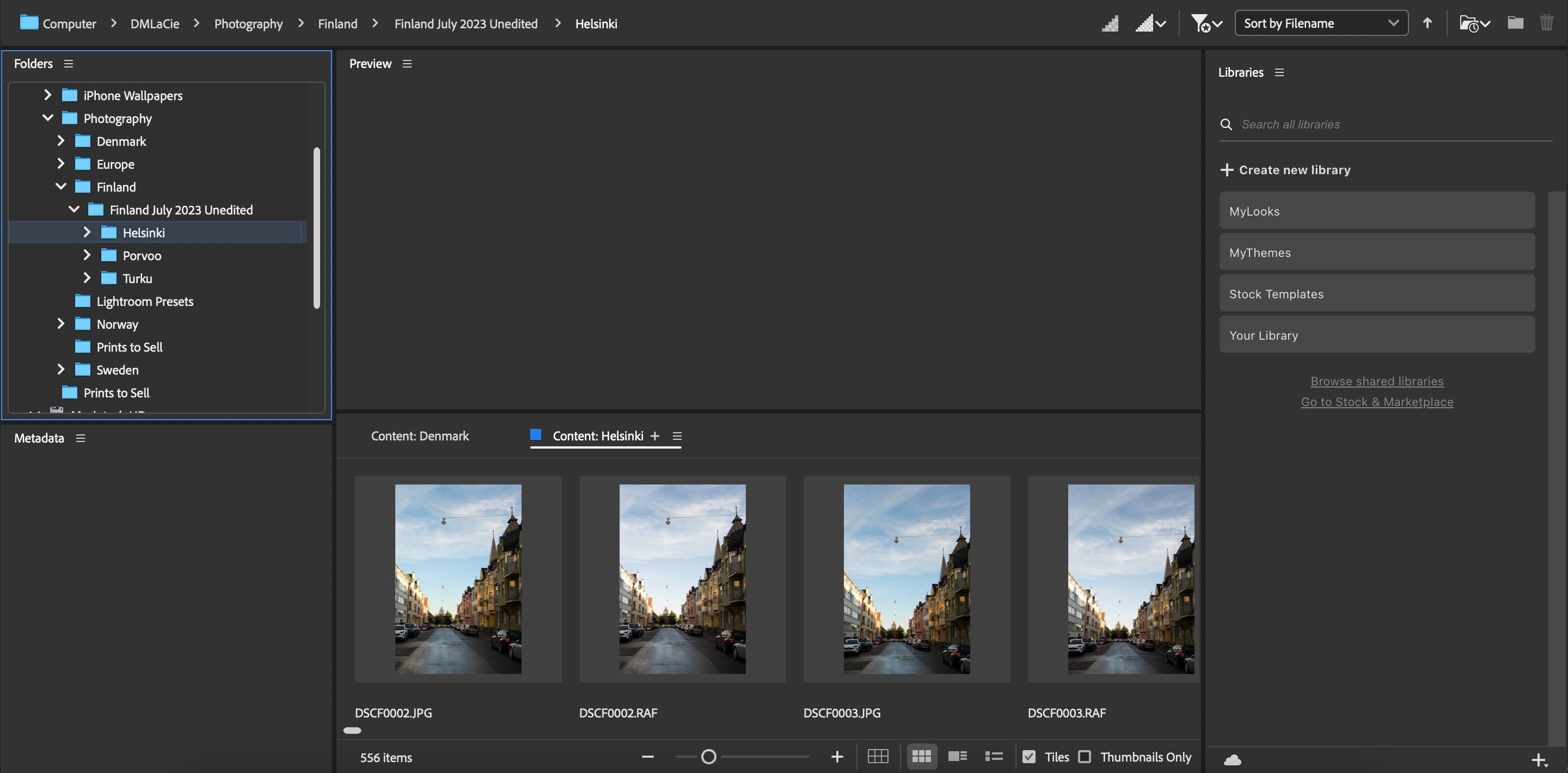
要访问Adobe Stock,请导航至“库”并选择“转至Stock & Marketplace”,它位于右侧。 随后将打开Creative Cloud应用程序。在这里,您可以找到各种免费的库和设计,以便在您的项目中使用。
如果您的视频项目需要更深入的内容,可以考虑查看Adobe Stock和Storyblocks之间的比较。
6. 导出照片
即使您在没有Photoshop或Lightroom的情况下使用Adobe Bridge,也可以将图片导出到不同的位置。操作步骤如下:
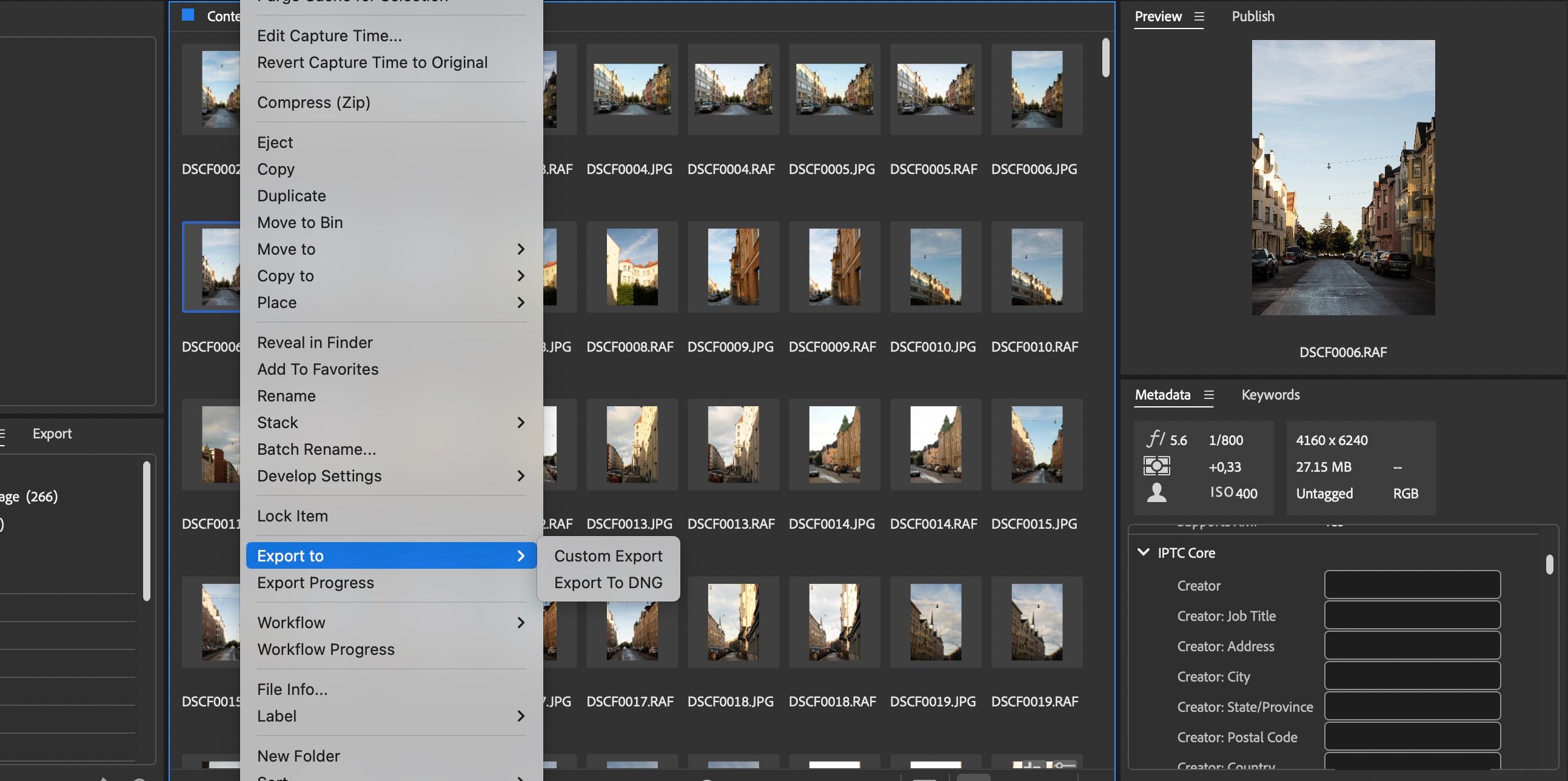
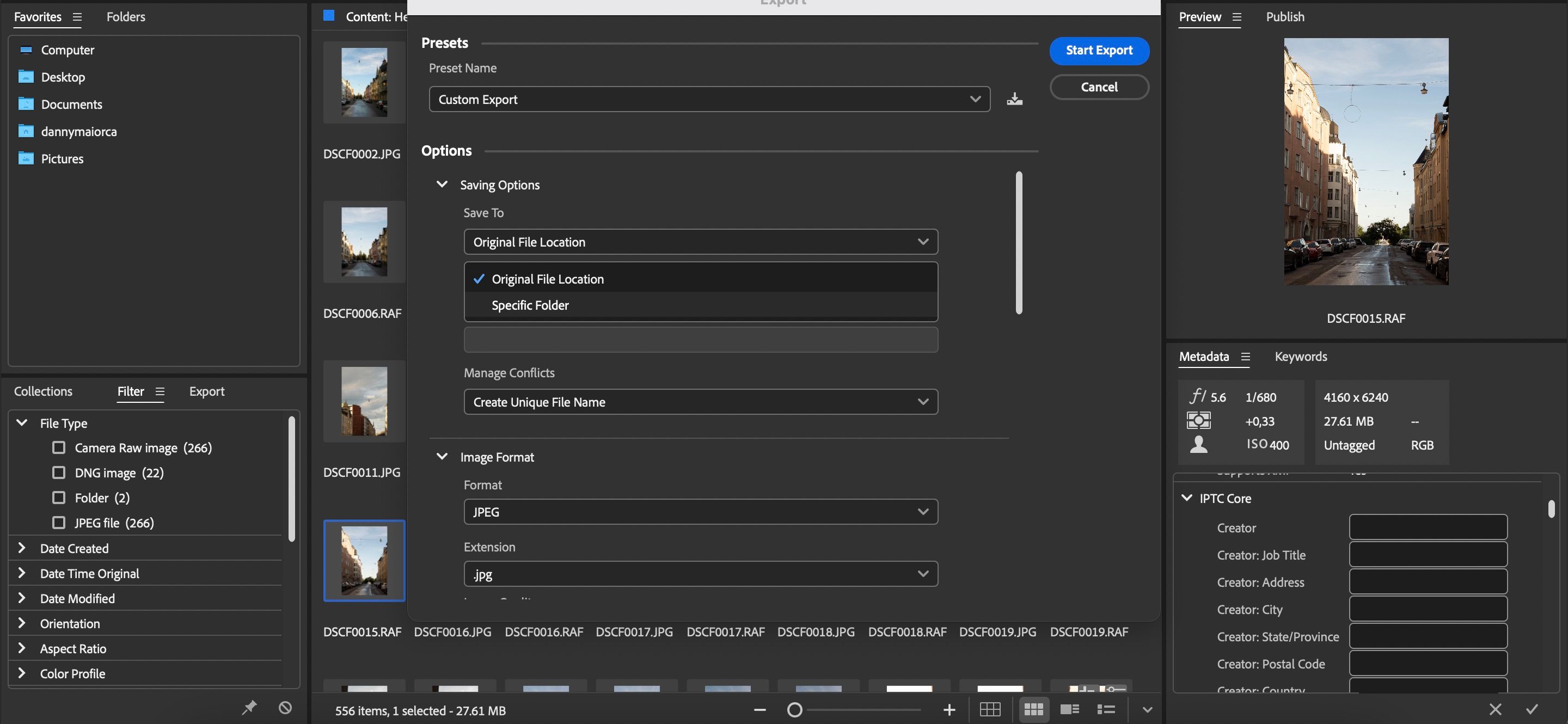
7. 删除照片
您也可以在Adobe Bridge中删除照片:
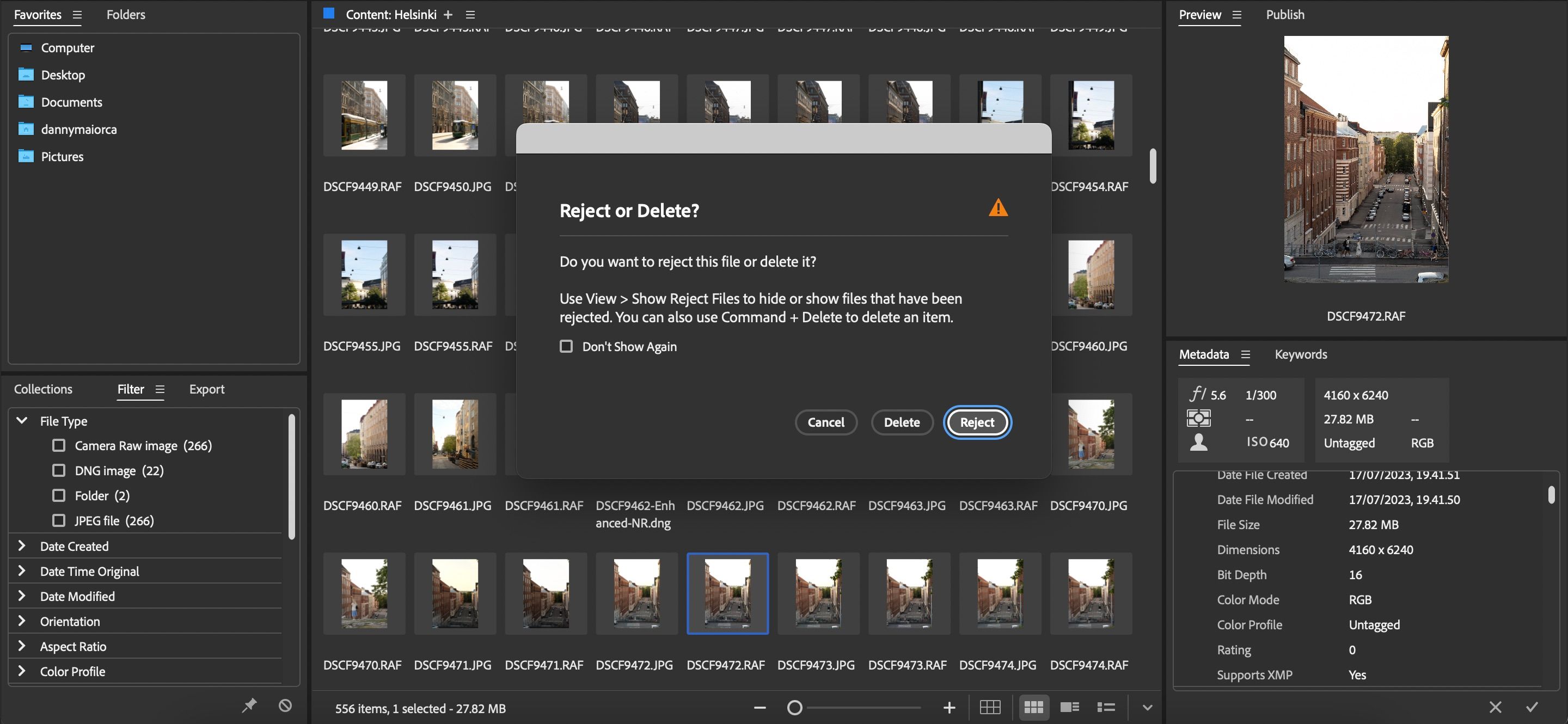
无需Photoshop或Lightroom,即可在Adobe Bridge中整理照片
虽然Adobe Bridge与Photoshop或Lightroom配合使用效果最佳,但您并不一定需要使用这些软件。您仍然可以使用Bridge来整理文件,更严格地控制要导入和编辑的文件。这样做可以确保您以后不需要重复相同的步骤。