解決 Windows「無法存取啟動裝置」錯誤的全面指南
在眾多藍屏錯誤中,其中一個在重大更新後最常出現的便是「無法存取啟動裝置」錯誤。這個令人沮喪的問題會嚴重影響你使用系統的效率,並破壞操作系統的整體運作。
當你在 Windows 系統中遇到此錯誤時,裝置的加載時間會受到干擾,螢幕會變成藍色,通常還會顯示錯誤代碼。因此,你的系統無法正確啟動。
本文將引導你透過多種方法來解決「無法存取啟動裝置」錯誤,並恢復系統穩定性。我們將提供多種可行的替代方案來有效解決這個問題。
此外,我們還會提供一些有價值的技巧,以防止將來再次遇到啟動裝置不可用的問題。只要遵循這些說明,你應能成功排除這個錯誤,讓你的電腦順利恢復運作。
什麼是 Windows 上的「無法存取啟動裝置」錯誤?
通常,每當發布新版本時,Windows 都會自動更新。然而,這種自動更新過程有時會導致無法預料的問題。
想像一下,你正滿心期待 Windows 在最新更新後重新啟動,結果卻看到令人恐懼的錯誤訊息:「無法存取的啟動裝置錯誤」。這究竟是什麼意思呢?
「無法存取的啟動裝置錯誤」是一種可能在 Windows 作業系統上發生的藍屏死機 (BSOD) 錯誤。
實質上,這表示系統無法存取啟動裝置,通常是指安裝 Windows 的硬碟或 SSD。因此,Windows 無法正確啟動,導致系統崩潰,並出現 BSOD,顯示特定的錯誤訊息:「無法存取啟動裝置錯誤」。
「無法存取啟動裝置」錯誤的常見原因
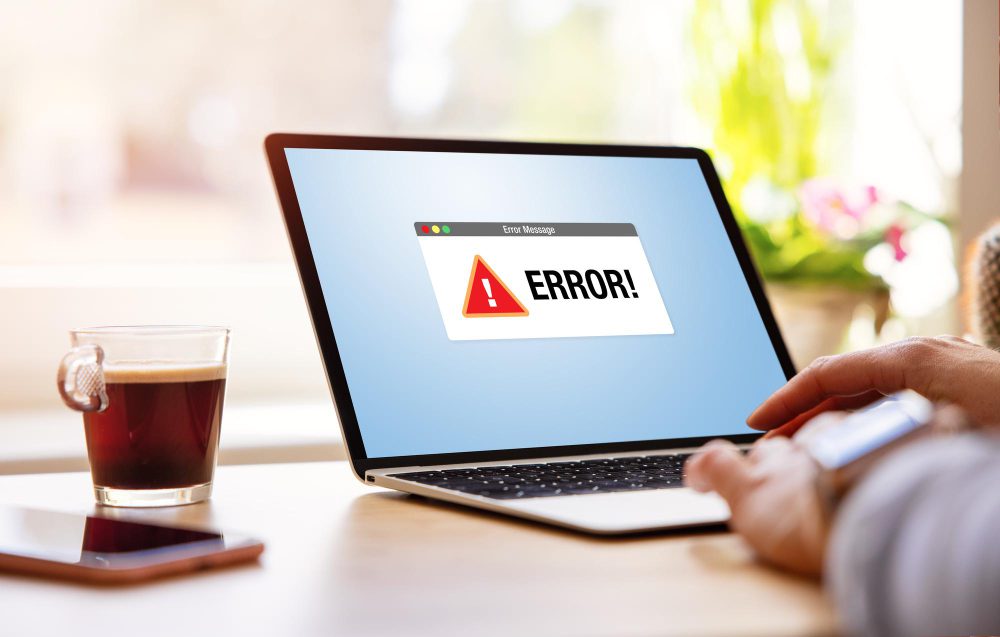
「無法存取的啟動裝置」錯誤可能由多種因素造成,例如惡意軟體攻擊、損壞的系統檔案、硬碟故障、裝置驅動程式不相容等。確定此錯誤的原因後,你可以依照下面概述的故障排除方法來解決藍屏死機問題。
讓我們詳細探討每個原因:
1. 損壞或過時的裝置驅動程式:損壞或錯誤的驅動程式,尤其是儲存裝置驅動程式,可能導致此錯誤。當作業系統無法存取所需的驅動程式時,就會發生這種情況,進而導致「無法存取啟動裝置」錯誤。這可能是導致此錯誤的一個重要原因。
2. 硬體問題:硬體系統(例如 SSD(固態硬碟)和其他儲存裝置)的問題可能是導致「無法存取啟動裝置」錯誤的另一個原因,這會阻止 Windows 存取啟動裝置。電纜故障、磁碟故障或系統連接鬆動等外部因素也可能導致此錯誤。
3. BIOS 設定不正確:BIOS 或 UEFI 設定中的錯誤配置也可能是導致「無法存取啟動裝置」錯誤的原因之一,這會禁止作業系統啟動裝置。請確保正確設定 BIOS 設定,以避免任何嚴重錯誤。
4. 檔案系統錯誤:此問題可能是由啟動裝置上的檔案系統問題引起的。不正確的關機或意外斷電都可能導致檔案系統損壞。請小心不要突然或強制關閉系統。
5. Windows 更新問題:Windows 系統的某些更新或變更可能會導致衝突或錯誤,從而導致「無法存取啟動裝置」錯誤。有時,對系統進行的新更新和變更會導致此錯誤,進而與作業系統的功能發生衝突。
6. 惡意軟體或病毒:有時,病毒和惡意軟體攻擊會影響啟動裝置,進而干擾啟動過程並導致「無法存取啟動裝置」錯誤。在背景執行有效的防毒軟體,以保護你的 PC 或筆記型電腦免受任何意外的重大攻擊。
7. 硬體組件故障:硬體組件的問題經常被忽略,大家只關注軟體原因。但令人驚訝的是,與其他硬體組件(例如 RAM 或主機板)的不相容可能會以某種方式影響啟動過程,並導致「無法存取啟動裝置」錯誤。
8. 磁碟加密軟體:這種情況發生的可能性較小,但也可能發生,因為一些磁碟加密工具(如 VeraCrypt、File Vault 或安全軟體)可以阻止啟動過程。
你可以使用多種故障排除方法來解決 Windows 10/11 中的「無法存取啟動裝置」錯誤。儘管如此,如果找到適合你 Windows 作業系統的正確解決方案,則無需執行所有這些技術。
下面,我們將向你介紹解決此問題的最推薦故障排除方法。讓我們逐一探討它們。
重新啟動你的系統
如果你在 Windows 螢幕上遇到「無法存取啟動裝置」錯誤,解決此問題的初步步驟之一便是重新啟動系統。重新啟動通常有助於暫時修復可能導致此問題的故障、錯誤或瑕疵。
如果簡單的重新啟動無法解決錯誤,你可以嘗試使用「系統檔案檢查器」工具 (SFC) 作為替代方法。該工具旨在搜尋電腦上損壞的系統檔案,並嘗試修復它們。要重新啟動 Windows 並繼續進行故障排除,請按照以下步驟操作。
1. 按 Windows 鍵 + X。
2. 選擇「關機」或「登出」。
3. 點擊「重新啟動」。
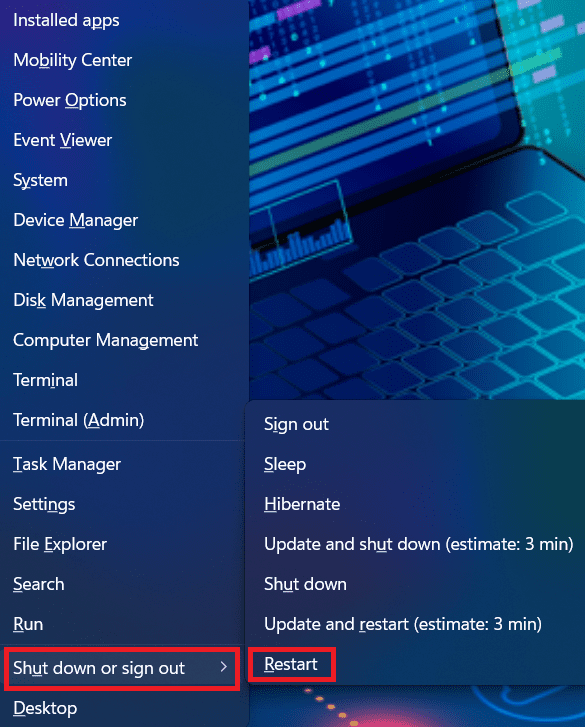
移除/解除安裝任何已安裝的套件
通常,任何最近安裝的套件都可能導致 Windows 10 或 11 中出現「無法存取啟動裝置」錯誤。例如,如果在設定為自動安裝模式的系統上推送更新,則會在您不知情的情況下安裝該更新。
如果你懷疑最近安裝的套件是問題的根源,可以將它們逐一解除安裝。
希望逐一移除更新最終能刪除造成問題的套件。由於出現此問題時你無法正常啟動 Windows,因此你應透過進入修復並使用 DSM 命令來解除安裝套件。
注意:請務必儲存所有工作,因為此過程需要重新啟動系統。
1. 開始之前,請關閉你的筆記型電腦/PC。
2. 使用筆記型電腦上的電源按鈕將其開啟。長按電源鍵 5 秒直至自動關機。
3. 重複步驟 II 至少 3 次,直到出現「準備自動修復」畫面。
注意:此過程的目的是顯示「準備自動修復」畫面,該畫面僅在 Windows 無法正確啟動時才會出現。此畫面將彈出,Windows 將嘗試自行修復。如果你第一次開啟電腦時就顯示此畫面,可以跳過此步驟。
4. 等待 Windows 完成診斷。
5. 現在,選擇「進階選項」以顯示「Windows 修復環境」畫面。
6. 在 Windows 修復環境畫面中,選擇「疑難排解」>>「進階啟動選項」。
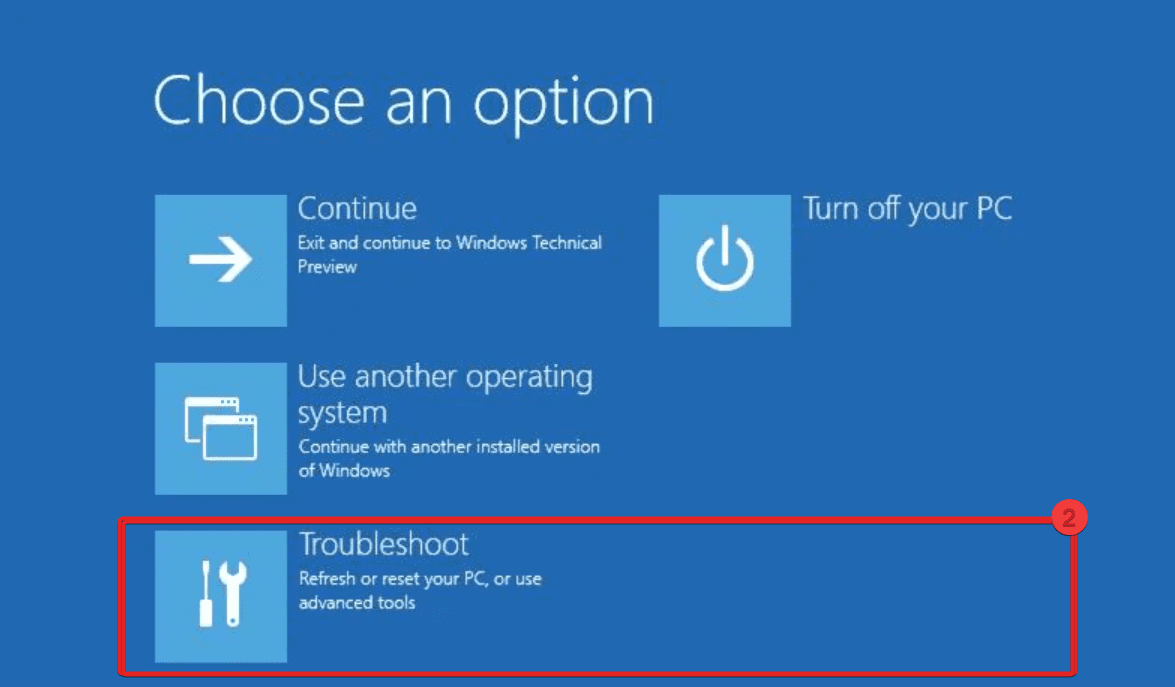
7. 選擇「命令提示字元」。
現在,你的系統會在命令提示字元下自行啟動引導程序。命令畫面出現後,請按照以下步驟操作:
- 輸入
dir c :(僅當 Windows 安裝在 C 槽時)並按 Enter 鍵。 - 執行
Dism /Image: C:/ Get-Packages。 - 將出現 Windows 上安裝的套件清單。這將幫助你識別最近安裝的套件。
- 要解除安裝該套件,請輸入以下命令並按 Enter 鍵:
dism.exe /image:c: /remove-package /[package name.]
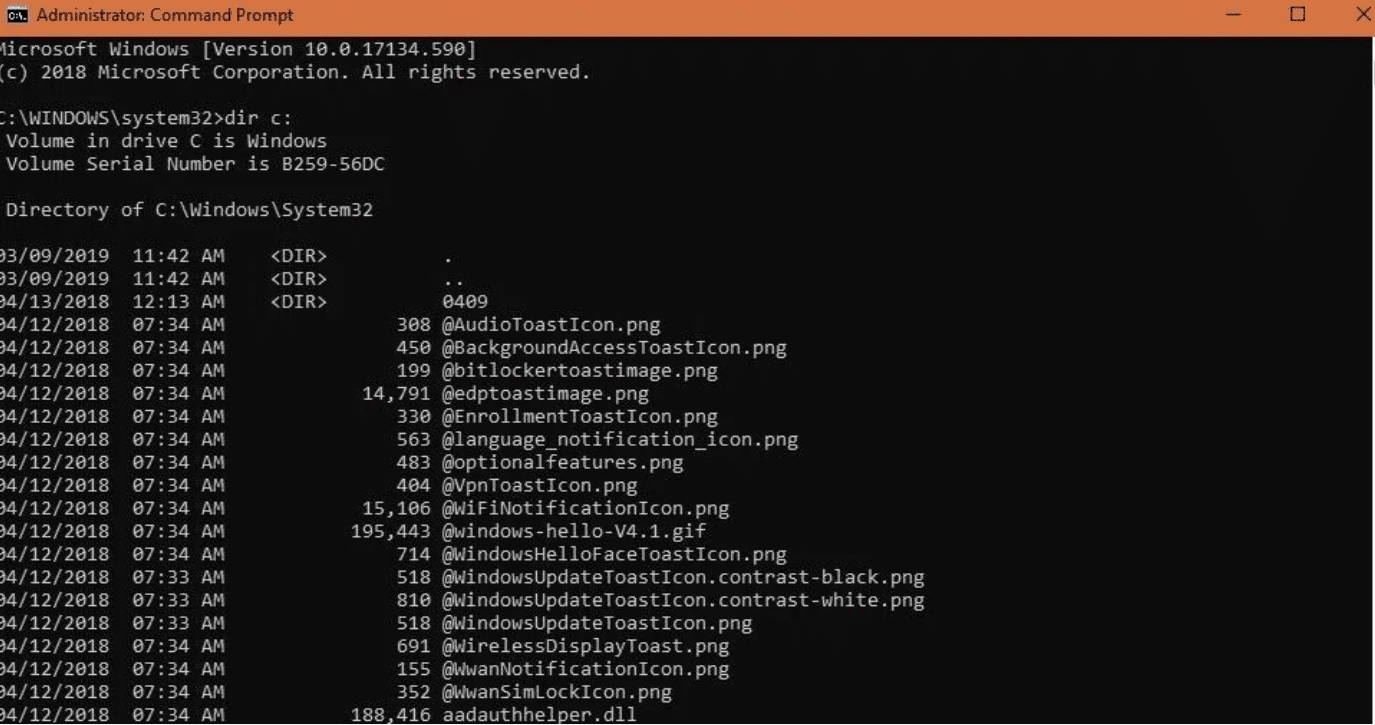
8. 最後,安裝套件後重新啟動系統,並檢查是否可以解決問題。
如果移除最近的更新後問題仍然存在,你應該嘗試使用相同的方法來移除另一個最近更新的套件。或者,你可以嘗試其他替代方法來解決藍屏問題。
在安全模式下啟用啟動 Windows
此錯誤的發生很可能是由協力廠商應用程式引起的。為確保這一點,你應該以安全模式啟動 Windows。請按照以下步驟執行此操作。
1. 使用筆記型電腦上的電源按鈕將其開啟。長按電源鍵 5 秒直至自動關機。
2. 重複此步驟至少 3 次,直到出現「自動修復」畫面,然後選擇「進階選項」>「疑難排解」。
3. 從「進階選項」選單中選擇「啟動設定」,然後選擇「啟用安全模式」選項。它將重新啟動電腦。
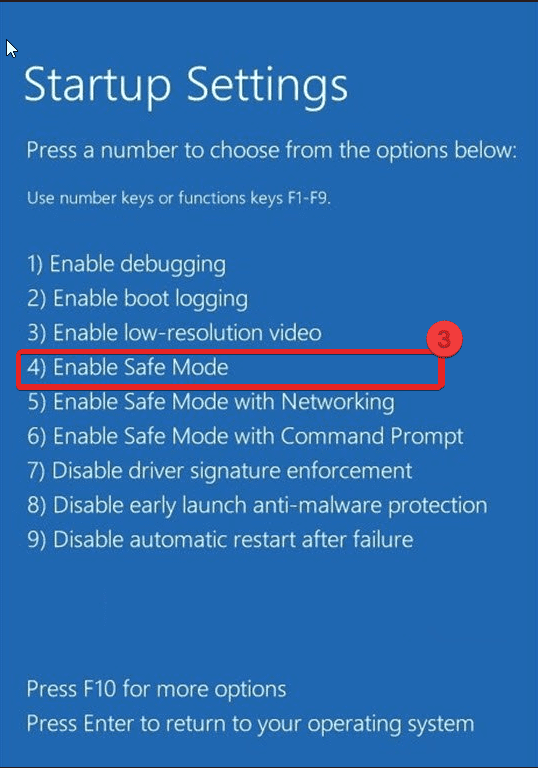
更新系統裝置驅動程式
請確保你的裝置驅動程式是最新版本,尤其是與儲存裝置相關的驅動程式。如果使用導致此錯誤的較舊驅動程式,有問題的驅動程式可能會導致你的系統和 Windows 作業系統出現許多問題。
你可以透過兩種方式更新驅動程式:手動或使用任何協力廠商驅動程式更新軟體。在這裡,我們將手動更新你的裝置驅動程式。步驟如下:
注意:你可以從裝置管理員中選擇任何驅動程式進行更新。
1. 搜尋「裝置管理員」並啟動它。
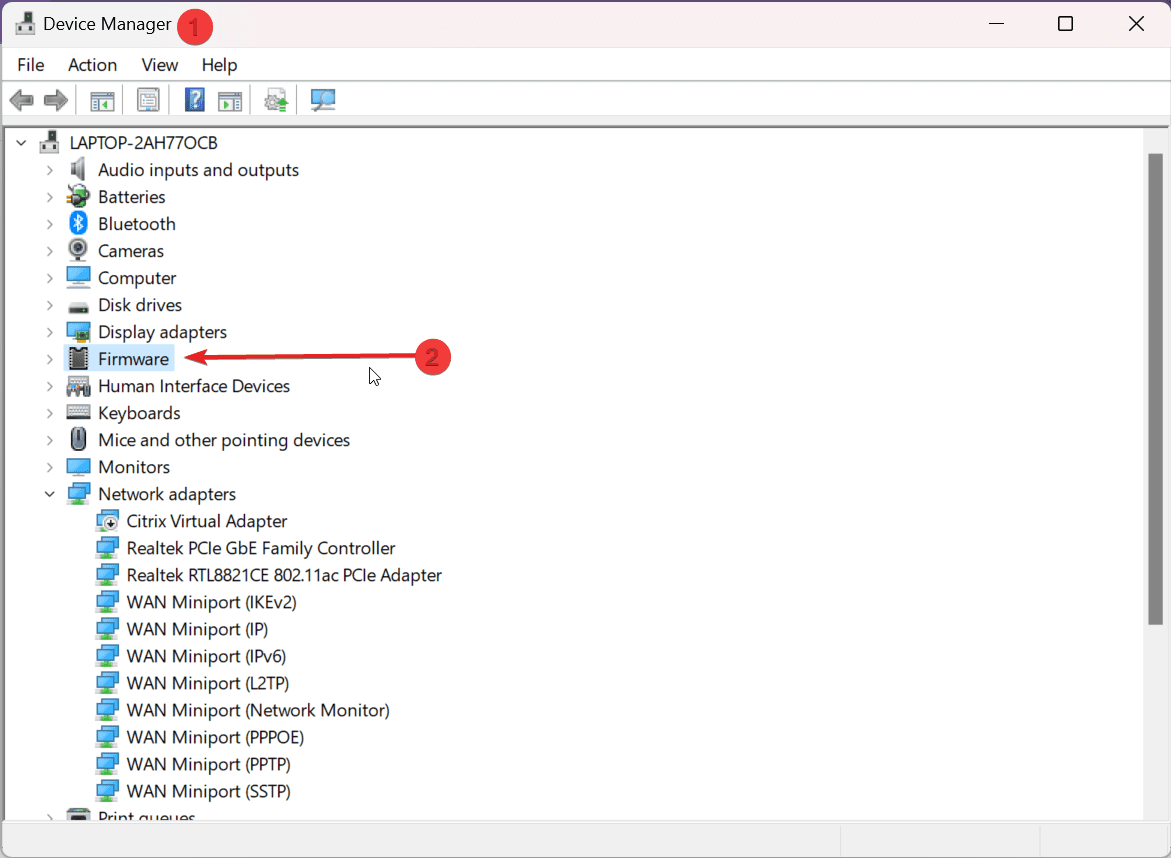
2. 展開「韌體」並按兩下「系統韌體」。
3. 將彈出「系統韌體屬性」視窗;點擊「驅動程式」。
4. 選擇「更新驅動程式」。
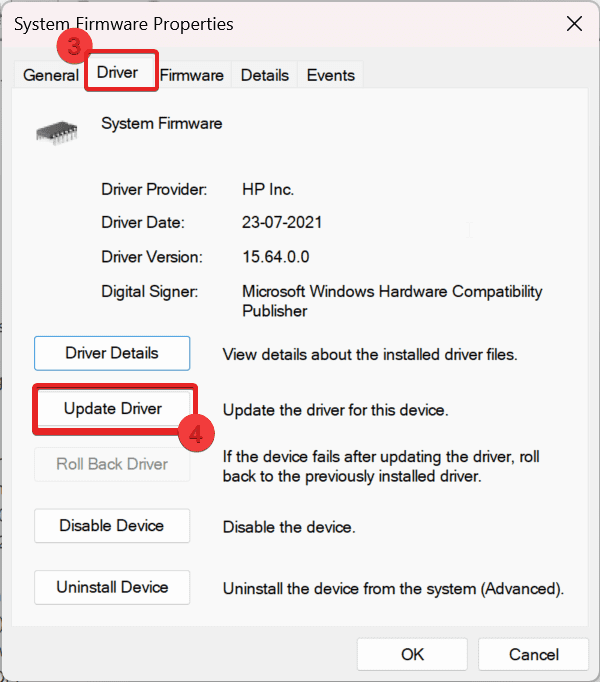
5. 將出現一個視窗,顯示兩個選項。例如,我們將自動搜尋驅動程式。如果有可用更新,它將安裝到最新的驅動程式並要求你重新啟動系統。如果沒有,它會通知你 Windows 10/11 上已安裝最佳驅動程式。
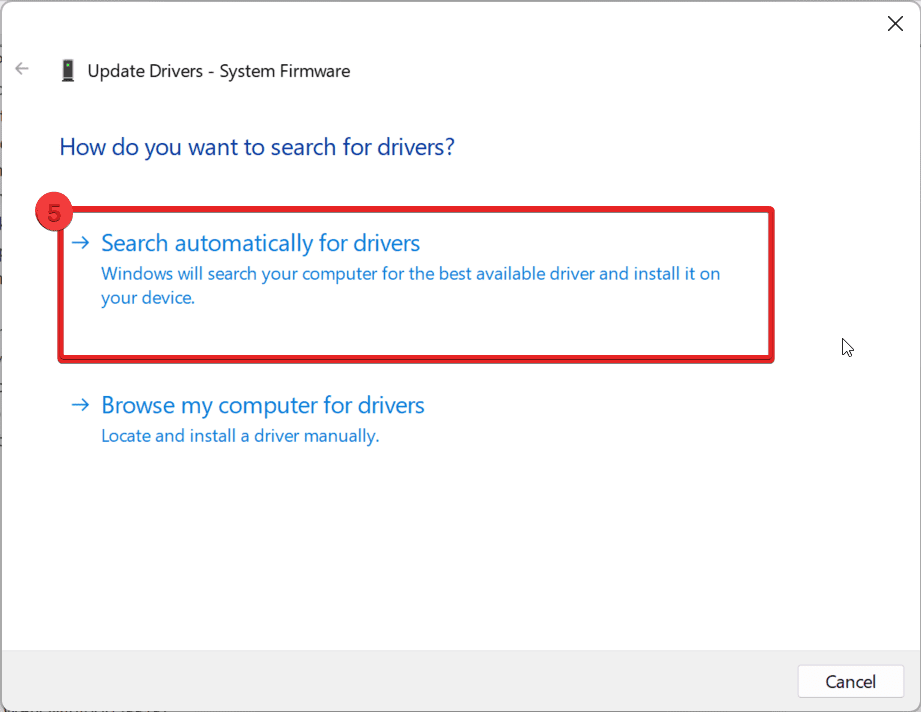
6. 如果沒有可用的更新,請選擇「在 Windows Update 上搜尋更新的驅動程式」。
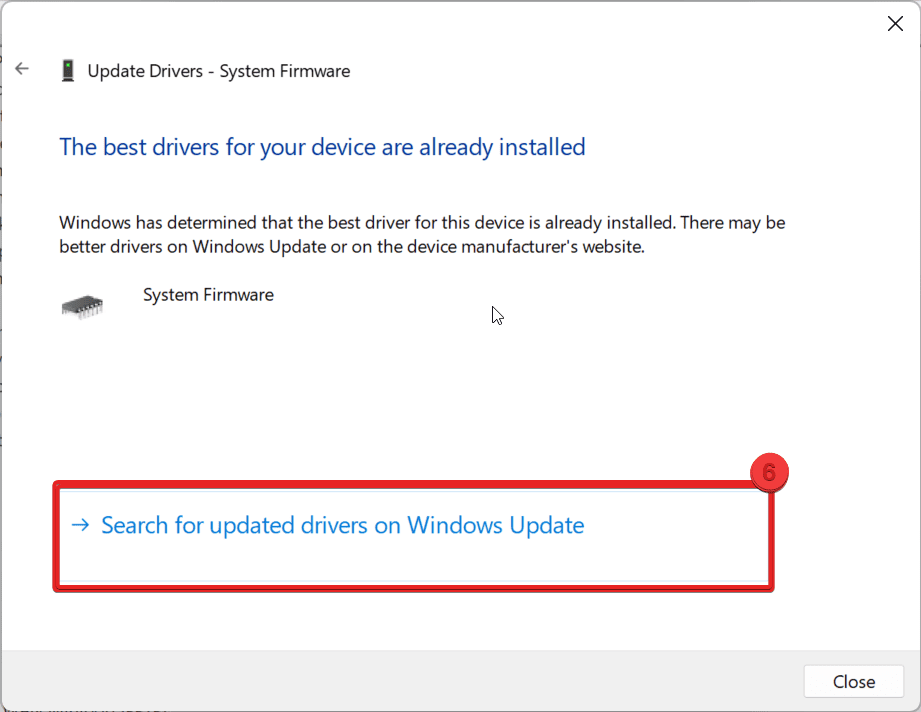
7. 最後,它將帶你進入 Windows 更新頁面並檢查更新的驅動程式。如果有,你可以從那裡更新。
移除所有待更新的套件
有時,Windows 更新會陷入待處理且未安裝更新的情況,從而導致「無法存取啟動裝置」錯誤。修復方法如下:
1. 在搜尋選單中鍵入 cmd,啟動命令提示字元,並以管理員身分執行。
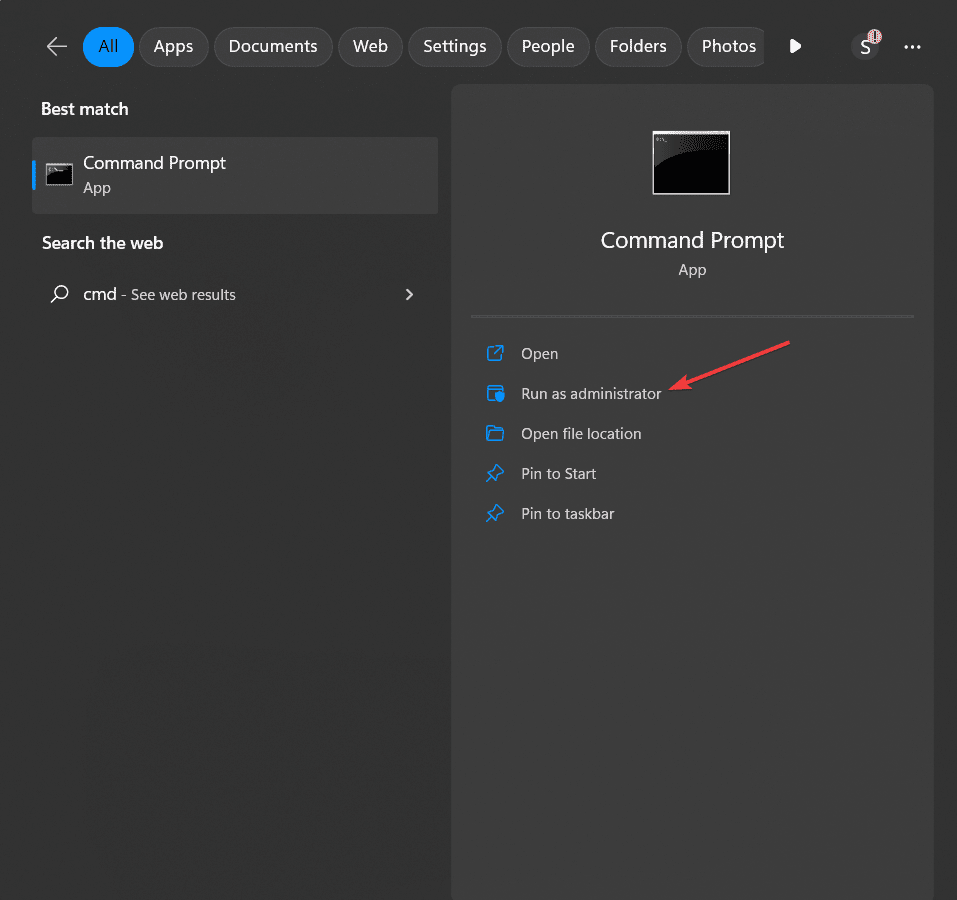
2. 在 cmd 視窗中鍵入以下命令並按 Enter 鍵。
DISM.exe /image:C: /cleanup-image /revertpendingactions
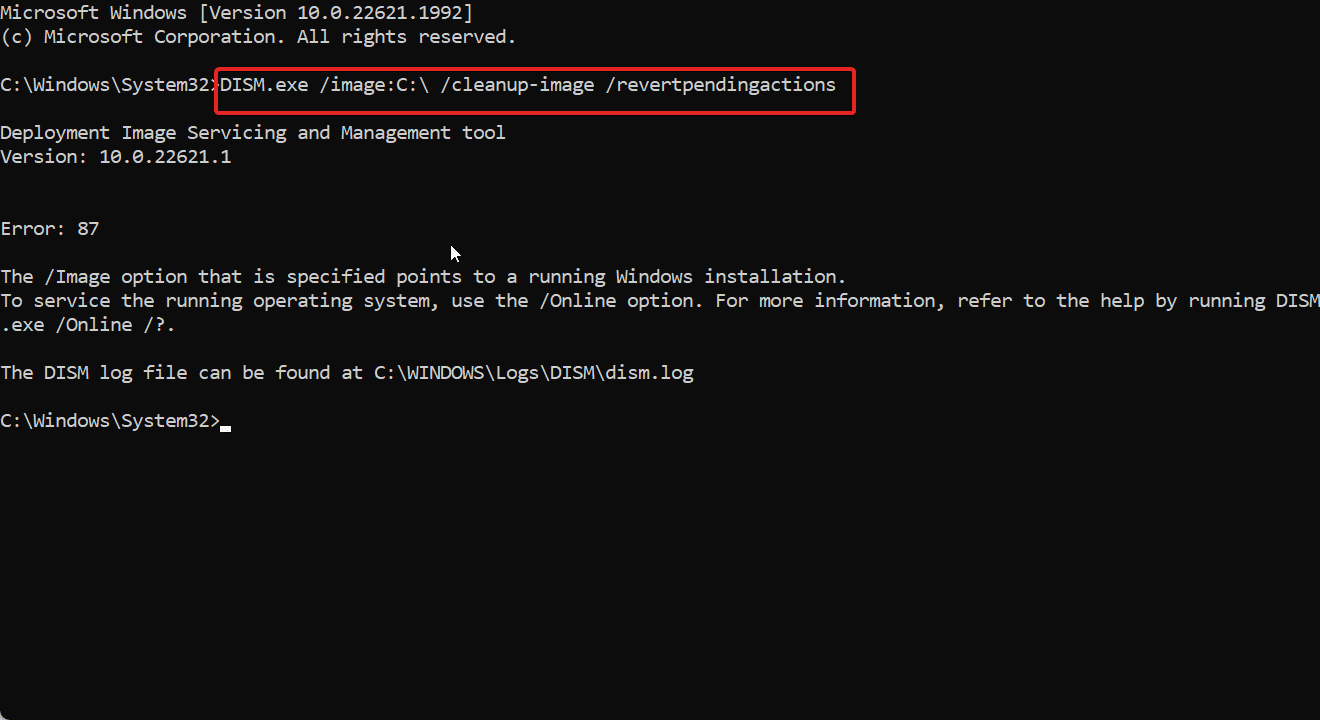
注意:你可以將字母 C 替換為 Windows 安裝所在的另一個磁碟機代號。
3. 當 DISM 工具開始處理命令時,所有目前的操作都會反轉。可能需要一些時間才能完成,因此請耐心等待該過程完成。
4. 最後,該過程完成後重新啟動視窗。檢查這是否能解決問題。
透過這種方式,你可以使用帶有 /revertpendingactions 參數的 DISM 命令,來移除可能導致 Windows 系統出現問題的任何擱置中的套件。
掃描受攻擊的病毒/惡意軟體
病毒攻擊和惡意軟體可能是你在 Windows 系統上遇到「無法存取啟動裝置」錯誤的主要原因之一。然而,這可以透過簡單的掃描輕鬆解決。以下是掃描方法。
1. 在搜尋選單中啟動「設定」以啟動它。
2. 選擇「隱私權與安全性」>>「Windows 安全性」。
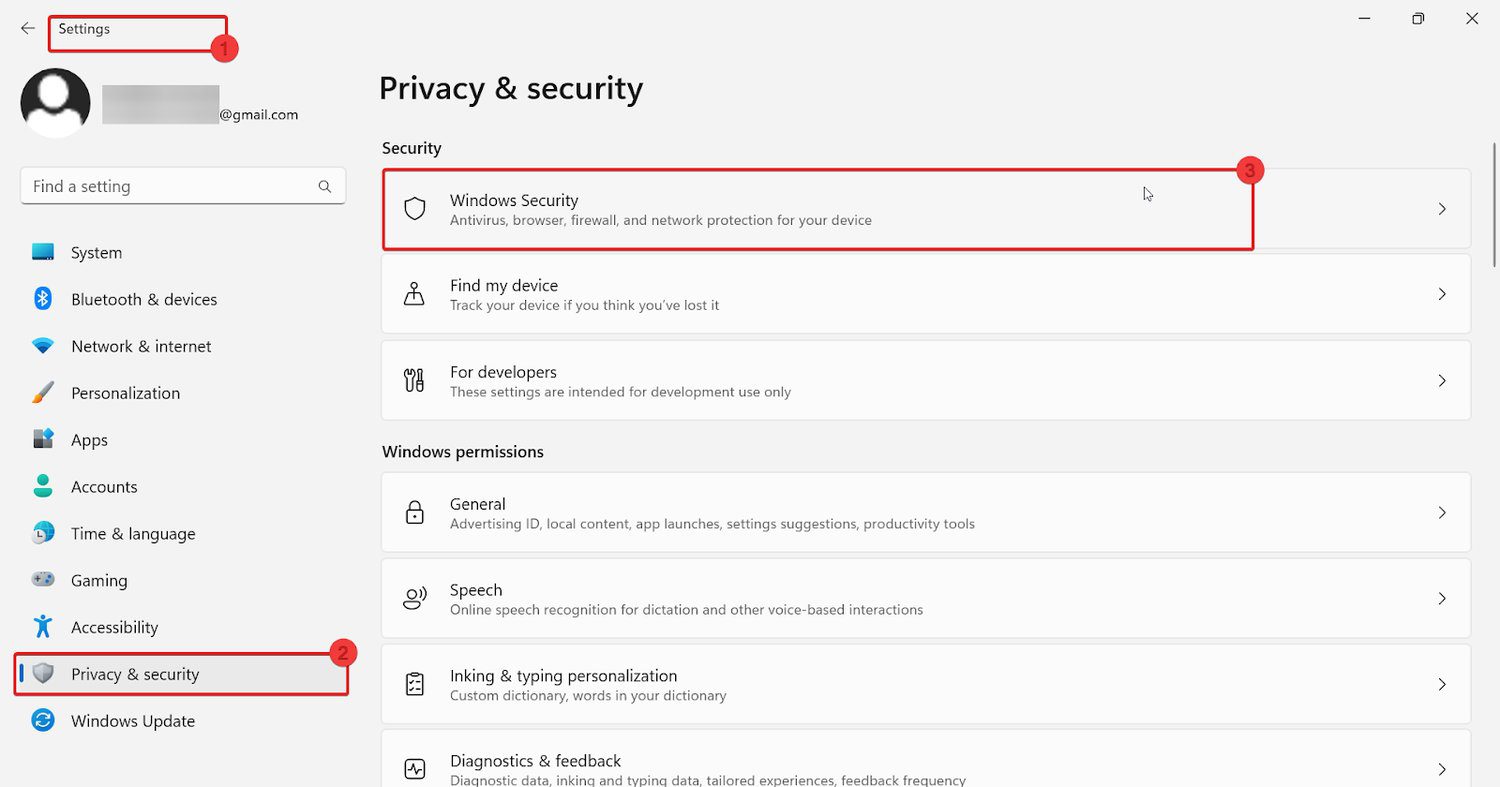
3. 在「Windows 和安全性」下,點擊「病毒與威脅防護」。
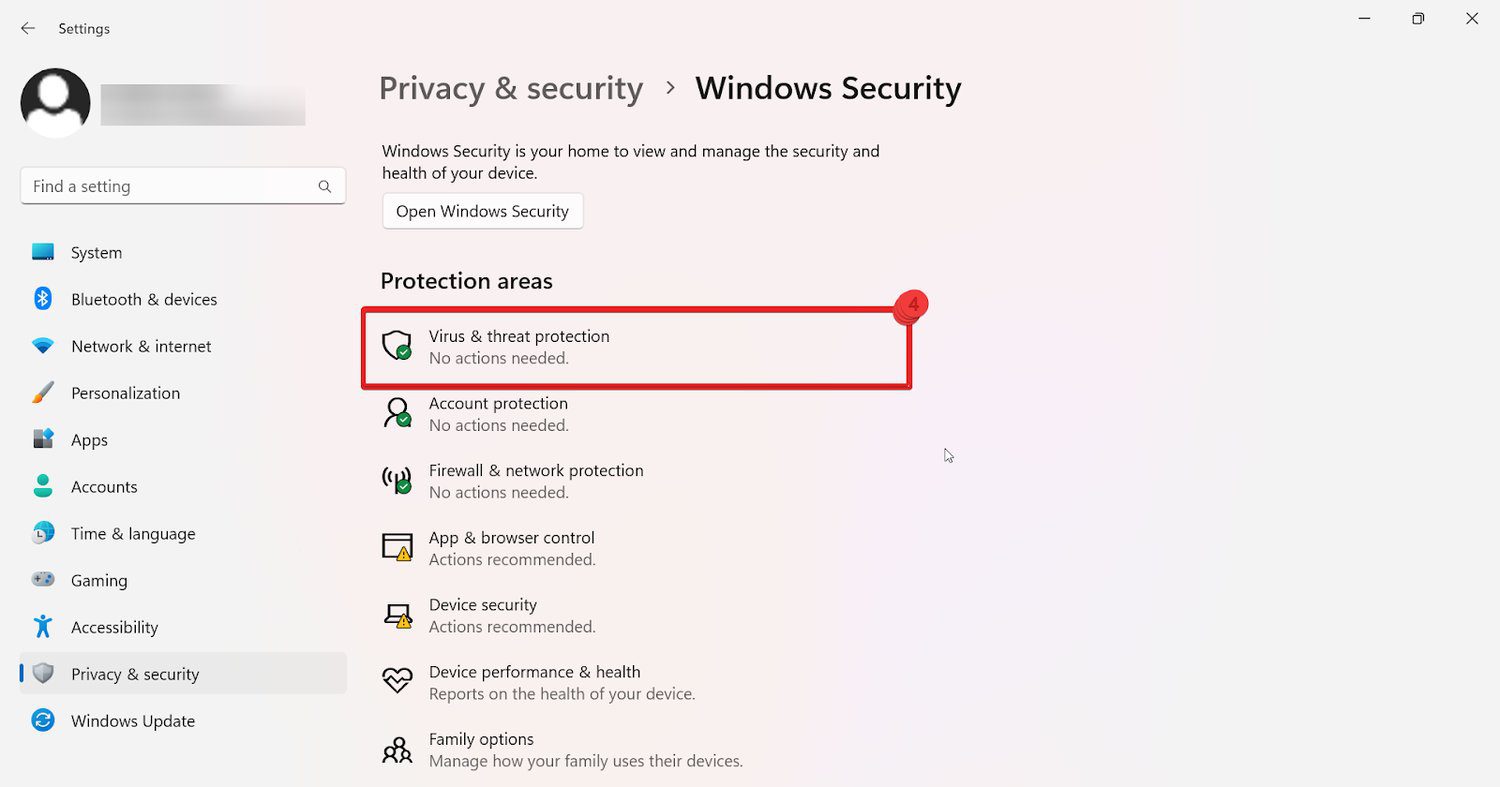
4. 點擊「Windows 安全性」下的「快速掃描」。如果偵測到任何威脅,這將通知你,如果沒有,你也會收到通知。
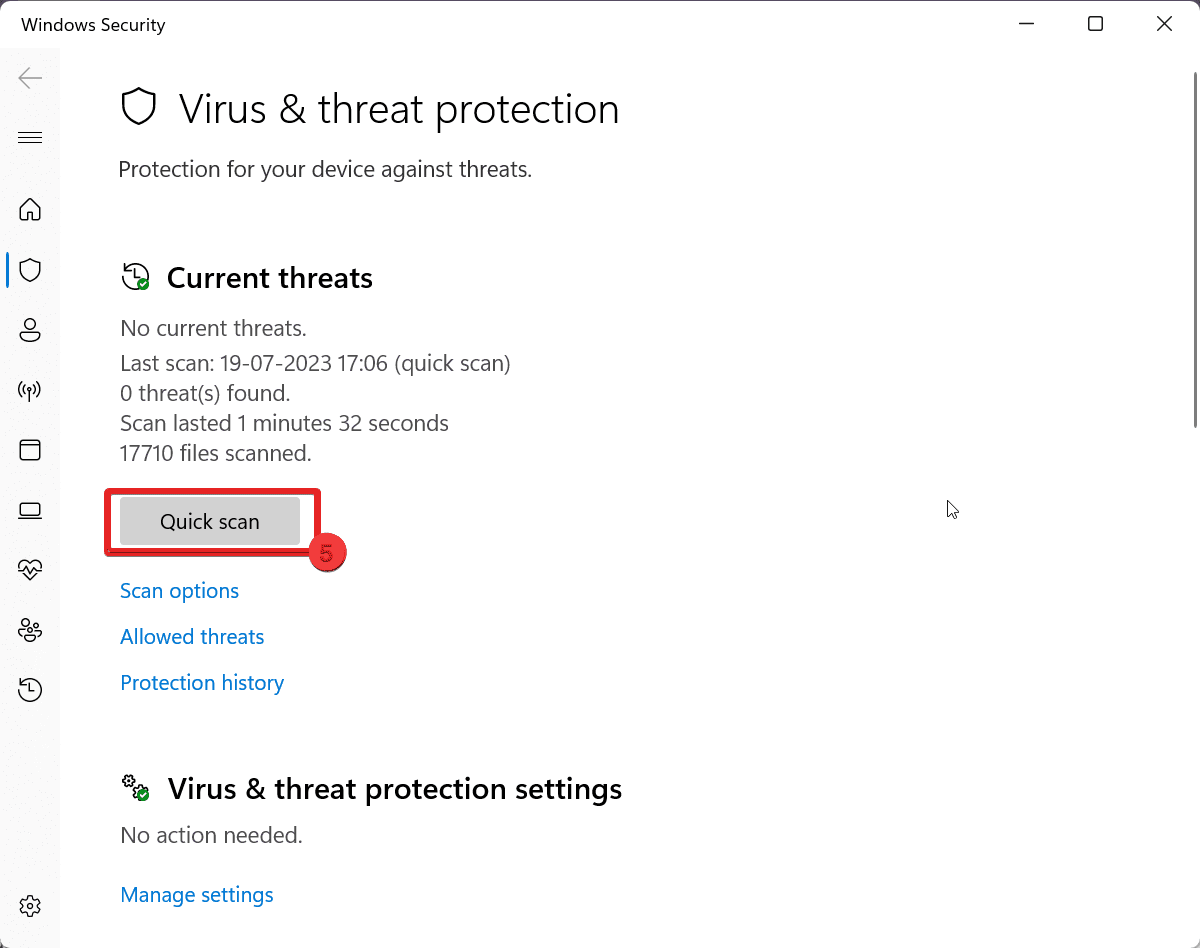
防止將來出現「無法存取啟動裝置」錯誤的提示
為了幫助你防止將來出現「無法存取啟動裝置」錯誤,請考慮以下提示,它們有助於避免此錯誤:
1. 保持 Windows 更新:將 Windows 更新到最新版本可以讓您避免計算「無法存取啟動裝置」錯誤,因為它修復了在此過程中遇到的任何錯誤或瑕疵。
2. 追蹤你的儲存裝置:定期追蹤你的儲存裝置,例如硬碟或 SSD,以確保它們處於良好的運作狀態。同時,你可以利用製造商的診斷工具來快速偵測並解決任何錯誤。
3. 保持合法的防毒軟體在背景執行:始終保持信譽良好且經過授權的防毒軟體保持最新狀態,並在 Windows 背景執行。通常,追蹤定期掃描可能會幫助你解決「無法存取啟動裝置」等問題。另外,請始終嘗試使它們保持最新狀態,以避免進一步的麻煩。
4. 定期備份:定期將重要檔案和系統資料備份到外部儲存裝置或基於雲端的服務。如果系統無法啟動或出現其他嚴重問題,這將允許你恢復系統。
5. 建立系統還原點:在對系統進行任何重大變更(例如安裝新應用程式或變更系統設定)之前,建立系統還原點。如果出現任何問題,你將以之前的穩定狀態做好準備。
6.定期更新驅動程式:透過定期檢查製造商網站上的更新,或使用驅動程式更新軟體,使你的裝置驅動程式保持最新狀態。過時或不相容的驅動程式可能會導致啟動時出現「無法存取啟動裝置」錯誤的問題。
結論
總而言之,我們已經詳盡地探索了各種方法,可以在短時間內快速解決「無法存取啟動裝置」錯誤。前面提到的每種故障排除技術都已證明其在解決問題方面的有效性。
我們深信這些解決方案之一必定會成功。只需確定適合你 Windows 設定的那個,你很快就會回到正軌。
你還可以探索如何修復 Windows 0x80004005 錯誤。