Mac 鼠标光标消失问题及其解决方法
即使你的苹果设备性能再强大,也难免会遇到一些小麻烦。这虽然令人烦恼,但却是无法避免的,因为要实现 100% 的完美几乎不可能。 不过,这并不意味着这些问题无法解决。
Mac 设备的光标消失问题就是个例子。你可能已经注意到,有时在使用 Mac 时,鼠标光标会突然不见。这种情况非常随机,并且可能毫无预兆地发生。
如果你一直在寻找解决方案,那么你来对地方了。本文将探讨这一问题的解决方法,并介绍一些我常用的工具来解决这个问题。
光标在 Mac 上消失的主要弊端
除了令人烦躁之外,Mac 设备上的光标消失问题还会浪费你大量的时间,尤其是在你正在进行重要工作时,比如编辑视频或进行演示。
如果你是 Mac 的新手,你可能会花费大量时间来尝试解决这个问题。在这个过程中,你不仅会感到沮丧,还会浪费宝贵的时间。
说实话,这个问题没有什么好处,但同样重要的是要意识到,电子产品出现这种小问题是很常见的。只要我们能够解决它,我觉得一切就都还好。
问题背后的主要原因
正如我之前提到的,这个问题可能会在没有任何已知原因的情况下随机发生。但是,有些因素可能会导致它。其中一些包括:
#1. 设备内存不足
如果你的 Mac 是基础款或者你存储了大量数据,那么你的设备很可能存储空间不足。
此外,如果屏幕上同时运行很多程序,并且打开了太多标签页,也会导致设备内存不足。由于 RAM 使用过多,鼠标光标可能会受到影响。
一些用户报告称,在使用 Photoshop、After Effects 和 Premiere Pro 等大型应用程序时,会出现此问题。
另请阅读:如何在 Mac 上释放内存/RAM
#2. 多显示器处于活动状态
Mac 设备以其强大的功能而闻名,其中一项令人惊叹的功能是能够与多台显示器同步。如果你当前正在使用多显示器,请尝试断开连接,看看光标是否会重新出现。
使用多显示器可能会导致 Mac 屏幕排列不当。也有可能光标出现在另一台显示器上。
#3. 第三方应用程序干扰
这不是最常见的原因,但某些第三方应用程序可能会干扰 Mac 的正常运行,从而导致光标隐藏。下次光标消失时,请注意你当时正在使用的应用程序。
现在,让我们进入本文的重点,你一定已经期待很久了。让我们立即着手解决这个问题,不再拖延。
有多种解决方案,我建议你尝试所有这些方法,直到问题得到解决。
晃动你的鼠标
这是确定鼠标光标隐藏位置的最简单方法。如果你使用的是外接触控板,请在触控板上快速滑动手指或晃动鼠标。这会使光标可见,并且可能会使其变大。
重启你的 Mac
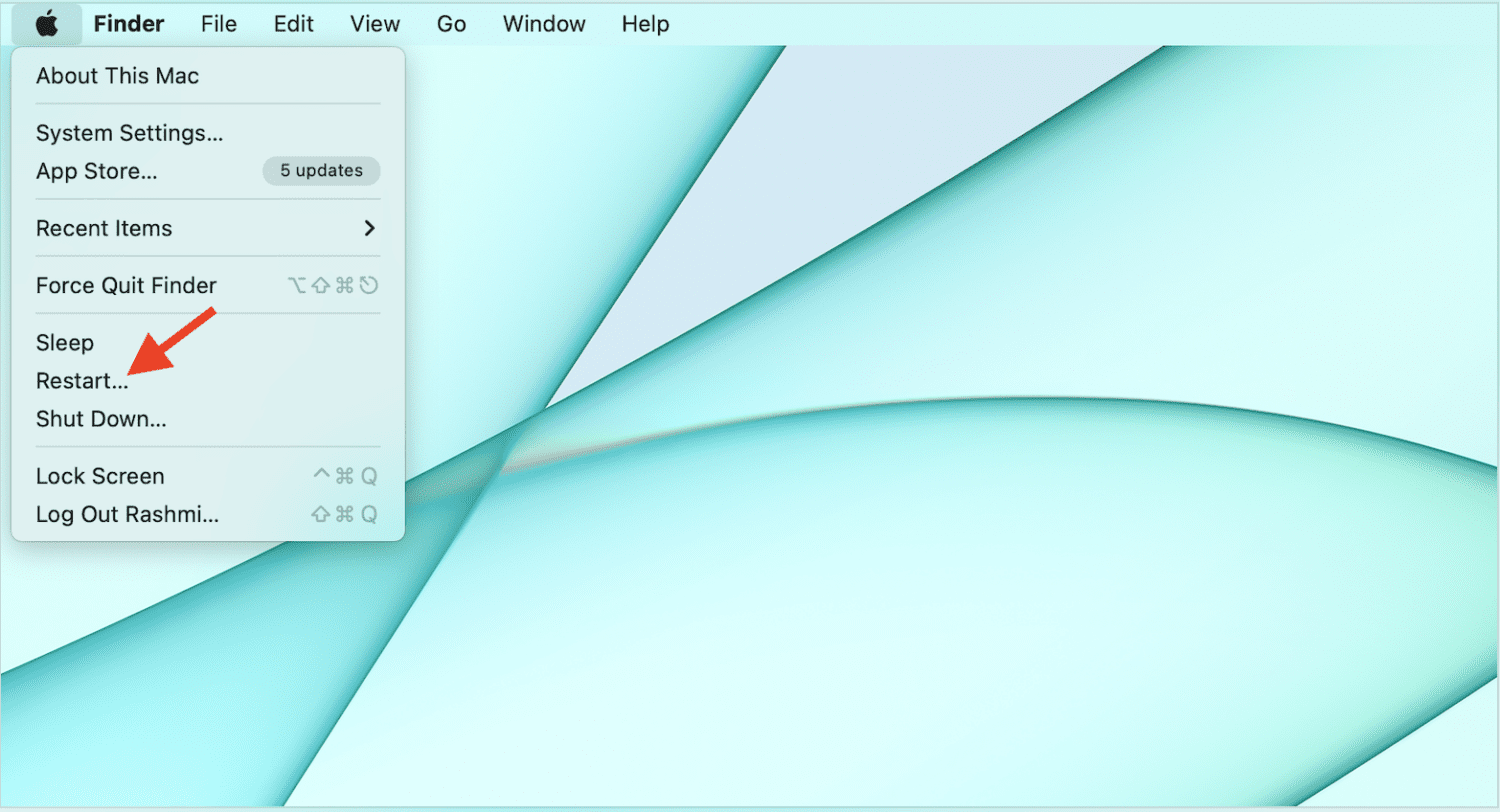
重启设备这种旧方法几乎总是可以解决问题。你也可以对 Mac 这样做。只需重启设备,看看问题是否得到解决。因为如果设备长时间不关机,可能会积累一些小问题。
检查连接鼠标的电池
如果你的鼠标有内置电池,可以尝试检查是否电量不足。更换电池或为无线鼠标充电。如果你使用的是 USB 鼠标,可以尝试拔下并重新插入。
使用系统偏好设置
你可以更改一些系统设置,以确保光标不会消失。
#1. 增加光标大小
你可以通过依次选择 Apple 菜单 > 系统偏好设置 > 辅助功能 > 显示 > 指针来更改指针大小,从而使光标变大。
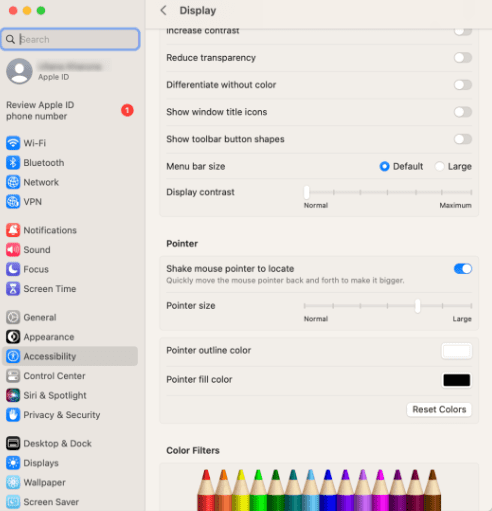
这将提高鼠标的可见性。
#2. 缩放光标
想临时缩放光标大小吗?你可以依次选择 Apple 菜单 > 系统偏好设置 > 辅助功能 > 缩放,然后选择“高级”并转到“控制”选项卡。在那里,选择按住 Control+Option 来临时切换缩放。
#3. 摇动
如前所述,你可以在快速摇动鼠标或在触控板上移动手指时临时增加光标大小。
为此,请依次选择 Apple 菜单 > 系统偏好设置 > 辅助功能 > 显示 > 指针,然后启用“摇动鼠标指针定位”。
启用这些偏好设置后,下次出现此问题时,你就占据了先机。
或者,你可以通过按 Command + 空格键,然后说“嘿 Siri,增加光标大小”来让 Siri 帮你增加光标大小。
关闭正在运行的应用程序
有些应用程序可能会影响 Mac 上的鼠标光标。要找出这些应用程序,请在出现此问题时密切关注它们。对于某些人来说,它可能是大型视频编辑应用程序,甚至是游戏。
一旦识别出这些应用程序,请关闭它们以解决问题。
另请阅读:在 Mac 上卸载应用程序的简便方法
检查热角
虽然热角在我们的日常工作中很有帮助,并且使事情变得方便,但它也可能会导致光标消失。
如果启用了热角,你可以尝试通过依次选择系统偏好设置 > 桌面与屏幕保护程序来禁用它们。
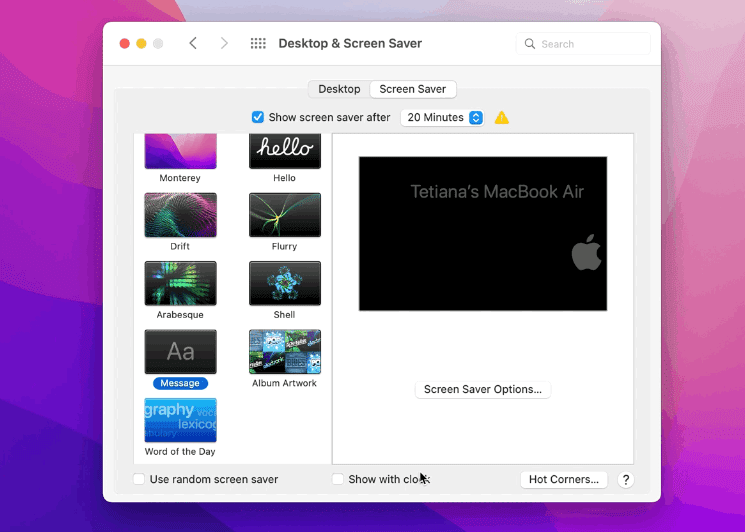
转到“屏幕保护程序”选项卡,然后选择“热角”。最后,禁用任何已启用的操作。
右键单击
当你右键单击触控板或外接鼠标时,屏幕上会打开一个小窗口。因此,你将能够立即找到它。
光标消失时可用的工具
在找到问题的解决方案之前,最好使用第三方应用程序暂时替代鼠标。以下是一些最好的应用程序:
#1. 远程鼠标
Remote Mouse 是一款非常方便的应用程序,它基本上可以将你的 iPhone 和 iPad 屏幕变成触控板,用作 Mac 计算机的外接鼠标。
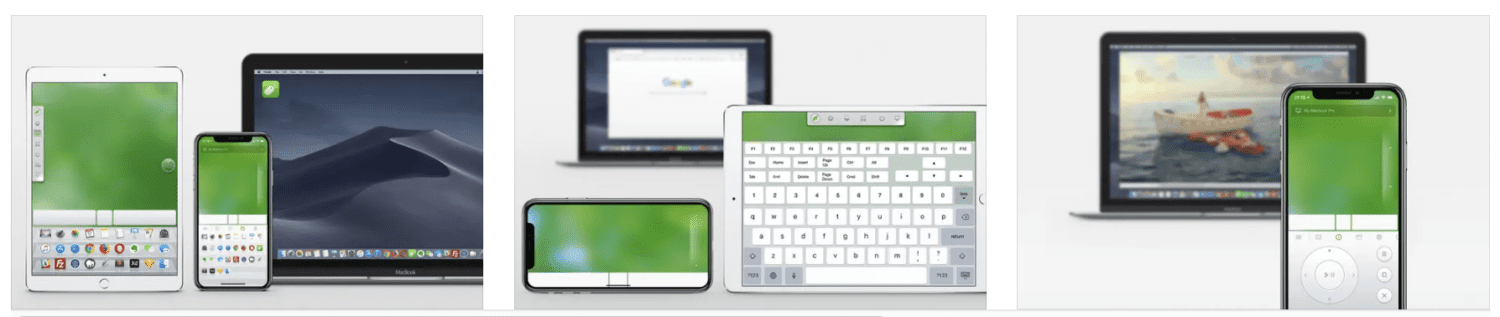
它就像用无线遥控器来代替你的鼠标、键盘和触控板。
以下是此应用程序的一些附加功能:
- 使用音量按钮作为遥控器
- 为连接设置密码
- 关机、睡眠、重启等电源选项
- 语音输入
- 各种快捷方式
- 陀螺仪传感器支持
Remote Mouse 可以通过蓝牙和 WiFi 同步。
#2. Mobile Mouse Server
使用 Mobile Mouse Server 上网冲浪、浏览照片并完全控制你的 Mac。这是一个非常有用的应用程序,可以下载到 Apple 设备上用作鼠标。
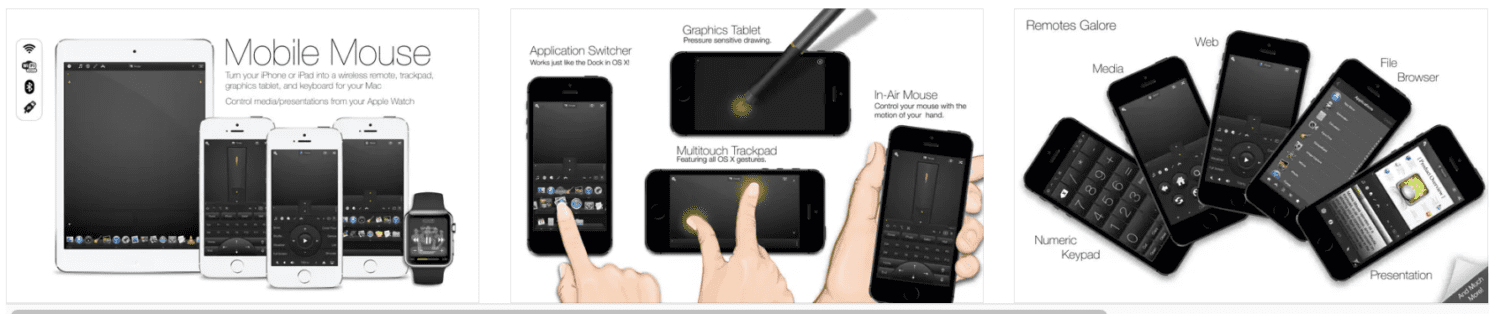
它具有陀螺仪,可以立即将你的手部动作转换为鼠标移动。你还可以将其用作计算机触控板的替代品。
#3. 远程触控板
只要你的 Mac 和 iPhone 连接到同一个 WiFi,你就可以将 Remote Trackpad 用作键盘和触控板。
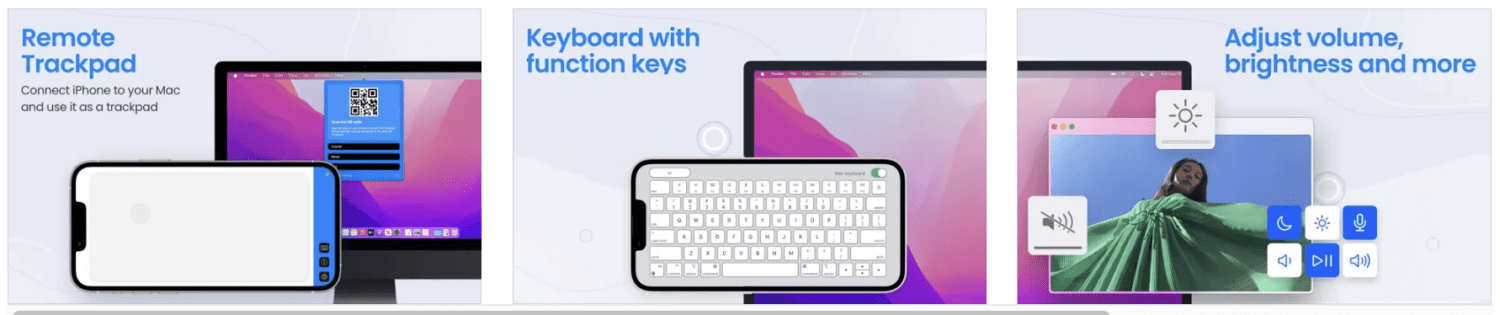
你需要在两台设备上下载该应用程序,然后使用 iPhone 相机扫描应用程序中的二维码。这样就可以开始将屏幕用作 Mac 的鼠标。
总结
Mac 设备庞大的用户群帮助我们轻松找到大多数问题的解决方案,光标消失问题就是其中一个例子。以上修复方法将帮助你快速解决问题。
接下来,你可以了解一些 Mac 终端命令,这些命令将使你在苹果电脑上的生活更轻松。