Windows 操作系统中的注册表,如同一个中央数据库,负责存储系统及其上运行的各种程序的配置信息。它扮演着至关重要的角色,但由于频繁的读写操作,难免会积累大量的冗余数据。定期清理 Windows 注册表,有助于维护其健康状态,并移除那些过时的无用条目,保持系统的流畅运行。
什么是 Windows 注册表?
资料来源:microsoft.com
自从 Windows 95 以来,所有版本的 Windows 操作系统都采用了一种层级式的数据库结构,也就是我们所说的注册表,来保存与软件程序、硬件设备、用户偏好以及操作系统自身相关的配置数据。
举例来说,当您安装一个新的程序时,与该程序相关的各种指令和文件路径会被写入注册表的特定位置。这使得其他程序能够通过查询注册表来获取必要的信息,比如查找文件路径或者读取特定的程序设置。
注册表为操作系统提供了检索程序和应用程序相关数据的关键索引,通过键和值的方式进行组织。
注册表包含了 Windows 在其日常操作中需要的重要信息,例如个人用户配置文件、已安装的应用程序列表、文件类型关联、自定义文件夹和应用程序图标设置、系统的硬件配置以及正在使用的活动端口等。
注册表被划分为多个部分,每个部分被称为“配置单元”,它们分别代表了系统的不同组成部分。常见的配置单元包括:
- HKEY_LOCAL_MACHINE:包含硬件信息、已安装的程序以及系统配置设置。
- HKEY_CURRENT_USER:存储当前登录用户的个性化设置。
- HKEY_USERS:包含所有系统用户的配置信息。
- HKEY_CLASSES_ROOT:存储与各种应用程序关联的文件格式信息。
虽然可以通过手动方式编辑注册表,但这通常不被推荐,因为操作失误很容易导致严重的系统问题。 只有在有经验的专家对注册表进行备份后,才能进行修改操作。
总而言之,Windows 注册表是 Microsoft Windows 系统存储硬件、软件和系统配置设置的核心位置,它就像操作系统的 DNA 一样。 注册表中存储着用户的各种设置更改,并以键和值的形式进行管理。 注册表的物理文件存储位置会因 Windows 版本的不同而有所差异。
接下来的章节将会介绍修复损坏的 Windows 注册表的各种方法。
注册表损坏的原因
通常情况下,注册表能够正常运行,但是,对注册表项的随意修改可能会导致其损坏或失效。
导致注册表损坏的常见原因包括:恶意软件、病毒、注册表碎片以及由系统意外关闭引发的错误。 即使是已经损坏的程序和应用程序,也可能在注册表中留下不正确的条目。
因此,创建注册表的备份副本至关重要,这样可以将安全的版本保存在硬盘驱动器中,并在必要时进行恢复。
下一节将向您展示修复 Windows 10 和 11 中损坏的注册表的多种方法。
Windows 注册表损坏的影响
Windows 注册表保存着 Windows 操作系统、应用程序和进程正常运行所需的关键数据,任何故障都可能导致注册表中出现不必要的条目。
此外,用户在使用电脑的过程中,往往会进行各种个性化的设置,这会导致许多不需要的文件即使在不再使用后仍然保留在 Windows 注册表中。
注册表损坏的原因多种多样,例如,累积的冗余文件可能会导致操作系统出现错误甚至崩溃。此外,系统故障、意外关机、硬件故障和恶意软件也可能会破坏注册表条目。
因此,累积的损坏注册表项可能会降低计算机的运行效率,降低运行速度,甚至导致启动问题。
即使是注册表也可能存在损坏的条目,这些条目在卸载/删除文件后会降低计算机的速度,因此清理它们是有益的。
这通常会导致令人沮丧的用户体验,而且通常需要专业人士的帮助才能解决。
找出损坏的注册表的方法
Windows 注册表存储着重要的 Windows 设置,但错误可能会导致系统崩溃。
需要注意的注册表损坏迹象包括:系统性能下降、频繁崩溃或死机,以及安装新程序时出现错误。
查找损坏或失效的 Windows 注册表的一个常用工具是内置的 Windows 注册表检查器工具 (Scanreg.exe)。此工具可以扫描并修复注册表中的问题,使其恢复到健康状态。
另一种方法是使用第三方注册表修复软件,它们可以扫描计算机上是否存在任何错误并进行修复。此外,您还可以使用 Windows 内置的注册表编辑器工具手动检查您的注册表。
如何修复损坏的注册表项?
在确定注册表问题的原因和来源后,下一步是修复损坏的注册表项。在修复 Windows 注册表之前,备份注册表非常重要。
以下是备份 Windows 10 和 11 注册表的最简单方法之一。
转到任务栏上的搜索框 -> 输入“regedit” -> 选择“以管理员身份运行”选项,如下所示:
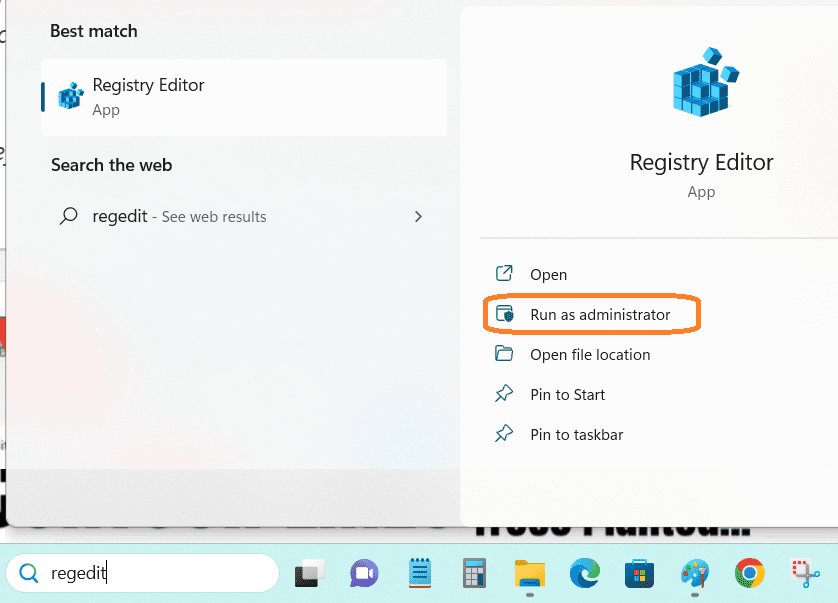
在注册表编辑器窗口中,选择 -> 文件并转到导出,如下所示,然后选择一个位置来保存注册表备份
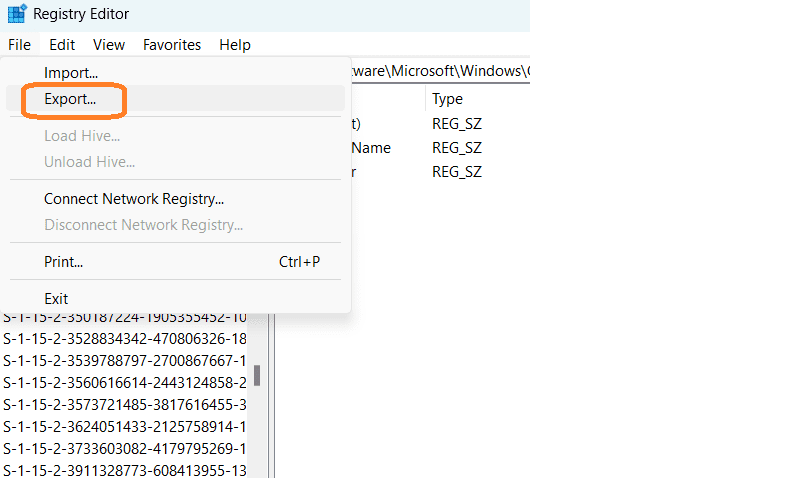
备份注册表后,您可以使用以下方法继续修复损坏或失效的注册表。
#1。 磁盘清理
Windows 磁盘清理实用程序包含在每个版本的 Windows 操作系统中,并且一直被认为是可靠的工具。只需简单的一键操作,它就可以快速删除 Windows 系统中的各种残留文件,包括程序文件、注册表项、Internet 文件以及缓存文件。
请按照以下步骤使用磁盘清理来修复注册表问题。
步骤 1:打开任务栏上的搜索框,然后键入“磁盘清理”。然后按回车键。
步骤 2:从列表中选择磁盘清理后,您将看到一个选择驱动器的选项,如下所示:
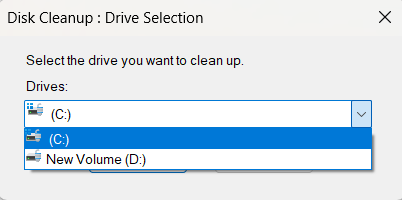
步骤 3:选择驱动器后,通常会选择 Windows 安装文件夹(大多数情况下是 C 盘)来清理损坏的文件。
步骤 4:将会出现以下窗口,让您选择要清理的文件。您可以选择要删除的所有文件。并且所有选定的文件都将从您的系统中删除。
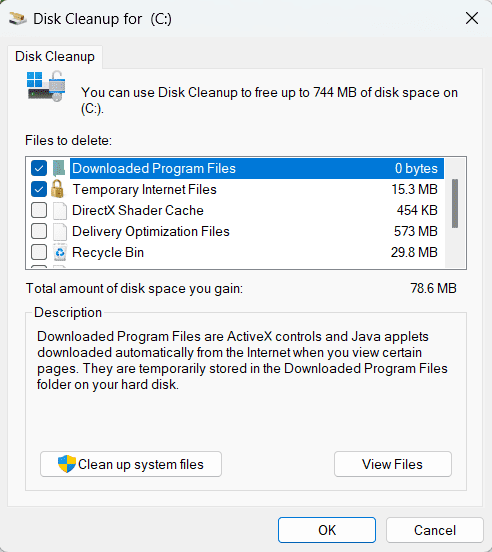
步骤 5:下一步要删除系统文件,选择“清理系统文件”,如下图所示。它将从您的硬盘驱动器中删除不需要的系统文件。
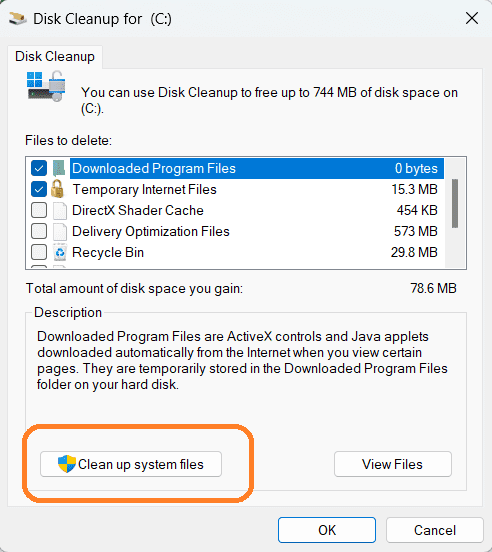
#2。 系统文件检查器 (SFC) ScanNow
系统文件检查器用于扫描 Windows 并恢复损坏的文件。
如果您运行的是 Windows 11、Windows 10、Windows 8.1 或 Windows 8,请先运行内置 DISM(部署映像服务和管理),然后再执行系统文件检查器。
要运行以下命令,请打开提升的命令提示符(具有管理员权限的命令提示符)。
要扫描 Windows 映像是否损坏,请在命令提示符下运行以下命令:
Dism /Online /Cleanup-Image /ScanHealth
成功执行上述命令后,该工具会显示映像是健康的、可修复的还是不可修复的,如下图所示。
如果映像不可修复,则应丢弃映像并重新开始。如果映像是可修复的,则可以使用 /RestoreHealth 参数来修复映像。
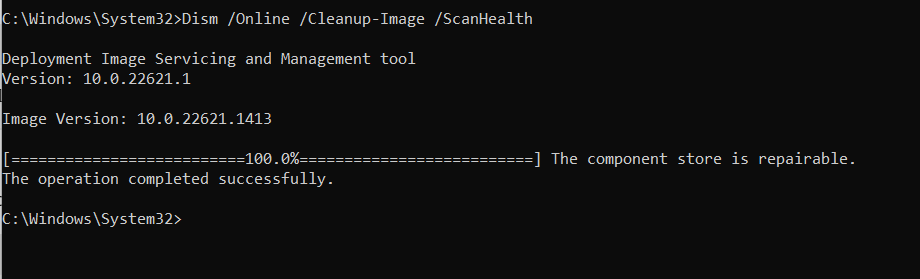
修复 Windows 映像
在提升的命令提示符下键入以下命令,然后按 Enter 键。
DISM.exe /Online /Cleanup-image /Restorehealth
注意:DISM 使用 Windows 更新来检索文件以修复损坏。如果您的 Windows 更新客户端损坏,您可以使用正在运行的 Windows 安装作为修复源,或者使用来自网络共享或可移动媒体的 Windows 文件夹。
在这种情况下,可以使用以下命令:
DISM.exe /Online /Cleanup-Image /RestoreHealth /Source:C:RepairSourceWindows /LimitAccess
注意:将源参数替换为修复源的位置。
完成上述步骤后,您可以从命令提示符运行 sfc /scannow,如下所示:
sfc /scannow
sfc/scannow 程序会扫描所有系统文件并替换损坏的文件。
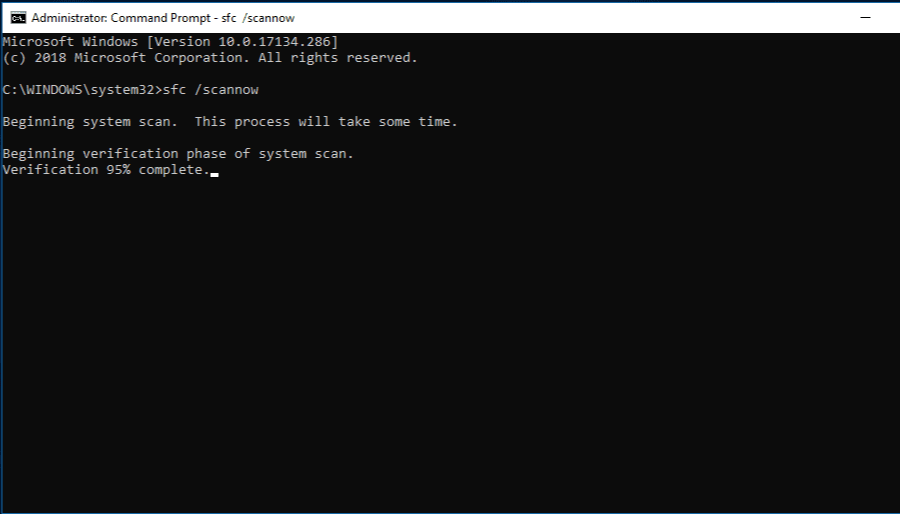
此过程完成后将显示以下四种扫描结果之一:
此命令输出中的任何错误都将保存在位于 %WinDir%LogsCBS 的 CBS.Log 文件中。
即使在安全模式下运行系统文件检查器扫描,也可以解决您在提升模式下遇到的问题。
注册表清理器完成后,请务必重新启动计算机,以确保所有更改都正确生效。
#3。 Windows 启动修复 – 自动修复工具
Windows 启动修复是一种内置诊断工具,可以修复阻碍启动过程的损坏的注册表项。
转到任务栏上的搜索框 -> 键入“设置”,然后选择恢复选项,如下所示。
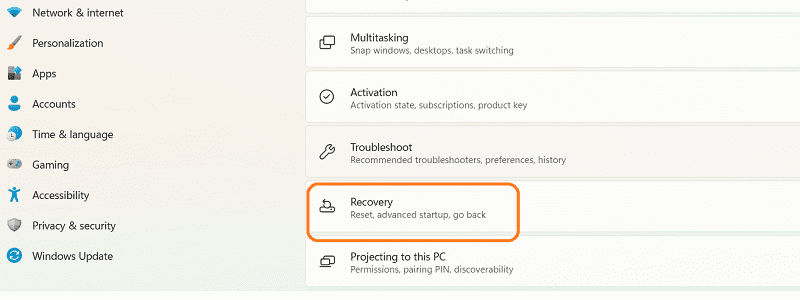
然后选择“高级启动”并单击“重新启动”。
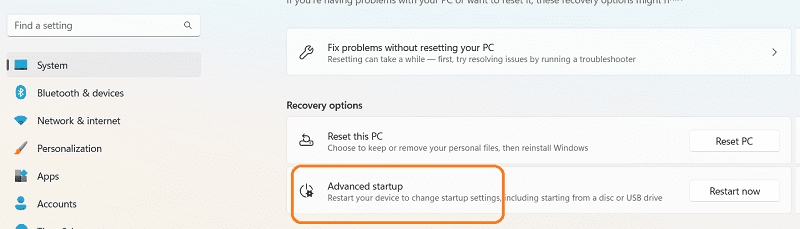
系统将以高级启动模式重新启动。
导航到“疑难解答”按钮 -> “高级选项”按钮 -> 然后单击“启动修复”按钮,如下所示:
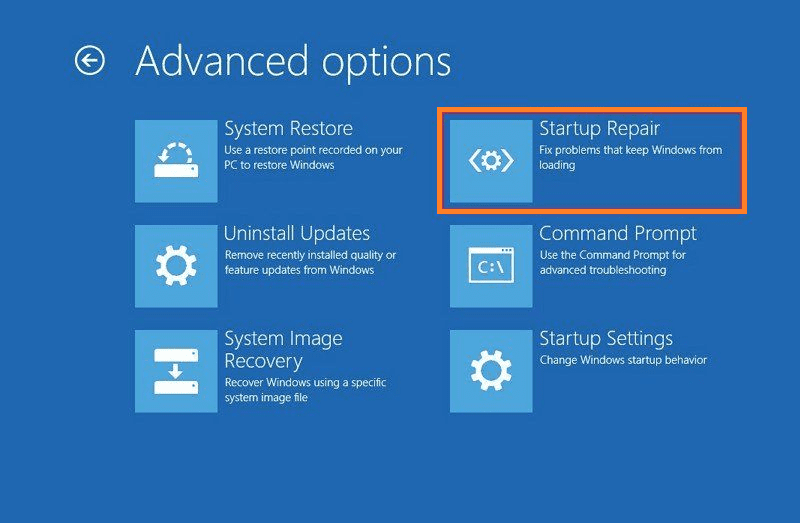
输入您的登录凭据后,该工具将自动修复问题并重新启动系统。
#4。 检查系统上的恶意软件
导致注册表操作异常的最常见原因之一是系统感染了恶意软件。恶意软件可以修改注册表项,在某些情况下甚至会破坏它们。因此,强烈建议使用 Windows Defender 对计算机进行全面扫描,以确保 Windows 系统的安全和正常运行。
以下步骤将帮助您使用 Windows Defender 执行完整的 Windows 系统扫描,Windows Defender 是 Windows 10 和 11 的内置病毒防护软件。
步骤 1:转到任务栏上的搜索框 -> 键入“安全”,您将看到如下所示的 Windows 安全窗口。
步骤 2:单击“病毒和威胁防护”选项,然后选择“扫描选项”。
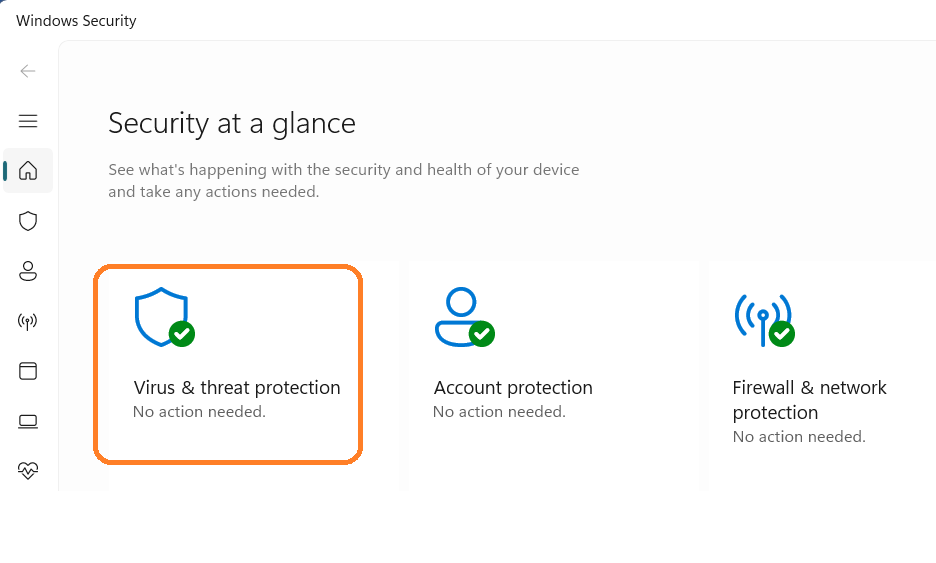
步骤 3:选择 Microsoft Defender 防病毒软件(脱机扫描),然后单击“立即扫描”按钮。
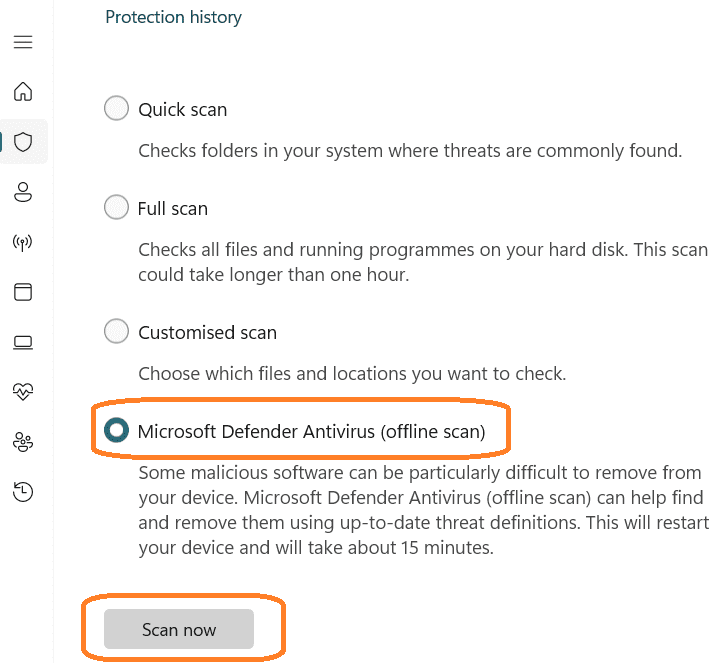
Windows 安全将对您系统上的所有文件执行深度扫描。
Microsoft Defender Offline 使用端点上可用的最新保护更新,因此在运行此扫描之前,您应该尝试通过病毒和威胁保护选项在线更新 Microsoft Defender 防病毒保护 -> 导航到“病毒和威胁保护更新”,然后单击“保护更新”,如下所示。
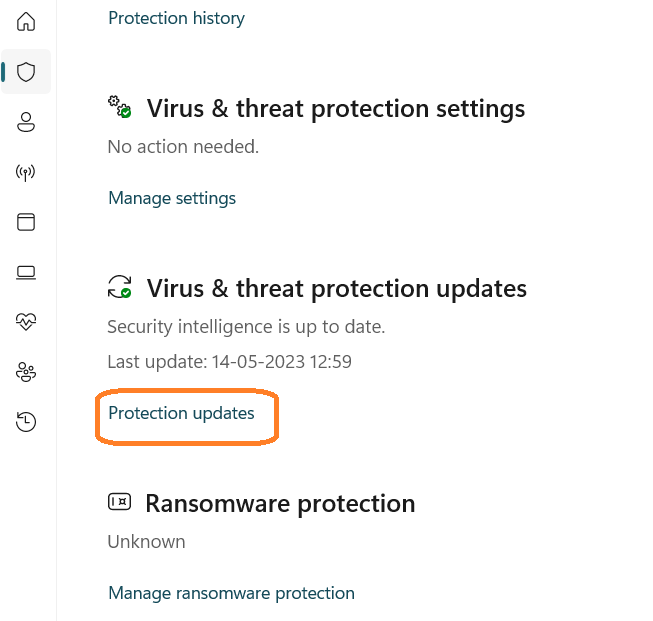
#5。 Windows 系统还原
快速修复损坏的注册表的一种简单方法是系统还原。如果上述方法不起作用,您可以执行此操作。
系统还原工具会保存 Windows 文件和驱动程序,包括注册表内容,并通过还原点恢复到最后一次已知的正确配置。
转到任务栏上的搜索框 -> 输入“还原点”。您将看到如下所示的系统属性窗口。
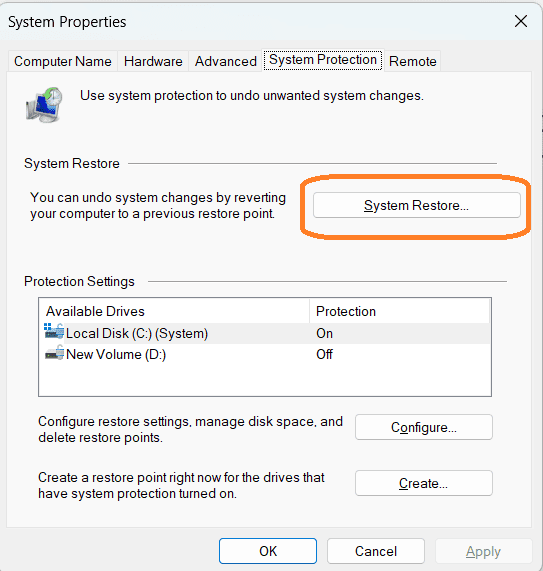
单击“系统还原”选项,您将获得选择最新系统还原点的选项。默认情况下,它会显示最新的系统还原点,如下所示:
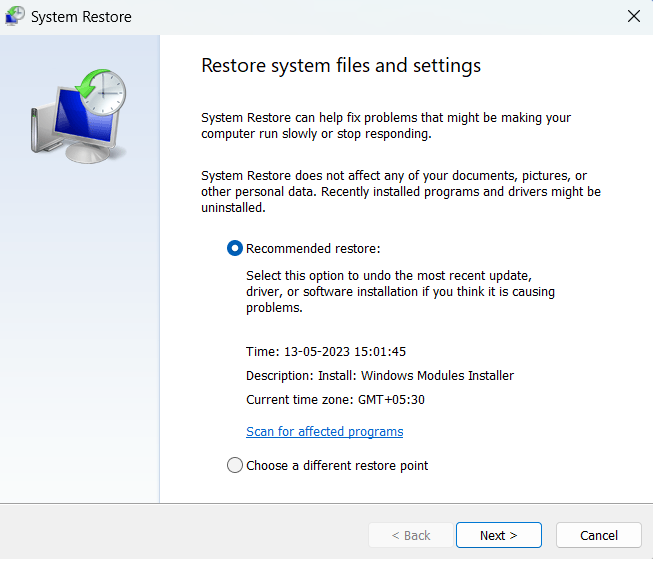
确认您的还原点选择并单击“下一步”。下一步,系统将重新启动,Windows 操作系统将会替换为选定的系统还原点,从而替换所有文件。
#6。 重置您的电脑
如果上述任何一种方法都不起作用,最后一个选择是重置您的电脑,但此操作将删除所有驱动程序和程序,并将电脑恢复到原始状态。
请务必在开始重置之前进行所有必要的备份。
在搜索框中输入“Windows 更新设置”,然后导航至 -> “高级选项” -> “恢复” -> “重置此电脑”,如下所示。
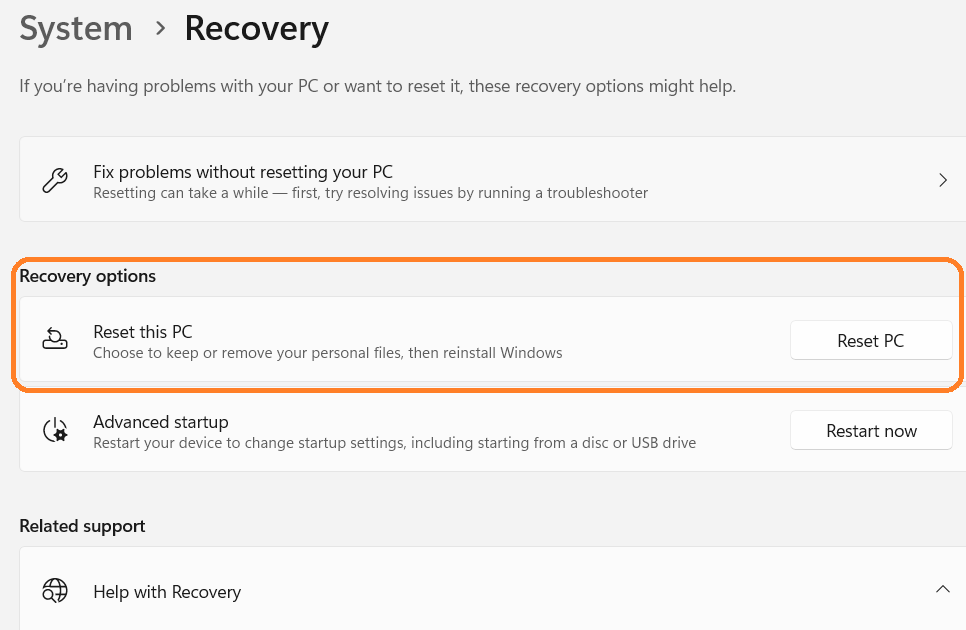
#1。 注册表恢复工具箱
Recovery Toolbox for Registry 是一种用于从损坏的 Windows 注册表文件中恢复信息的工具。
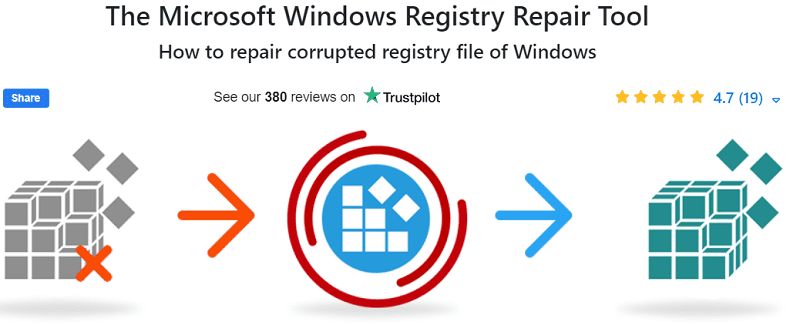
它具有高效的恢复算法,可用于快速提取数据,并提供两种模式:自动模式和高级模式,分别用于简单操作和手动操作。其用户友好的界面遵循分步向导,适合所有用户群体。恢复完成后,会以树状结构显示在恢复过程中识别的元素。
#2。 系统机械师终极防御
System Mechanic Ultimate Defense 是一款旨在优化和保护您的 PC 的软件套件。它提供了 PC 清理器、防病毒功能、数据恢复软件、密码管理器、隐私保护和优化等功能。
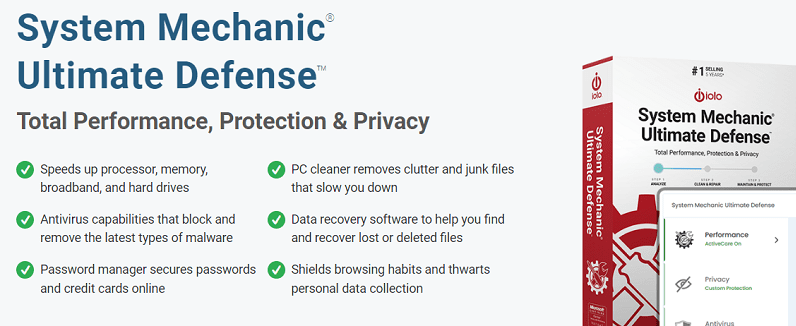
该软件套件旨在加速处理器、内存、宽带和硬盘驱动器,删除垃圾文件和注册表碎片,删除恶意软件、安全密码和信用卡信息,屏蔽浏览习惯,保护隐私等,并修复超过 30,000 个不同的问题,以保持您的 PC 稳定和无故障。该软件还提供 30 天的退款保证。
#3。 高级系统护理 16 PRO
Advanced SystemCare 是一款人工智能优化软件,旨在通过清理垃圾文件、恶意软件和无效注册表项来提高计算机的性能。
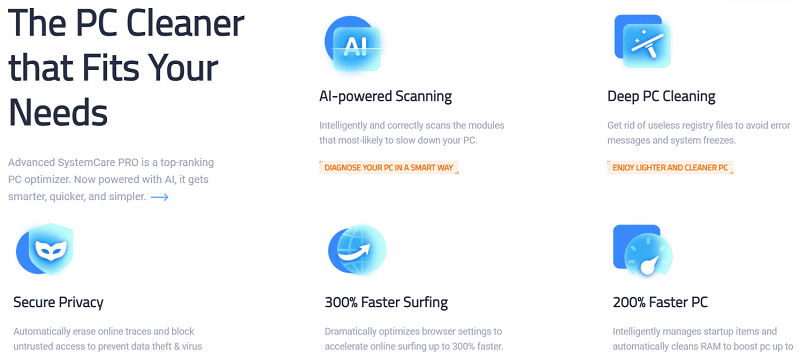
它优化浏览器设置,使网上冲浪速度提高 300%,并智能清理 RAM,使 PC 速度提高 200%。
它通过 AI 扫描降低 PC 速度的模块、清理损坏的注册表文件、擦除在线痕迹并阻止不受信任的访问,以防止数据盗窃和病毒感染,从而帮助修复计算机问题并提高性能。
最后的话
Windows 注册表是 Windows 操作系统存储所有系统设置(如硬件、软件和用户配置文件)的地方。
它在操作系统中起着至关重要的作用,分为五个主要类别,或者由多个键和子键组成的配置单元。 保持注册表的清洁,有助于克服系统运行缓慢的问题。 上文讨论的修复损坏 Windows 注册表的方法可以帮助您解决注册表问题并提高 Windows 操作系统的性能。
接下来,请查看最佳的 Windows 注册表清理器,它们可以让您的 PC 运行更流畅。