TikTok 短时间内便风靡全球,成为新一代人的社交媒体宠儿。 这个平台之所以如此受欢迎,归功于其短视频内容,这些视频以对口型同步为主,充分展现了用户的创造力、娱乐性和社交互动性。
TikTok 的受欢迎程度甚至超越了 Instagram 等其他社交媒体平台。它在全球范围内已经拥有超过 十亿 的月活跃用户,其中绝大多数为 Z 世代。
在浏览 TikTok 时,你可能会遇到一些想要保存到设备上的精彩视频。 然而,由于权限限制或网络连接问题,并非总能顺利下载。此时,屏幕录像功能就显得尤为重要。
本文将指导您如何在 Android、iOS 和 Windows 等不同平台上录制 TikTok 视频。 让我们一起探索在 TikTok 上捕捉精彩瞬间的详细步骤。
为什么要录制 TikTok 视频?

对 TikTok 进行屏幕录制不仅仅是为了将内容保存到设备上,它还能提升你与应用的互动,并帮助你更好地进行内容创作。 以下是您可能需要录制 TikTok 视频的一些原因:
内容保存: 通过屏幕录制,你可以将视频保存下来,因为发布者可能会在之后删除或修改它。 你可以随时使用这些录制的视频,以便日后观看或欣赏。
离线访问:即使在没有网络连接的情况下,你也可以随时通过设备访问你录制的 TikTok 内容。 这对于想要节省流量或者身处网络信号不佳地区的用户来说尤为重要。
突破下载限制:部分 TikTok 视频可能设置了下载限制。 因此,在某些情况下,屏幕录制可能是保存视频内容的有效方法。
重新分发和分享:屏幕录制让在其他社交媒体平台分享 TikTok 视频变得更加简单。 如果你需要在 TikTok 默认分享功能不可用的网站或平台上分享视频,这将非常方便。
艺术再创作和混音:如果你是 TikTok 内容创作者,屏幕录制可以帮助你将 TikTok 内容融入到自己的创作中,这为创新和创造力提供了新的可能。
研究与分析:对于社交媒体爱好者、研究人员和教育工作者而言,屏幕录制非常有用。 它能够帮助他们分析 TikTok 内容、趋势和用户互动模式的不同方面。
地理限制:TikTok 在某些情况下会受到区域或地理限制,导致部分内容无法观看。 但你可以使用屏幕录制选项,随时随地观看 TikTok 视频内容。
现在,让我们重点介绍如何在不同设备上捕捉 TikTok 视频的方法。
在 iPhone 上录制 TikTok 视频
尽管 TikTok 本身没有提供屏幕录制功能,但你可以使用 iPhone 自带的屏幕录制工具来录制任何视频。 这样,你无需使用第三方应用,但无法编辑视频。
以下是在 iPhone 上录制 TikTok 视频的步骤:
第一步:在 iPhone 上打开 TikTok 应用,找到想要录制的视频。
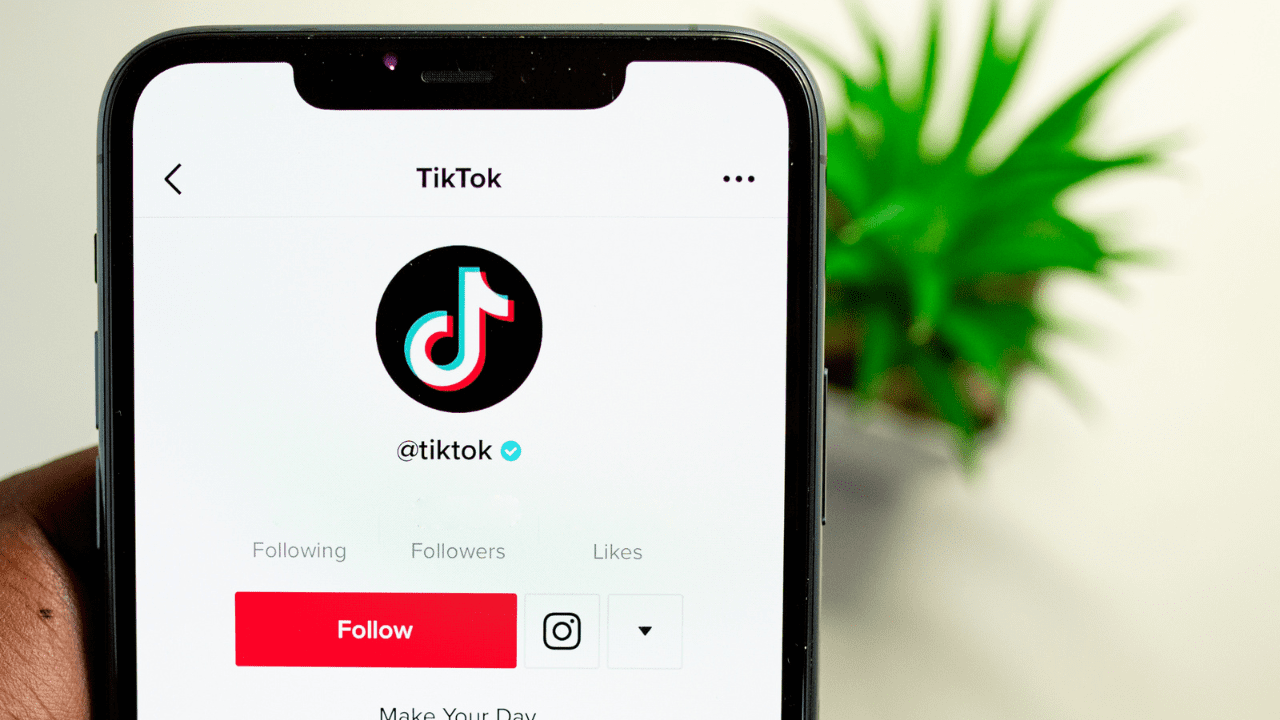
第二步:从屏幕顶部向下滑动打开 iPhone 的控制中心,然后点击“录制”图标。
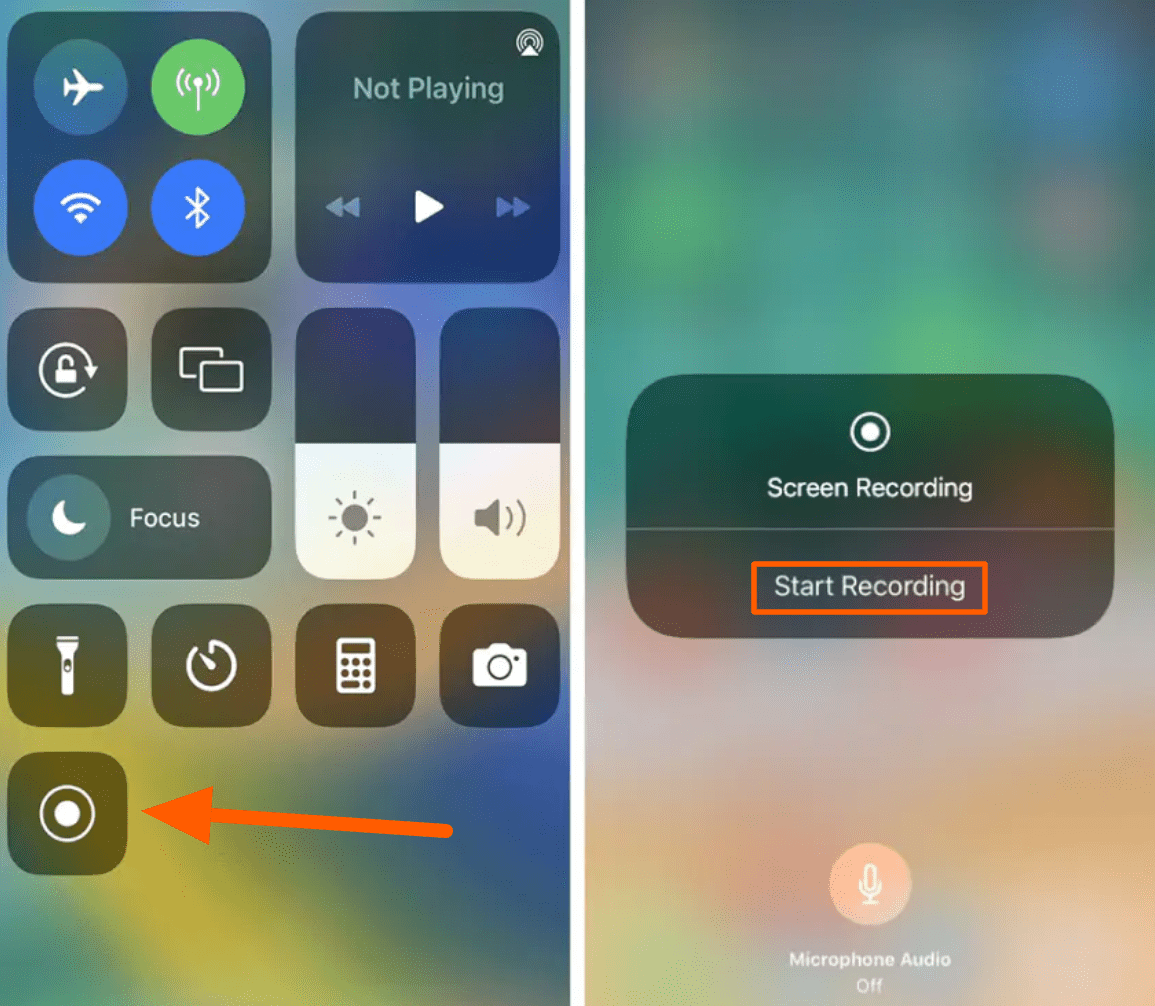
第三步:倒计时三秒后,屏幕录制开始。 现在,iPhone 的默认录制功能已经启用。
第四步:打开想要录制的视频,等待视频播放结束。 如果你对录制内容感到满意,则停止录制。
第五步:你可以在 iPhone 的“照片”应用中找到录制好的视频。
注意:如果 iPhone 控制中心没有“屏幕录制”选项,请在“更多控制”中找到“屏幕录制”,然后点击 + 将其添加进来。
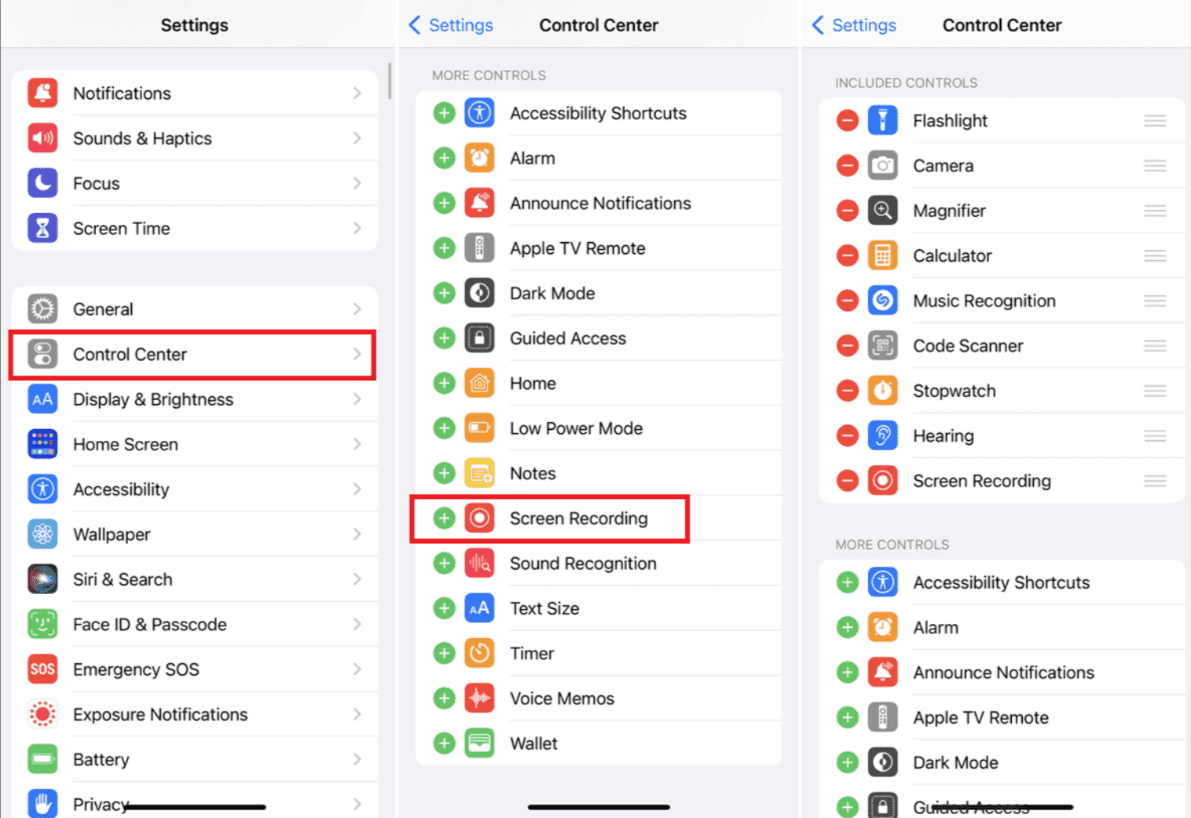
如果你使用的是 iPad,则操作步骤可能略有不同。
在 iPad 上录制 TikTok 视频
如果你是 iPad 或 Mac 用户,可以使用 QuickTime Player 来录制 TikTok 视频。 这是苹果公司开发的一款便捷工具,也是我们推荐的屏幕录制工具。 它可以处理多种数字文件格式,包括视频、图片、音频和交互式全景图像。
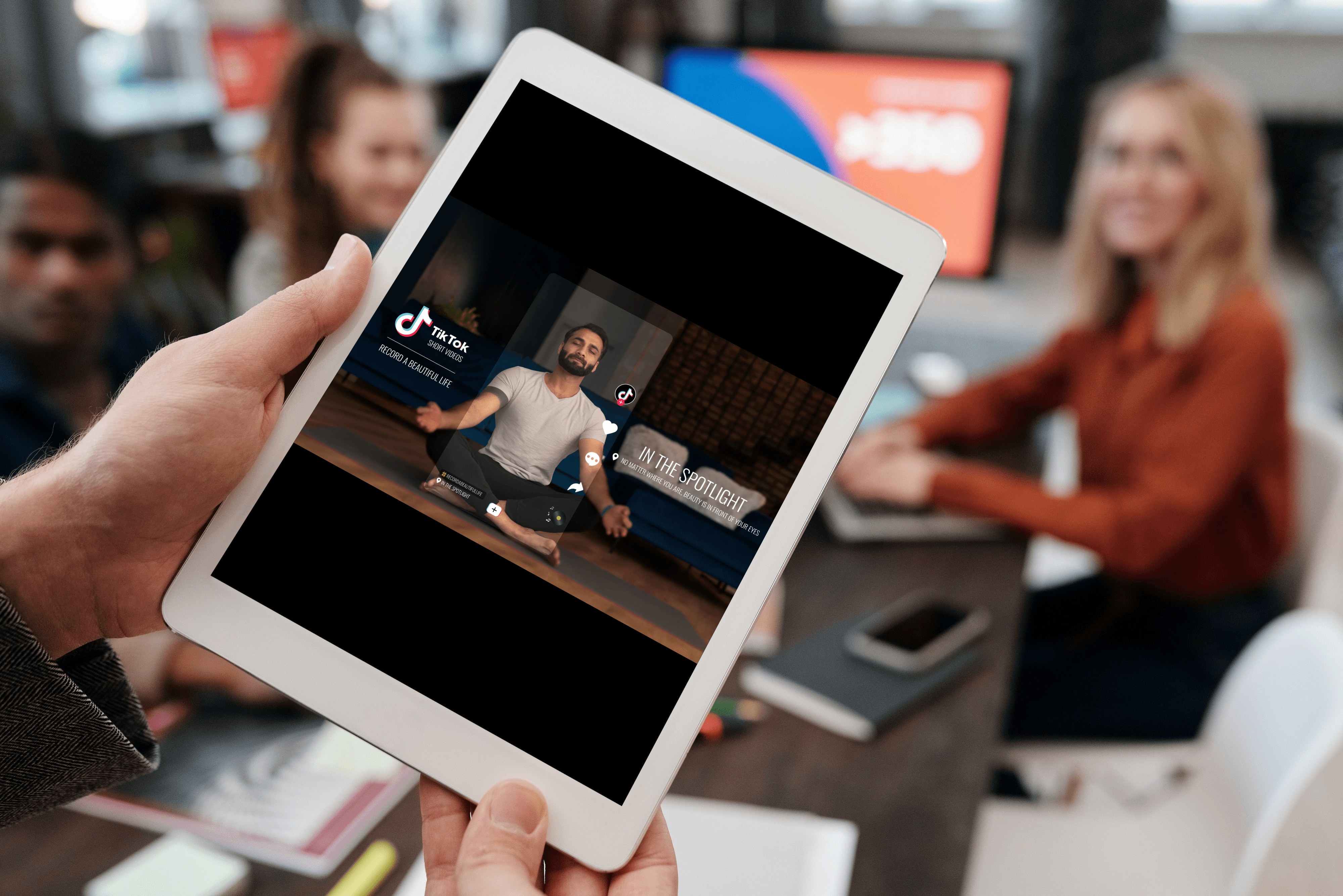
如果你的设备运行的是 Mac OSX Yosemite 或更高版本,则可以按照以下步骤操作。此外,还需要一根闪电线将 iPad 连接到电脑。
以下是在 iPad 或 Mac 上录制 TikTok 视频的步骤:
第一步:使用闪电线将 iPad 连接到 Mac。
第二步:启动 QuickTime Player,点击“文件”菜单,然后选择“新建影片录制”。
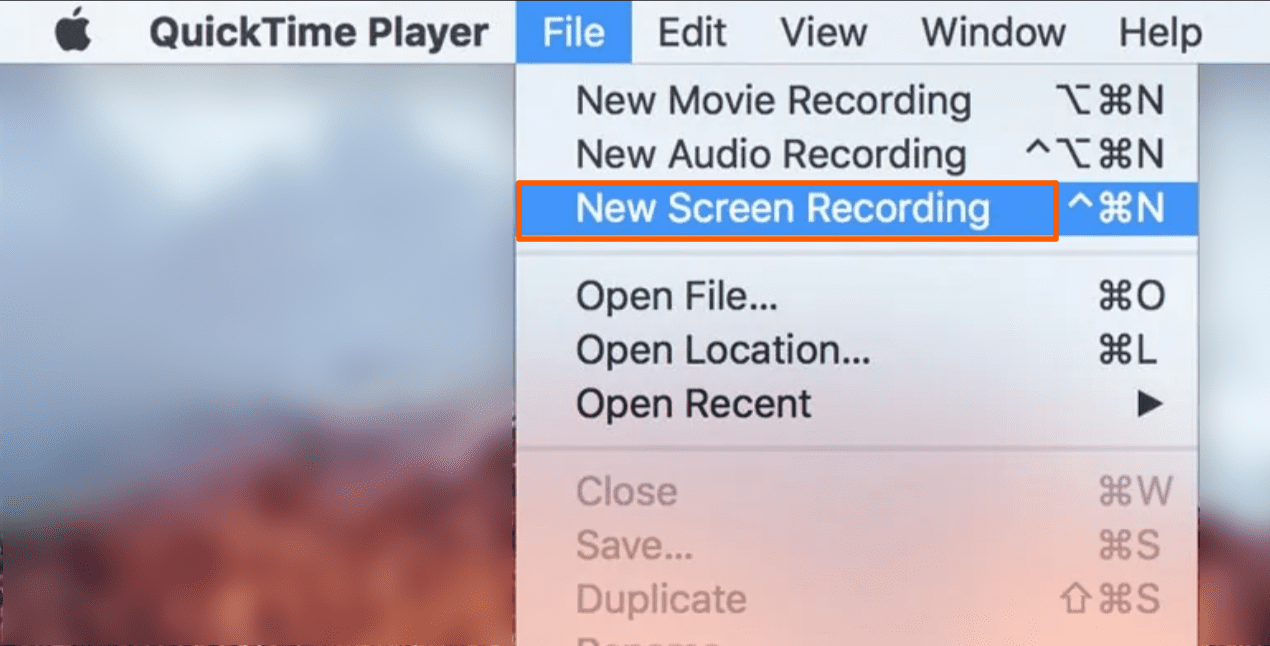
第三步:在录制窗口出现后,找到录制按钮旁边的下拉菜单,点击小箭头,然后选择你的 iPad。
第四步:如果想要录制背景音乐或声音特效,请务必选择 iPad 的麦克风。
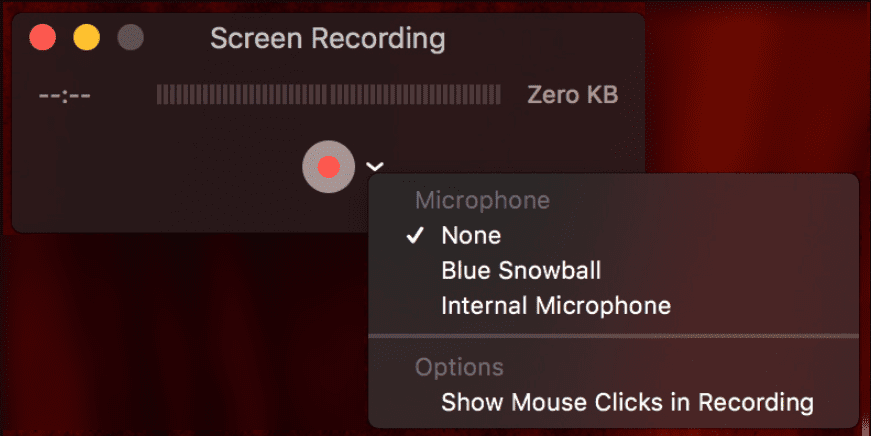
第五步:找到想要录制的 TikTok 视频,然后点击“录制”按钮。
第六步:录制完成后,点击“停止”按钮停止录制并保存视频。
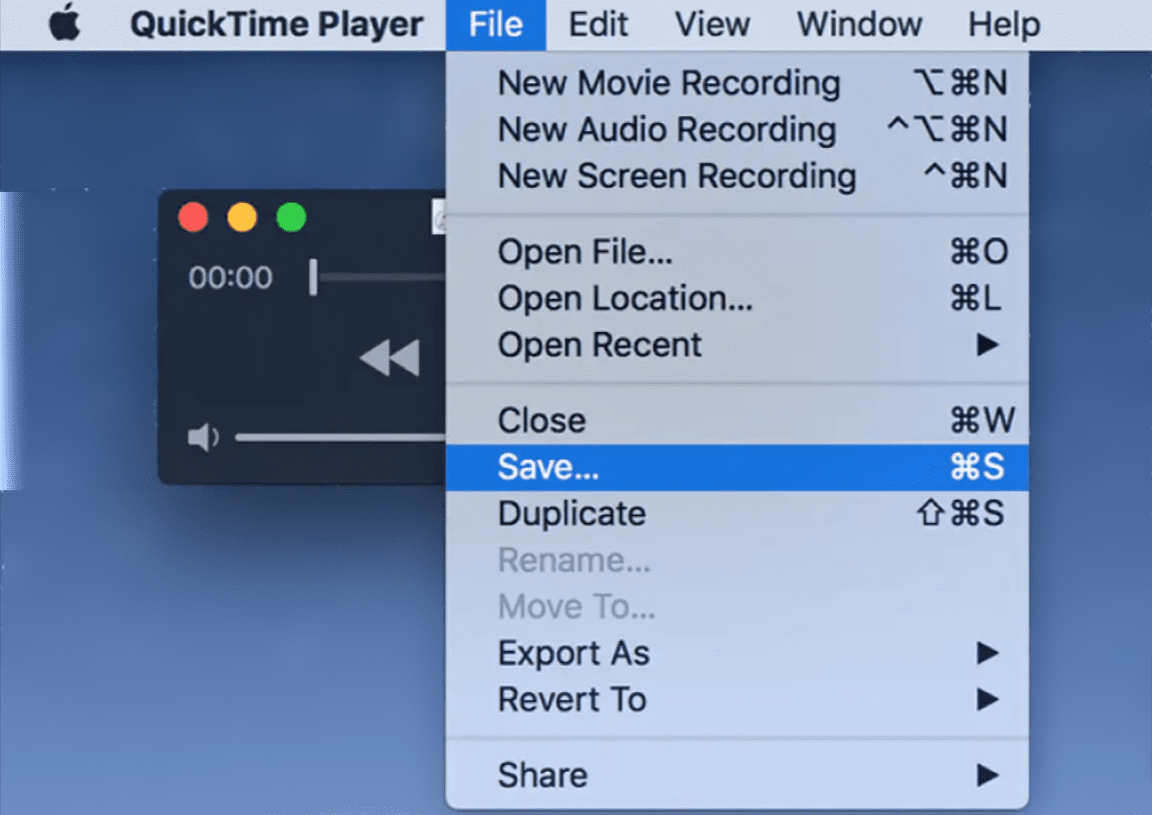
遗憾的是,QuickTime 在屏幕录制期间无法录制内部音频,也就是说 TikTok 视频中的声音不会被捕捉到。这时,第三方工具就派上用场了。
在 Android 上录制 TikTok 视频
和 iPhone 用户一样,Android 用户也可以使用内置的屏幕录制选项来录制 TikTok 视频。要使用此功能,你的智能手机必须运行 Android 11 或更高版本。
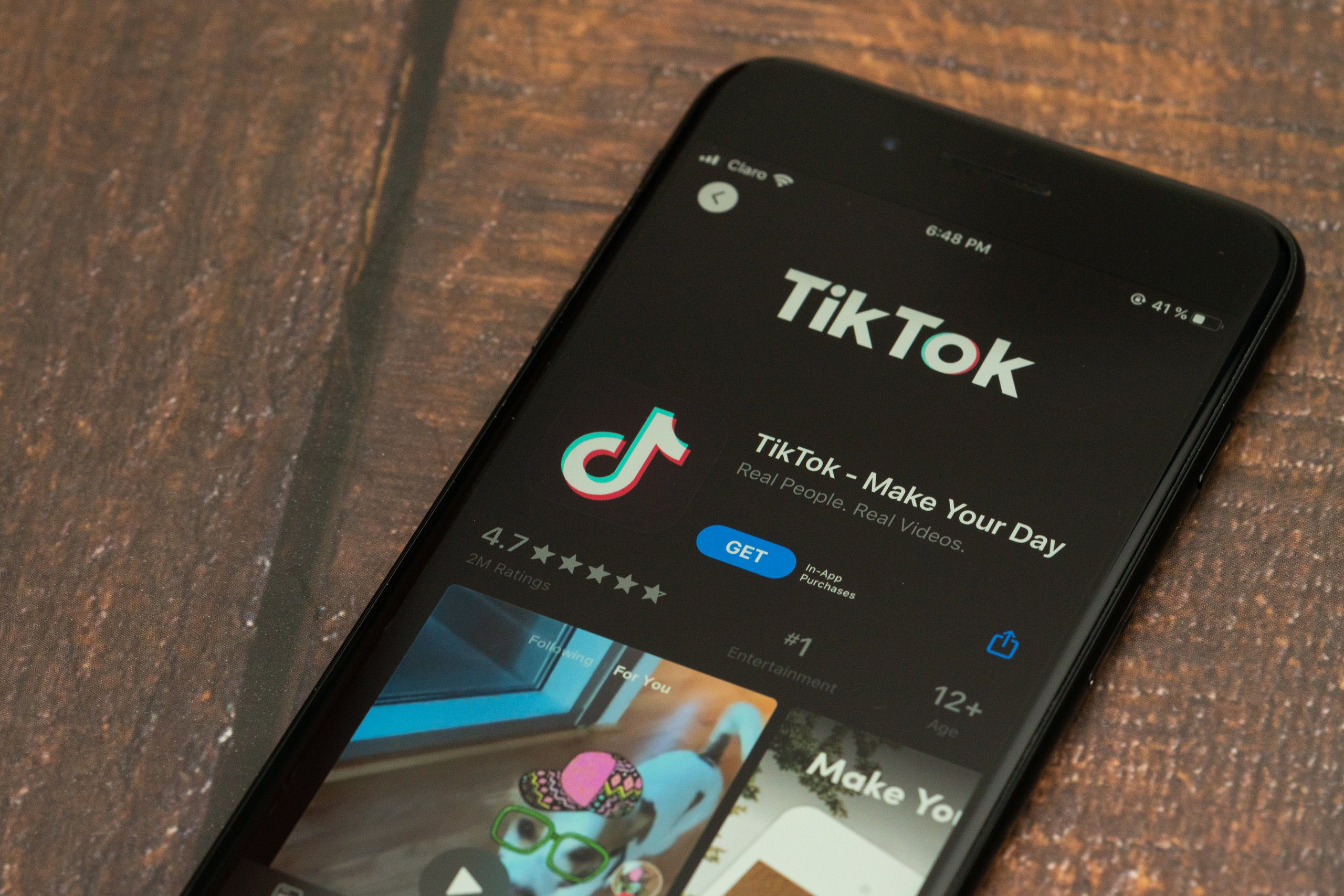
以下是在 Android 上录制 TikTok 视频的步骤:
第一步:首先打开 TikTok 应用,选择想要录制的视频。
第二步:从屏幕顶部向下滑动打开通知面板,然后进入快速设置菜单。
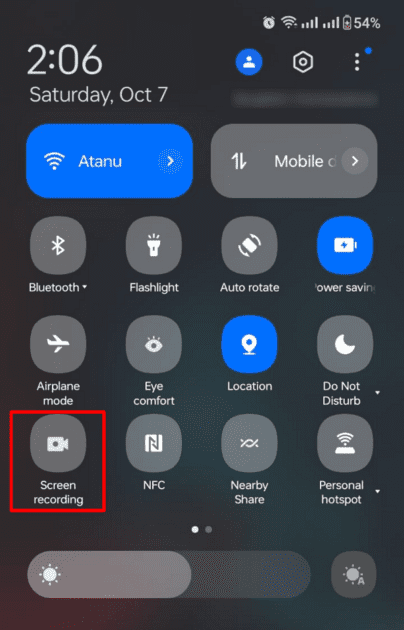
第三步:找到“屏幕录像机”图标,点击开始录制。你还可以选择是否录制媒体声音、麦克风音频或两者都不录制。确保停留在录制页面,以保证录制不中断。
第四步:返回想要录制的 TikTok 视频,继续录制直到视频结束。你可以在任何时候停止录制。
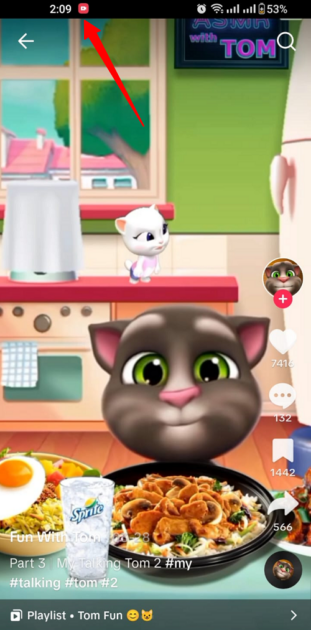
第五步:要结束录制,只需点击屏幕顶部的红色按钮即可。你可以在设备上的图库应用中找到录制好的视频。
为了获得更好的视频质量并进行自定义设置,建议安装第三方应用程序。
在 Windows 上录制 TikTok 视频
你可能会惊讶地发现 Windows 系统中隐藏着许多实用功能,屏幕录制便是其中之一。 你可以使用预装的 Xbox 应用中的游戏栏功能来录制视频。 此工具可以帮助你使用桌面屏幕录制 TikTok 视频。
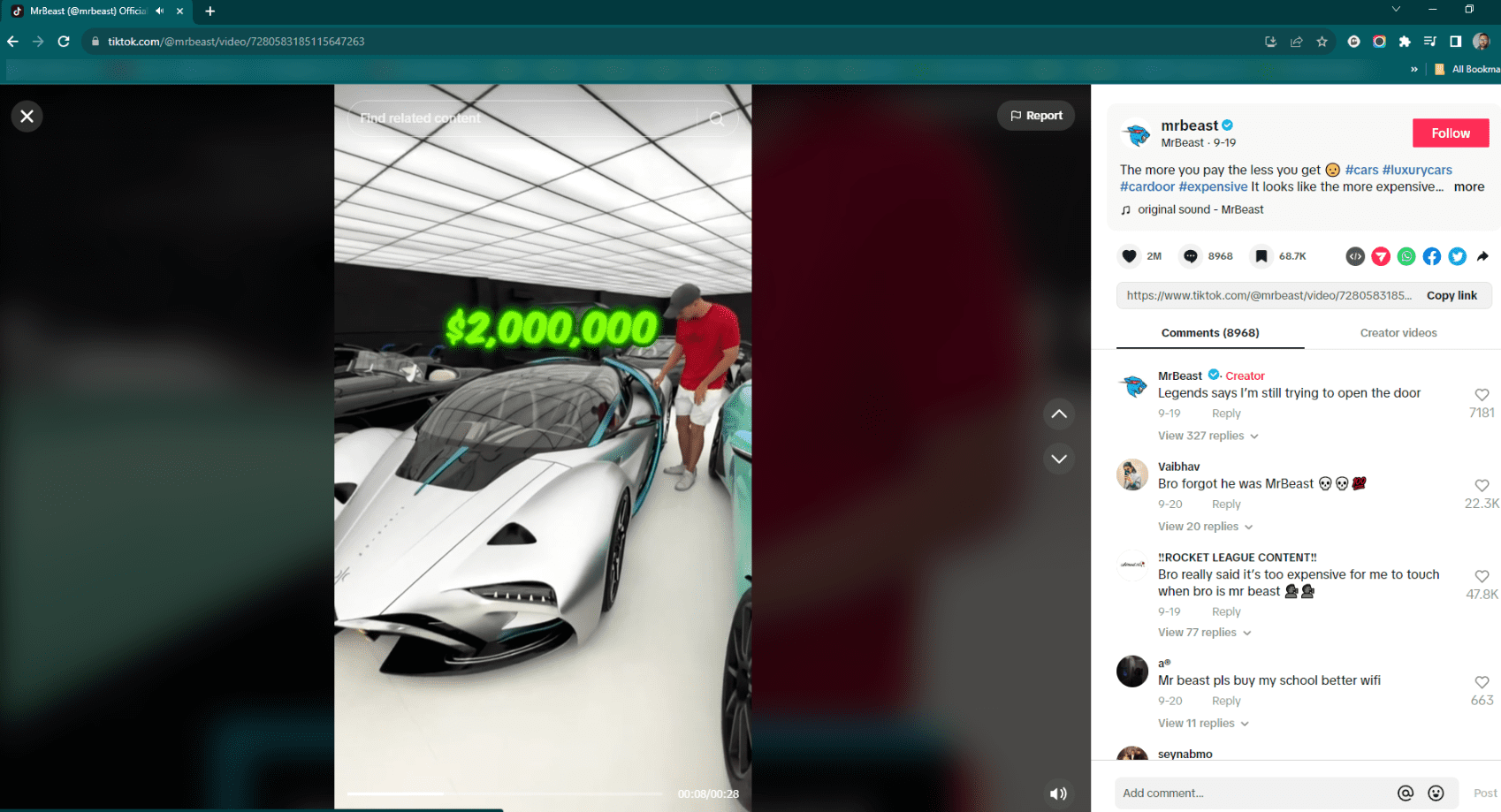
请按照以下步骤在 Windows 上录制 TikTok 视频:
第一步:打开“设置”>“游戏”>“游戏模式”>“Xbox 游戏栏”,启用“使用游戏栏录制游戏剪辑、屏幕截图和广播”选项。
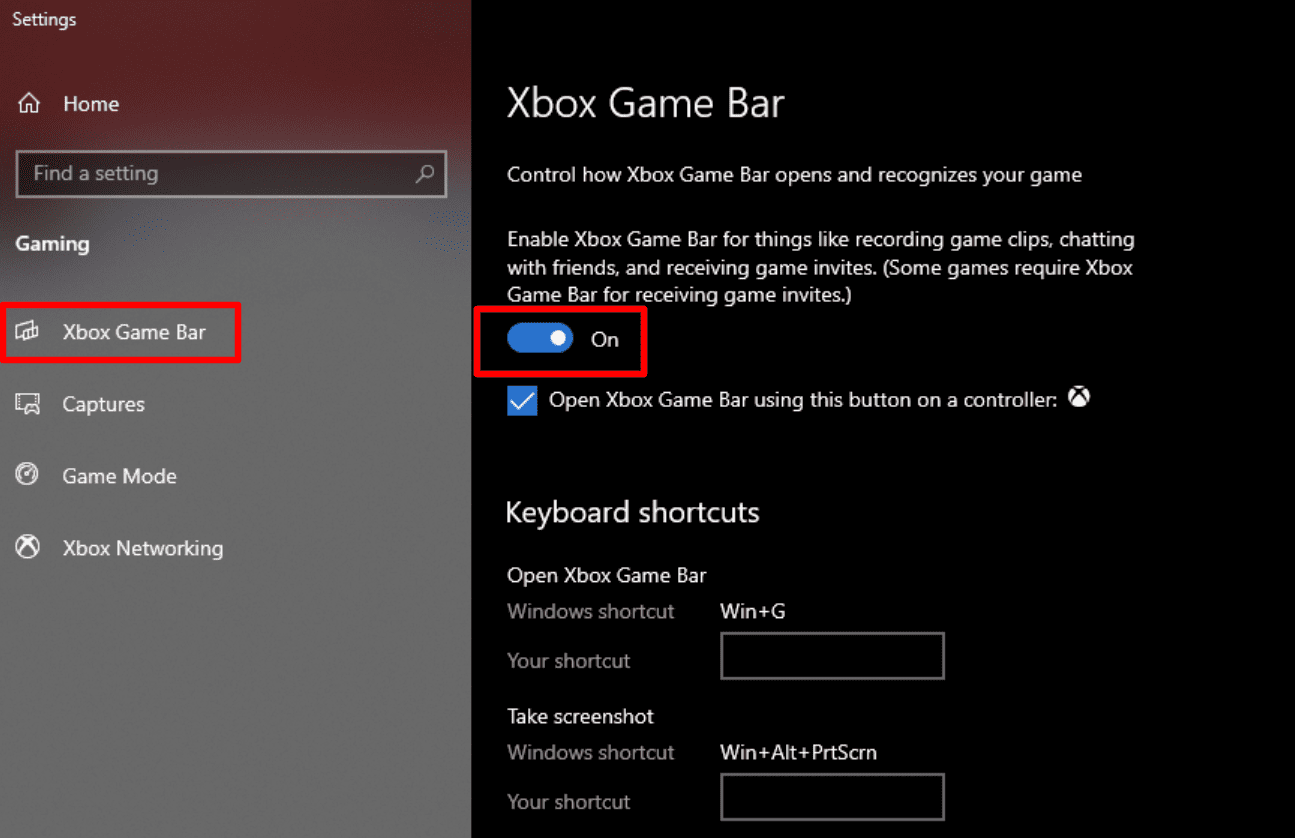
第二步:找到想要录制的 TikTok 视频,然后使用快捷键 Win + G 打开游戏栏。
第三步:屏幕上将出现游戏栏,其中包含音频、性能和捕获等各种叠加按钮。 如果默认情况下没有显示“捕获”叠加层,请单击游戏栏上的网络摄像头图标。
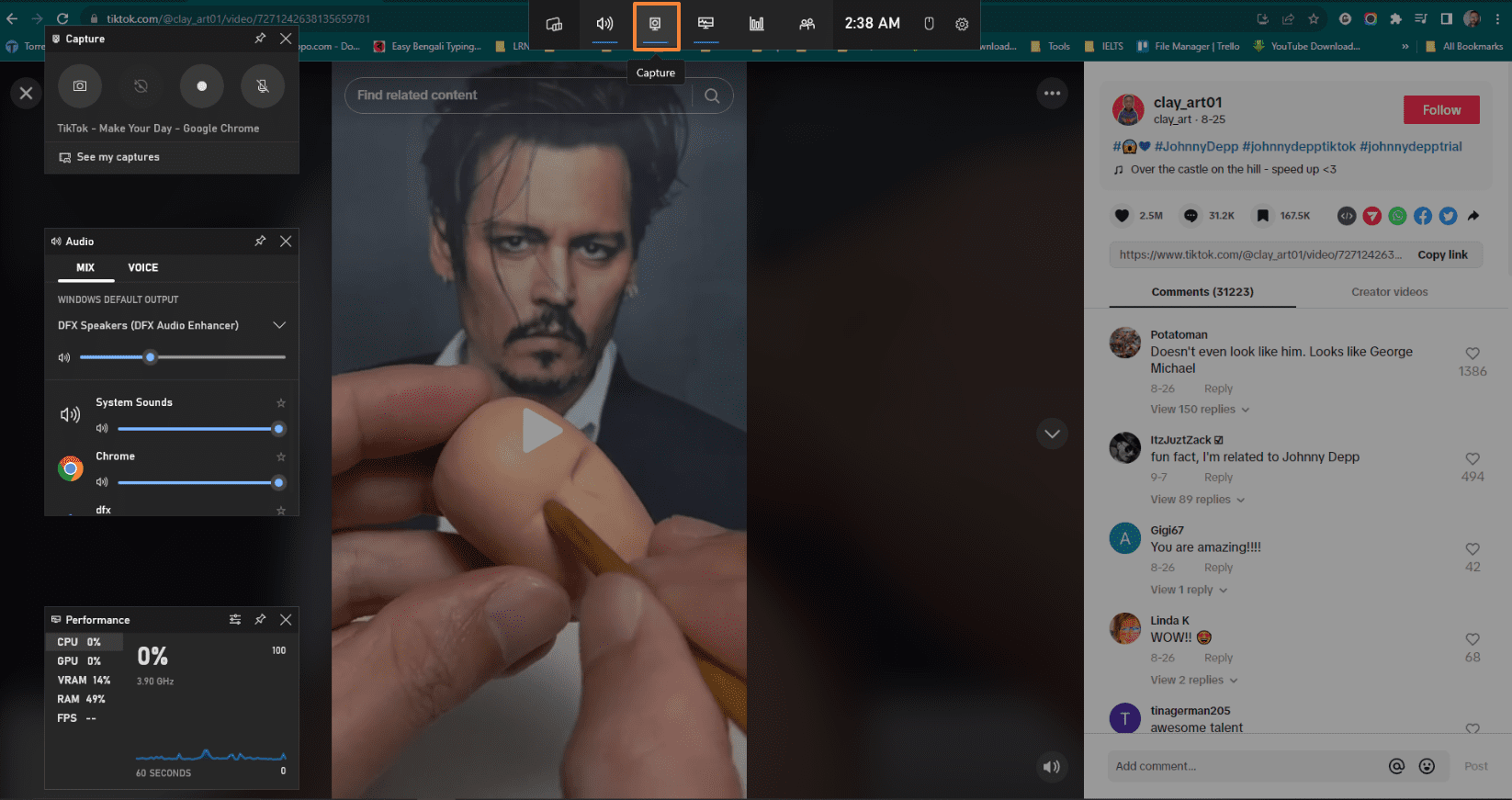
第四步:点击“开始录制”按钮或使用快捷键 Win + Alt + R 开始录制 TikTok 视频。
第五步:录制完成后,点击“停止”按钮(或使用快捷键 Win + Alt + R)结束录制。
默认情况下,你录制的 TikTok 视频将保存在“视频/捕获”文件夹中。
Windows 内置屏幕录制功能的局限性
毫无疑问,游戏栏是在 Windows 中快速简便地捕获屏幕的实用工具。 但是,此工具仍然存在一些局限性,这可能会促使你寻找替代方案。
以下是 Windows 默认的屏幕捕获工具的不足之处:
区域选择:该工具不允许你在录制屏幕时选择屏幕的特定区域。 它会捕获屏幕的所有内容,包括可能不需要的元素。
音频选项:游戏栏缺乏广泛的音频设置,也无法录制内部音频。 但是,它可以录制系统音频和麦克风音频。
视频编辑选项:默认的视频或屏幕捕获工具缺少视频编辑功能。 因此,你需要使用第三方工具来裁剪、修剪或给视频添加滤镜。
性能问题:使用游戏栏可能会对系统性能产生不利影响,尤其是在较旧的硬件上。 这可能会影响屏幕录制的流畅度。
兼容性问题:游戏栏并非与所有程序兼容,因为它主要用于录制游戏。
使用第三方屏幕录制应用程序的好处

即使 Windows 的内置屏幕录像机存在限制,你也可以随时尝试使用第三方应用程序。 这是因为第三方屏幕录制应用程序具有以下优点:
- 区域选择:第三方应用程序允许你选择屏幕上想要录制的特定区域,这使你能够专注于 TikTok 视频,而不会捕捉到其他内容。
- 音频增强:某些第三方应用程序在屏幕录制时会提供高级音频选项。 因此,你可以调整原始 TikTok 视频的音量并获得清晰的音频。
- 视频编辑:大多数第三方屏幕录像机应用程序都提供内置视频编辑功能。 因此,你不需要单独的编辑软件来裁剪视频、添加注释、添加或更改缩略图,甚至应用特效。
- 性能调整:即使在低配置的计算机上,第三方应用程序通常也包含自定义选项。 这将最大限度地提高性能并保证流畅的屏幕录制。
- 预定录制:有些应用程序甚至提供预定视频录制选项。 如果你想捕获不在电脑旁时发生的 TikTok 直播,这会非常有用。
- 文件格式:第三方应用程序通常会提供各种文件格式,用于保存录制好的视频。
尽管第三方应用程序相比默认屏幕录像机提供了更多的功能,但你应该从可靠的来源选择应用程序,以保证设备的安全性。
以下是一些你可以用来在 Windows 环境下录制 TikTok 视频的应用程序:
TikTok 视频屏幕录制应用
#1. EaseUS 屏幕录像机
使用 EaseUS 屏幕录像机 可以更轻松地捕获 TikTok 屏幕,此工具可以免费下载。 你可以使用它来录制 TikTok 视频、屏幕教程、网络研讨会、会议等。 此工具甚至可以在 MacBook 或 iMac 上完美运行。
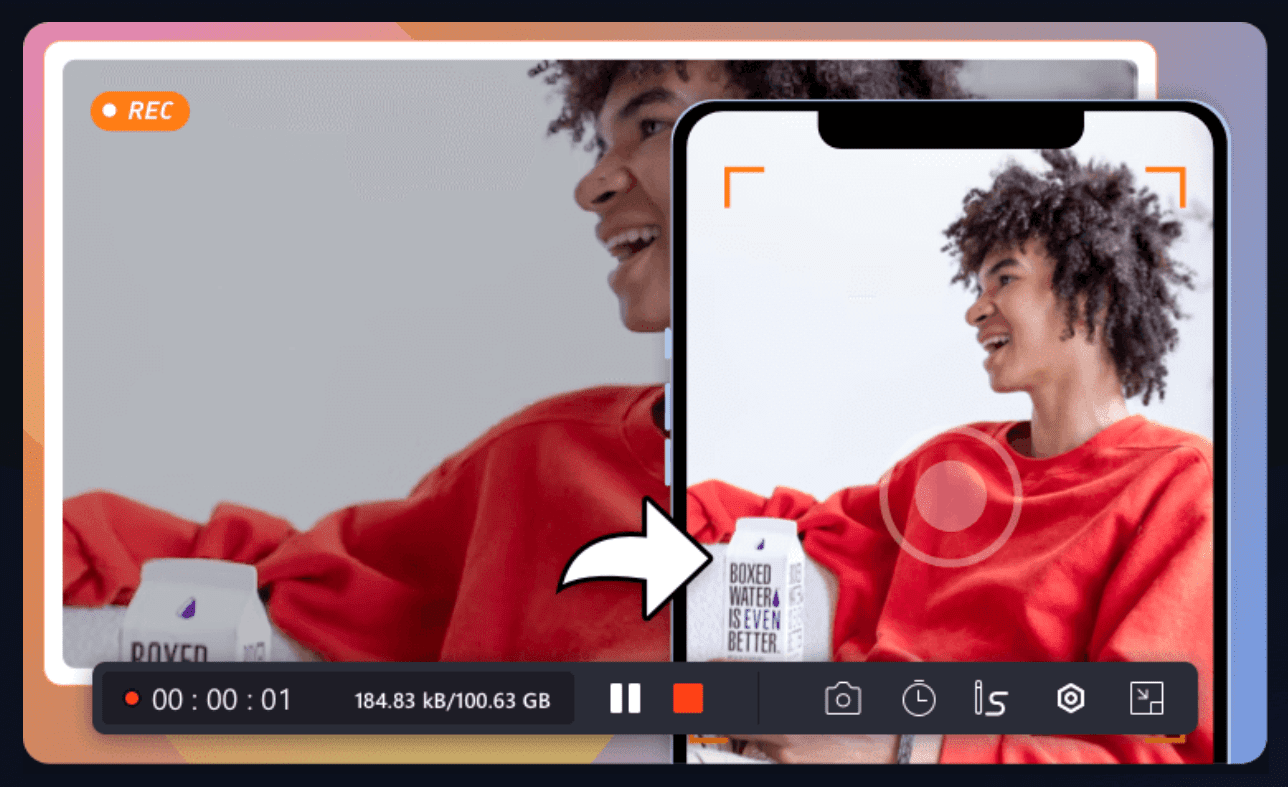
主要特点:
- 捕获屏幕的任何部分,以及音频或网络摄像头。
- 录制 2D/3D 游戏以及视频,没有延迟。
- 内置视频编辑器,可修剪或添加元素等。
- 先进的人工智能降噪器和音频提取器。
- 支持 MP4、MOV、AVI、MP3 等多种格式。
- 集成媒体播放器。
- 适用于低端电脑。
如果你正在寻找一款界面简洁、功能全面的屏幕录制应用程序,你肯定应该尝试一下。
#2. iTop 屏幕录像机
iTop 屏幕录像机 是一款用户友好的工具,可以增强你录制 TikTok 视频的体验。 你不需要任何经验即可使用此工具,因为它提供了一个简单的用户界面。
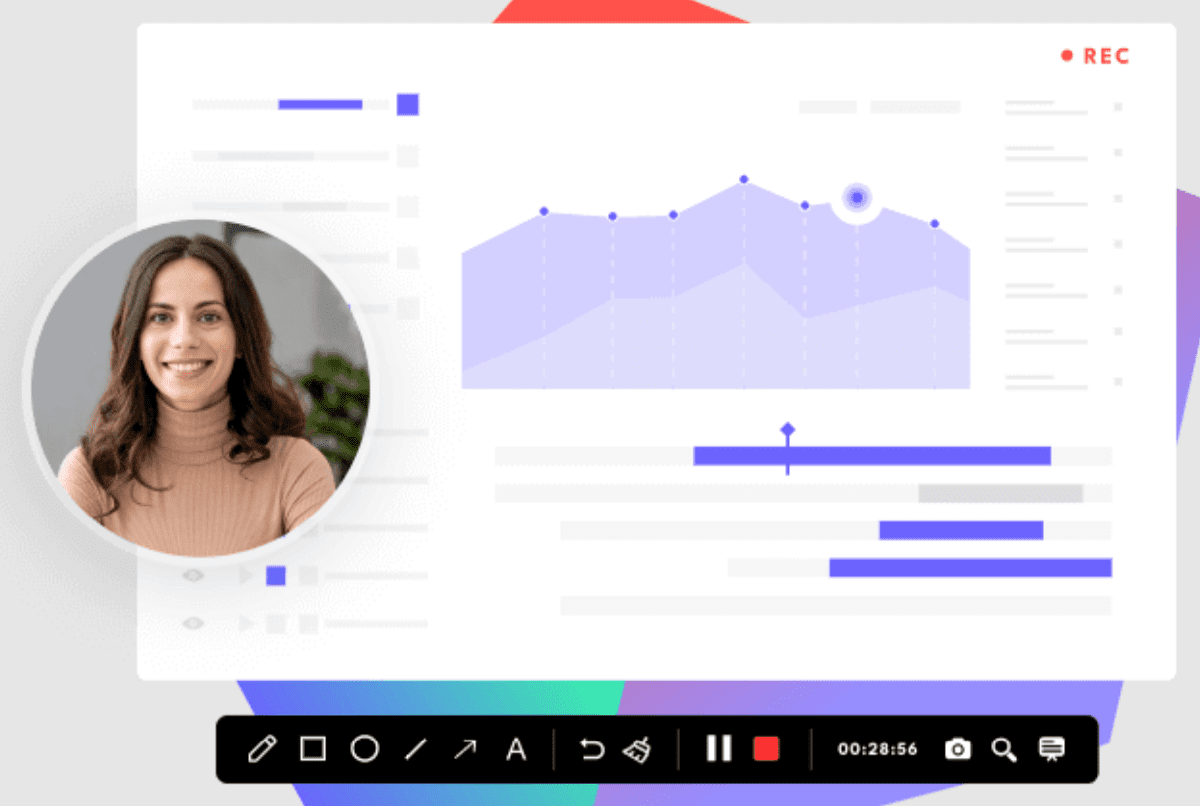
主要特点:
- 完全免费的 TikTok 视频屏幕录制选项。
- 完美的屏幕录制选项,零延迟。
- 提供多层视频编辑选项。
- 捕获整个屏幕或屏幕的一部分。
- 视频可以导出为多种格式,包括 MP4、AVI、MKV 等。
- 预置的视频编辑器可以根据你的喜好重新定义视频。
该工具基本上有四种模式,可以让你快速有效地录制游戏视频、屏幕、网络摄像头和音频。 此外,你只需三个简单的步骤即可录制任何内容。
#3. Aqua Demo
以前称为 Screen Grabber,Aqua Demo 是一款简单而强大的屏幕录制应用程序。 这个功能丰富的工具允许你捕获演示、游戏过程、视频聊天、播客、流媒体视频、网络研讨会等。 如果你正在寻找一款理想的工具来录制 TikTok 直播视频,那么这款软件值得你关注。
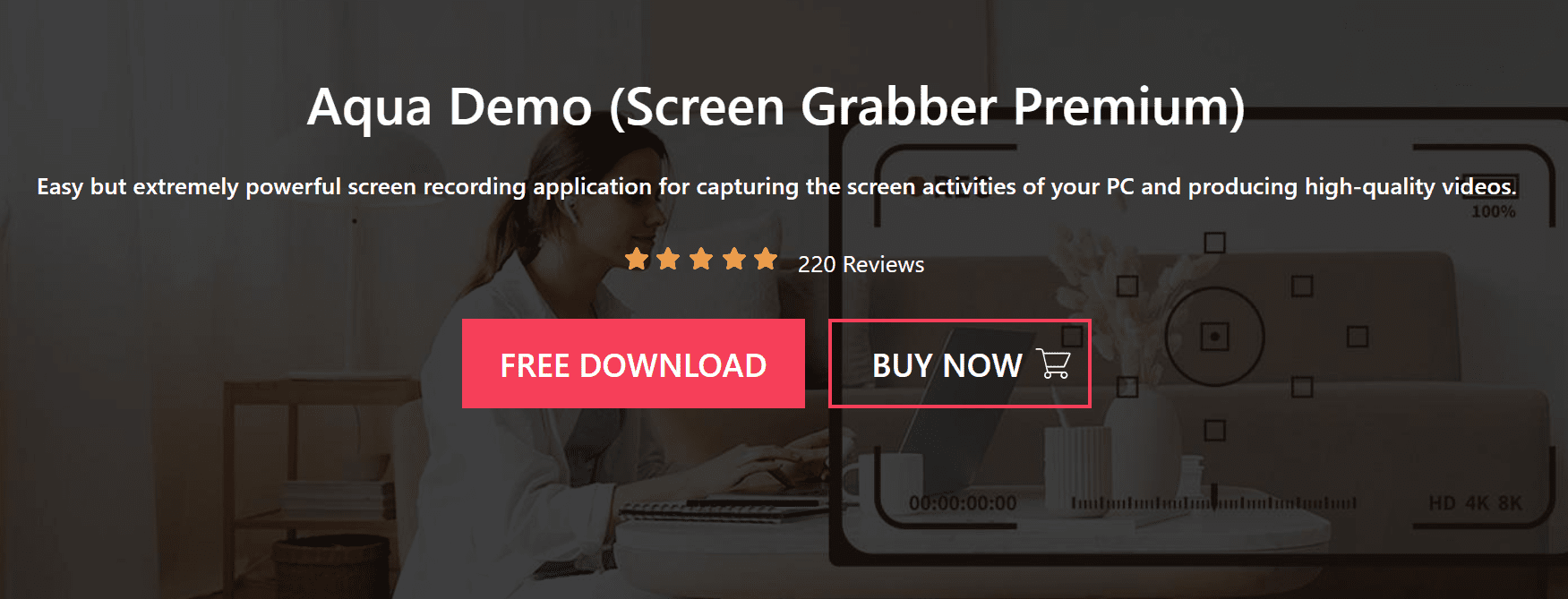
关键特点:
- 录制来自各种实时视频流和托管平台的视频。
- 添加各种效果缩略图并更改视频质量。
- 可以自定义录制区域(整个屏幕或选定区域)。
- 以多种输出格式保存视频,例如 AVI、WMA、MOV、MP4 等。
- 从电脑、麦克风、语音或两者同时捕获音频。
- 可以使用箭头、文本、线条等元素对视频进行注释。
任务计划程序功能使其与其他工具不同,因为它可以在预定义的时间录制屏幕。 此外,它还允许你在电脑上对智能手机进行截屏,然后录制屏幕以保存你喜欢的视频。
最后的想法
关于如何在 Android、iOS 和 Windows 上录制 TikTok 视频的讨论到此结束。 现在,轮到你动手操作并保存自己喜欢的 TikTok 视频了。 此外,你还可以使用我们提到的高级工具,在方便的时候编辑视频并重新利用这些内容。
请记住,屏幕录制对你而言非常有用,但不要忘记尊重内容创作者的权利。
在使用视频创作者的内容之前,请务必事先征得他们的许可,因为他们投入了大量精力来制作有价值的内容。 未经授权将他人的内容用于分发或商业目的可能会给你带来麻烦。
你还可以探索一些 TikTok 影响者搜索工具,来扩大你的品牌影响力。