即使您对谷歌公司抱有负面看法,也不得不承认 Chromecast 是市面上顶尖的流媒体设备之一。 它只需通过 Micro USB 接口连接到电视背面,便可开始传输 4K 和 HEVC 格式的媒体内容。 当您仔细比较 Chromecast 的功能与竞争对手的同类产品时,其优势显而易见。 那些价格翻倍的竞品,大多只能提供与 Chromecast 相似的功能。 另一方面,Kodi 已从鲜为人知的 XBMC 发展成为广受欢迎的软件,用户遍布全球。 您可能会好奇,如何通过 Kodi 进行投屏? Kodi 适用于各种 HTPC 设置,允许您以个性化的方式管理媒体库。 您可以将两者结合使用,将 Kodi 中的内容投射到任何与 Chromecast 兼容的设备上。 但与 YouTube 视频不同,您不能直接使用“投屏”按钮将 Kodi 中的内容传输到 Chromecast。 请继续阅读,了解如何从您的电脑投射 Kodi。
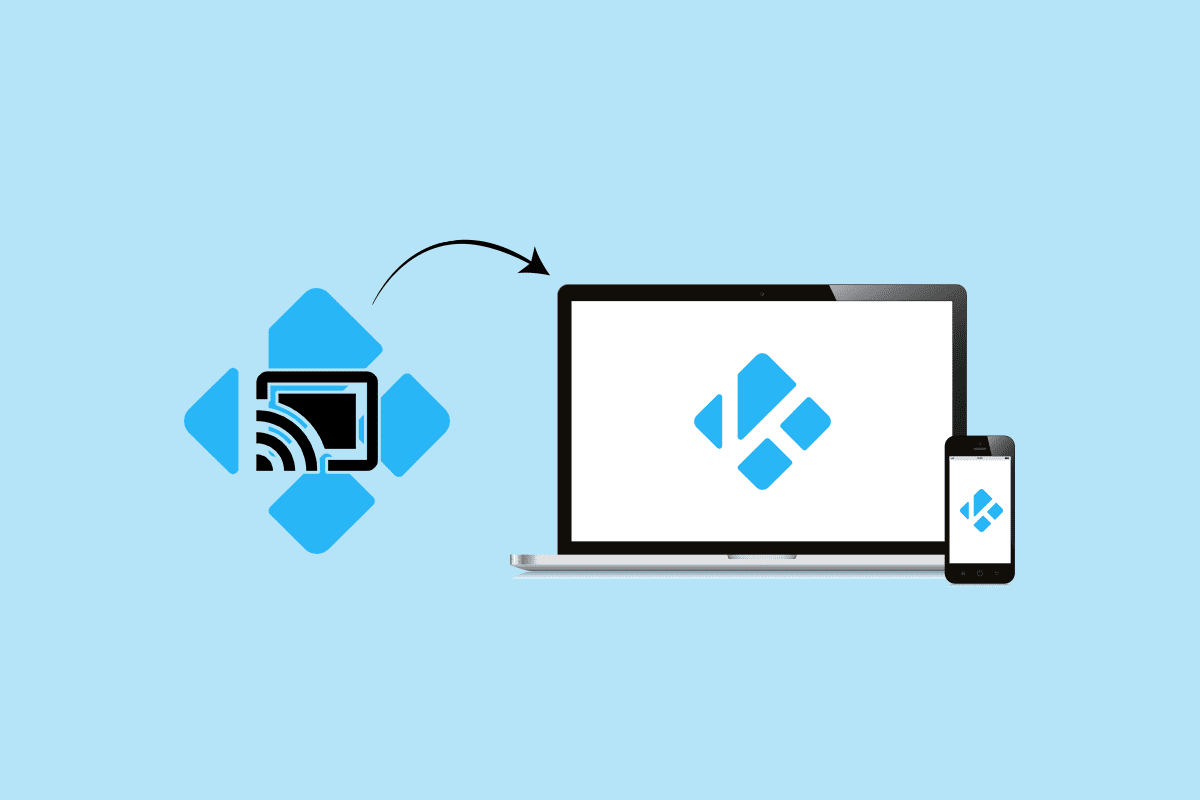
如何在安卓、Windows 或 Mac 电脑上实现 Kodi 投屏
尽管 Kodi 和 Chromecast 最初并非设计为协同工作,但仍有一些方法可以将它们结合起来使用。 您可以找到多种将 Kodi 从安卓、Mac 和 Linux 系统投射到 Chromecast 的技术,以下列出了一些。 请根据您的具体情况选择最合适的指南。
方案一:在安卓系统上
以下是一些将 Kodi 从您的安卓设备投射到 Chromecast 的方法。
注意:由于智能手机的设置选项各异,并且不同制造商的设备有所不同,在更改任何设置之前,请务必确保您的设置与描述一致。 下文步骤是在三星 M20 设备上执行的。
方法一:通过内置的投屏功能
此方法可能适用于您,也可能不适用,这完全取决于您所使用的安卓版本。 虽然安卓系统通常自带投屏功能,但一些制造商可能会在其设备上将其移除。 “投屏”按钮通常位于大多数安卓版本的“快速设置”面板中。 以下是您需要执行的步骤:
1. 从屏幕顶部的状态栏向下滑动,打开“快速设置”面板。
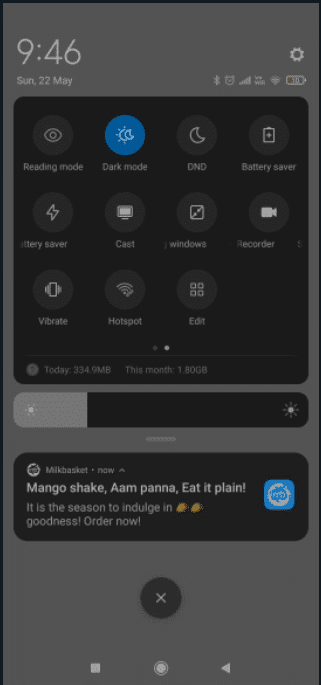
2. 点击“投屏”。
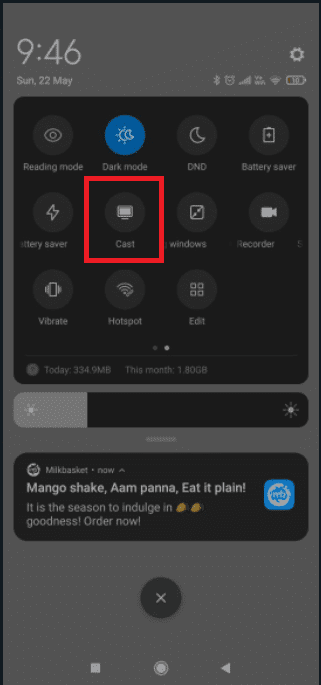
3. 等待您的智能手机扫描网络,这会在您点击“投屏”图标后开始。稍后,您应该会看到可连接设备的列表。
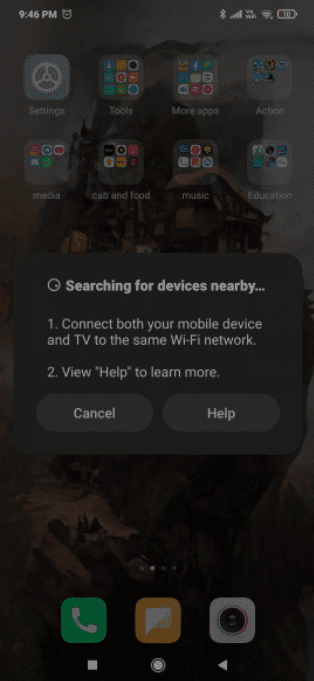
4. 选择您的 Chromecast 设备。
5. 如果您的安卓屏幕成功出现在电视上,则表明您已成功连接。
6. 使用 Kodi 应用观看视频。
注意:此方法会将整个安卓系统投射到电视上,因此在投射到 Chromecast 的同时,您将无法使用手机。
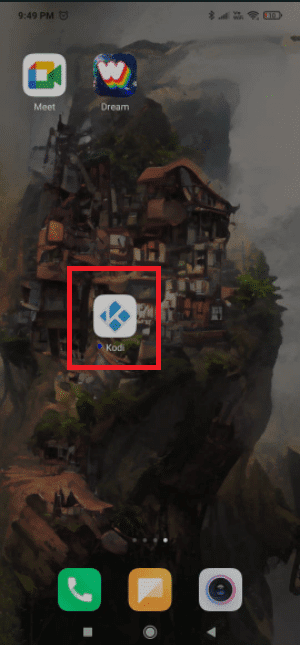
方法二:通过 Google Home 应用
如果您不想花费太多时间,可以尝试这种方法。 我们将使用 Google Home 的功能将安卓屏幕镜像到 Chromecast。 这种方法确实存在一些缺点。 首先,您观看的内容将在两个设备上同时显示。 在投屏到 Chromecast 的过程中,您无法关闭安卓屏幕、发送短信或接听电话。 为了获得快速便捷的解决方案,请按照以下步骤使用 Google Home 应用从 Kodi 进行投屏。
1. 从 Google Play 商店在您的安卓智能手机上安装 Kodi。
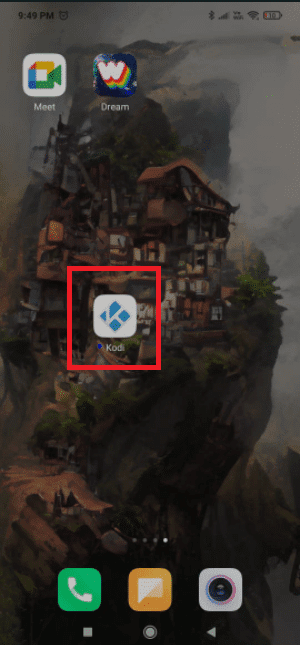
2. 然后,从 Google Play 商店下载官方的 Google Home 应用程序。
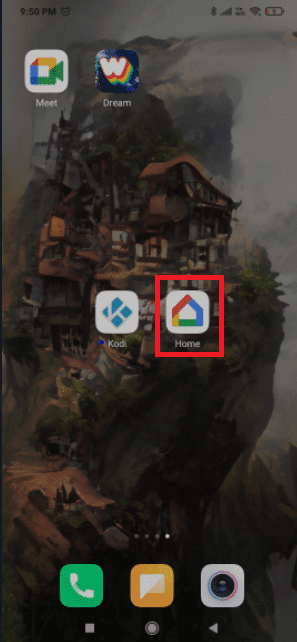
3. 安装这两个应用后,打开 Google Home 并点击操作菜单。
4. 然后,点击“投屏/音频”。
5. 再次点击“投屏/音频”。
6. 该应用会开始搜索兼容设备。 从列表中选择您的 Chromecast 设备,然后点击“确定”。
注意:如果您收到关于“截屏未针对此设备优化”的通知,请不必担心。 这种情况很常见。
7. 现在,在您的安卓设备上启动 Kodi,开始将视频流式传输到电视。
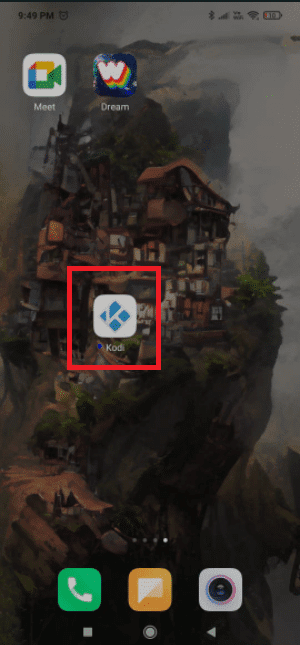
即使这是一种简单的解决方案,它也存在一些明显的缺点。 此外,通过 Google Home 进行流式传输时,您可能会发现 Chromecast 有延迟的情况。
方法三:通过第三方应用
如果您愿意执行以下步骤,这将是目前为止从安卓设备向 Chromecast 投屏 Kodi 的最佳方法。 即使手机处于锁定状态,它也能让 Kodi 在您的 Chromecast 上播放。 此外,它比前面两种方法消耗的电量更少。 以下是通过第三方安卓应用从 Kodi 进行投屏的步骤。
1. 从 Google Play 商店安装 ES 文件浏览器。
2. 另外,从 Google Play 商店安装 LocalCast。
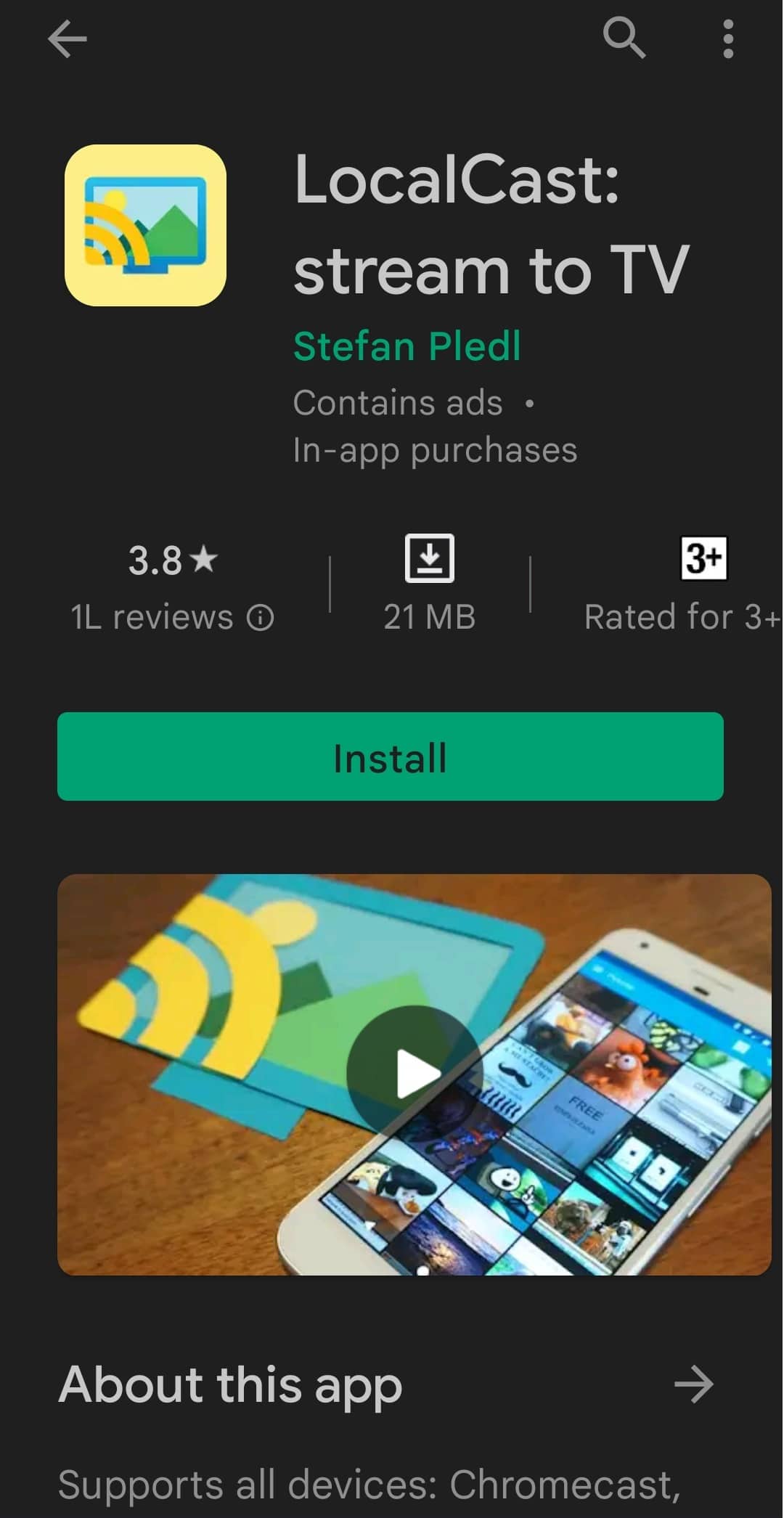
3. 下载 PlayerCoreFactory 的 XML 文件。
4. 确保已安装 Kodi 应用。
5. 在 ES 文件浏览器中,点击汉堡图标。
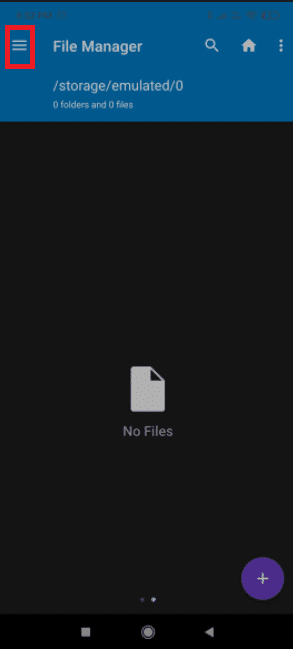
6. 进入设置。
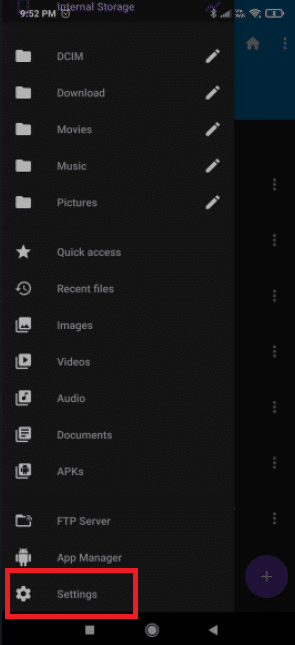
7. 启用“显示隐藏文件和文件夹”选项。
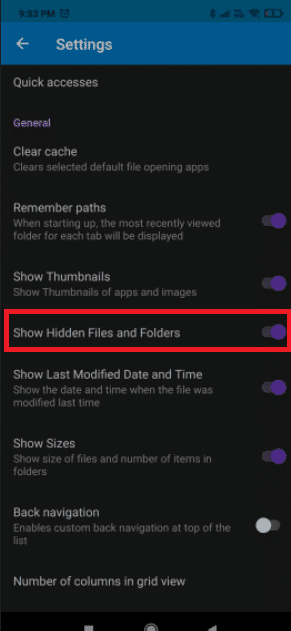
8. 现在转到“下载”文件夹,粘贴您刚刚下载的 PlayCoreFactory.xml 文件。
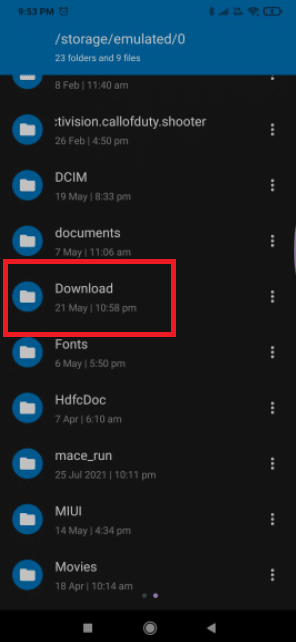
9. 返回 ES 文件浏览器主屏幕并点击汉堡图标。
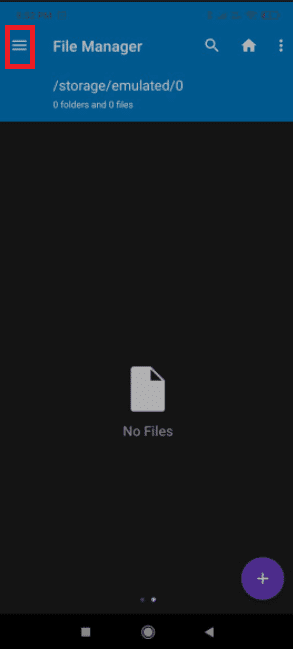
10. 选择“内部存储”。
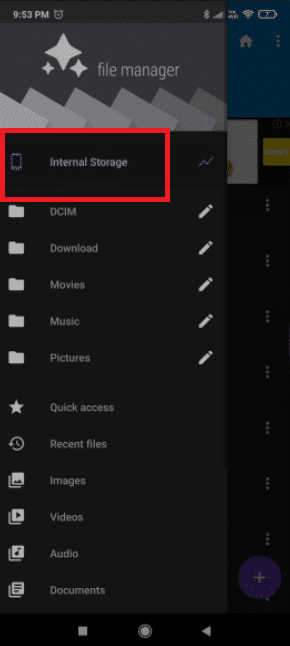
11. 现在转到“Android”文件夹。
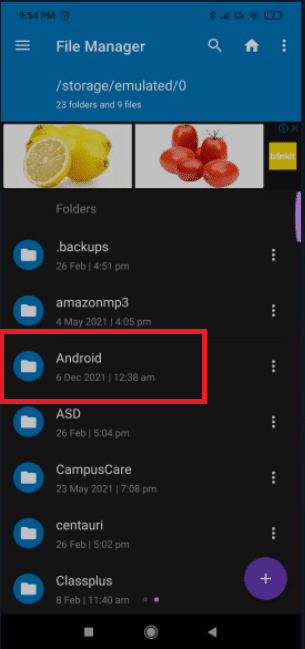
12. 转到“数据”。
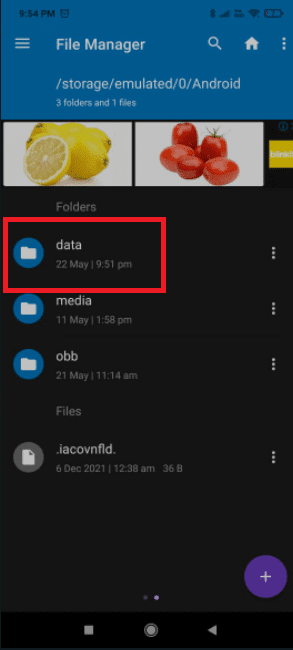
13. 点击“org.xbmc.kodi”。
14. 进入“文件”。
15. 现在点击“Kodi”。
16. 点击“用户数据”并将 PlayCoreFactory.xml 文件粘贴到这里。
17. 打开 Kodi 应用,选择您想观看的视频。
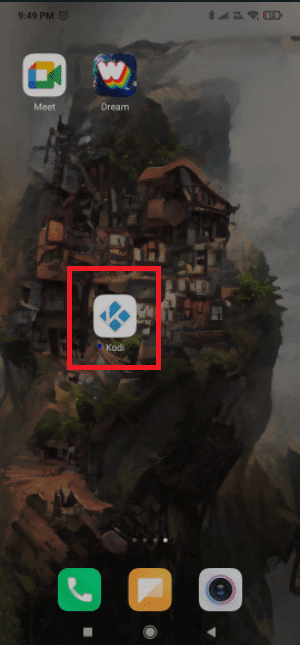
18. 如果您安装了多个投屏应用,它会要求您选择一个服务。
19. 在这种情况下选择 LocalCast。 如果您没有安装其他投屏应用,Kodi 会默认使用 LocalCast。
20. 现在选择您的 Chromecast 设备,等待连接开始。
21. 点击播放,开始在 Chromecast 设备上观看视频。
22. 您可以使用“添加到队列”按钮,将多个视频添加到播放队列中。
23. 现在,您可以关闭 LocalCast 应用,甚至在完成上述步骤后锁定您的安卓智能手机。 视频会继续播放,直到您选择退出电视上的应用或断开连接。
方案二:在电脑上
Windows 和 MAC 用户都可以使用以下方法。 这是最新版本的 Chrome 浏览器中的一个内置功能。 如果您愿意,也可以使用 Vivaldi 或其他任何基于 Chromium 的浏览器来代替 Chrome。 以下是使用电脑投屏 Kodi 的步骤。
注意:请注意,此功能在早期版本的 Chrome 中默认不可用。 您需要下载“投屏”扩展程序,才能在早期版本的 Chrome 上使用投屏功能。 记住这一点,以下是将 Kodi 从电脑投屏到 ChromeCast 的方法:
1. 按下 Windows 键,输入“chrome”并点击“打开”。
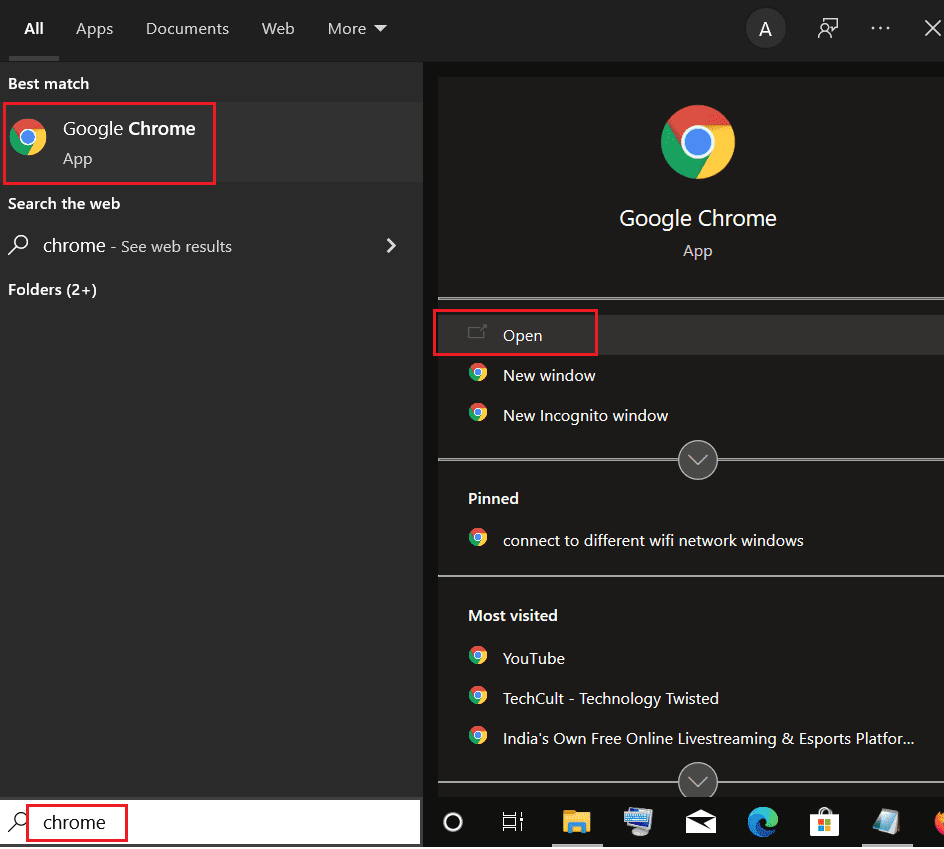
2. 单击三个点组成的图标,选择“投屏…”选项。
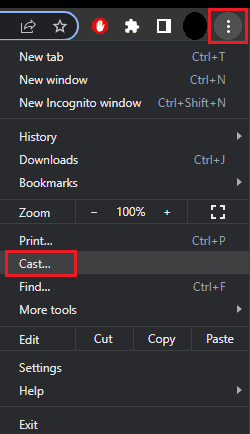
3. 等待检测到设备,然后连接到它。
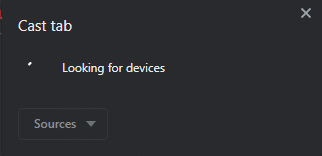
4. 打开 Kodi,播放您喜欢的任何视频,但在投屏过程中不要关闭 Chrome 浏览器。
这就是您可以从电脑投屏 Kodi 的方法。
方案三:在 Mac 上
您也可以使用 Google Chrome 浏览器从 Mac 电脑投屏 Kodi。 请按照以下步骤在 Mac 上进行 Kodi 投屏。
1. 在您的 Mac 上下载谷歌浏览器应用程序。
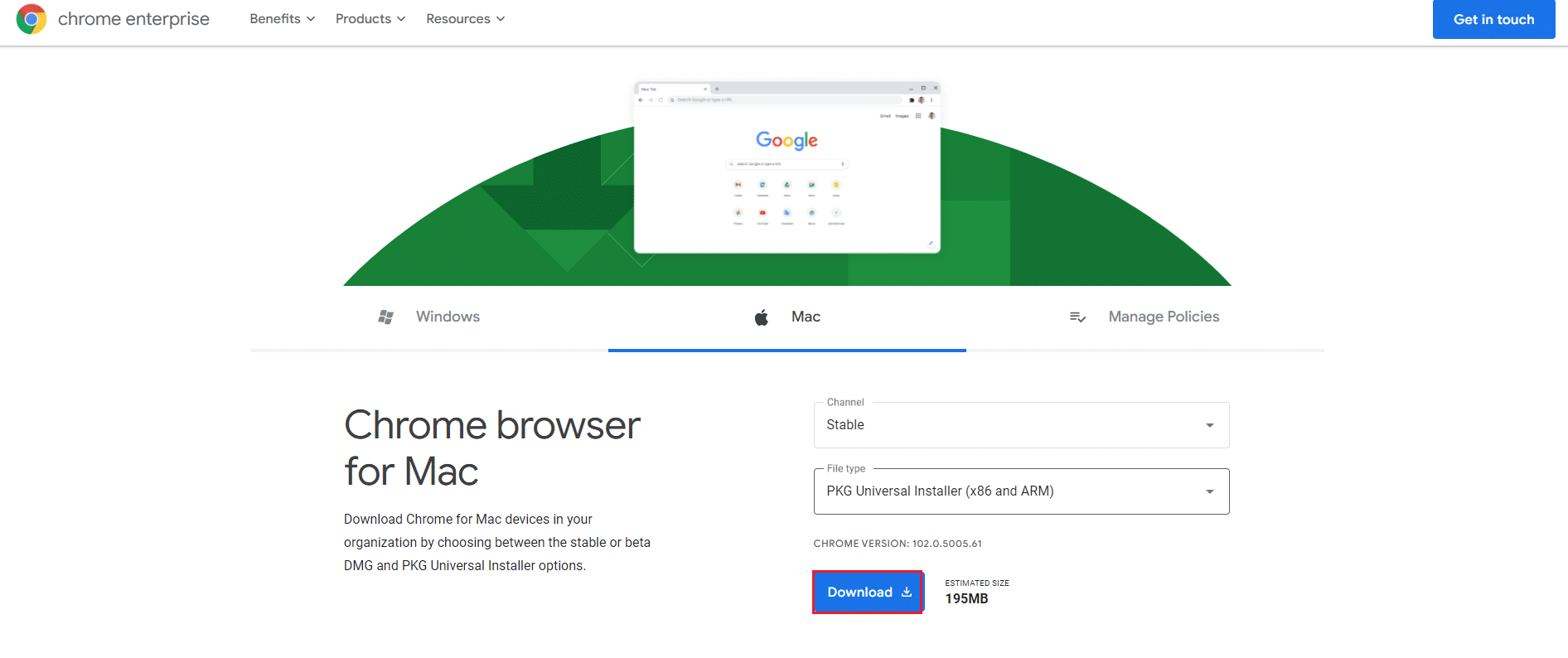
2. 运行下载的文件,按照屏幕上的说明安装浏览器。
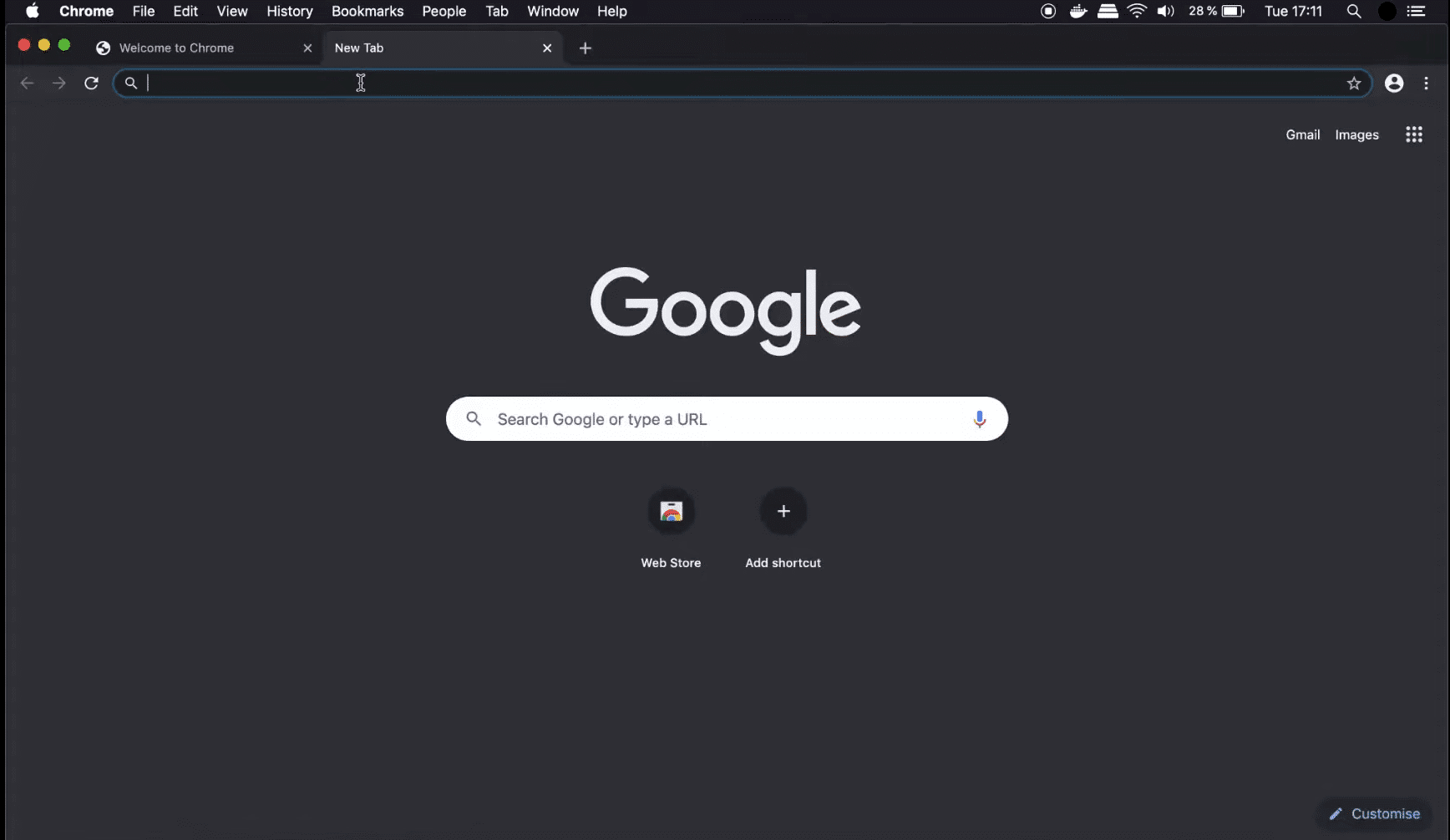
3. 然后,重复上述方案二中的步骤 2-4,即可在 Mac 上从 Kodi 进行投屏。
常见问题解答 (FAQ)
Q1. 可以从 Kodi 传输内容吗?
答:可以,有一些附加组件可以用来传输各种材料,包括直播电视。 然而,其中大多数可以说可以直接从官方应用程序中进行投屏。 这可能比安装 Kodi 更简单。
***
希望这些信息对您有所帮助,您现在应该知道如何在安卓、Windows 或 Mac 电脑上从 Kodi 进行投屏了。 请告诉我们哪种方法对您最有效。 如果您有任何问题或意见,请使用下方的表格。