谷歌将其文件分享功能扩展至 Windows 电脑,推出了适用于 Windows 系统的 Nearby Share 测试版。
这项服务最初于 2020 年为安卓设备推出,旨在让近 30 亿用户能够快速便捷地传输文件。现在,用户可以轻松地在安卓设备和 Windows 电脑之间发送和接收文件内容。
该应用程序下载和设置过程只需几分钟。文件传输可以在您自己的设备之间自动进行,即使屏幕关闭,只要两台设备都登录到同一个谷歌账户。
从安卓设备共享文件到 Windows 电脑非常简单,用户只需确保 Nearby Share 测试版应用程序正在电脑上运行。随着功能的逐步推出,适用于 Windows 的 Nearby Share 测试版将很快在全球部分地区可用。
谷歌 Nearby Share 与苹果 AirDrop:哪个更好?
如果您是安卓用户,您可能对谷歌的服务和应用套件很熟悉,其中包括 Google Fast Pair。Nearby Share 是谷歌一项较为低调但非常实用的功能,可以让您快速安全地与附近的人共享文件。
那么,为什么选择 Nearby Share 而不是苹果的 AirDrop 等同类服务呢?让我们来看看 Nearby Share 的优势以及它与苹果 AirDrop 的比较。
Nearby Share 的适应性是其主要优势之一。与仅限于苹果设备之间使用的 AirDrop 不同,Nearby Share 可以在任何运行安卓 6.0 或更高版本的安卓智能手机上使用。
这意味着 Nearby Share 兼容三星、Pixel 和华为等市场上销量最高的智能手机。
速度是 Nearby Share 的另一个优点。借助谷歌的智能技术,Nearby Share 可以通过 Wi-Fi 或移动数据在设备之间快速安全地传输文件。这对于经常出差且 Wi-Fi 使用较少的人来说尤其有用。
此外,Nearby Share 的设计充分考虑了隐私保护,因此您可以放心,您的数据在共享过程中是安全的。您可以安全地与附近的人交换文件,不必担心未经授权的访问。
AirDrop 是苹果设备独有的。这意味着您无法使用 AirDrop 与安卓手机用户共享文件。
此外,AirDrop 对文件传输速度可能比较挑剔,许多用户在使用过程中会遇到传输延迟或中断的情况,尤其是在通过 Wi-Fi 进行传输时。对于那些需要快速有效地传输大量文件的人来说,这可能会让人感到沮丧。
总的来说,这两种服务各有优缺点。尽管如此,谷歌的 Nearby Share 显然提供了更灵活、更可靠、更高效的文件共享体验。如果您是安卓用户,或者正在寻找与附近的人交换文件的更好方式,Nearby Share 值得考虑。
谷歌 Nearby Share 的先决条件
谷歌 Nearby Share 是谷歌提供的一款非常实用的工具,让个人可以轻松地相互交换文件。要使用这项功能,安卓和 Windows 设备都需要满足一些特定的条件。
用户首先需要拥有一个谷歌账号,并且在设备上登录该账号。用户还需要启用蓝牙和位置设置,以便 Nearby Share 能够检测到附近的其它设备。
满足这些先决条件后,Nearby Share 将通过蓝牙和 Wi-Fi Direct 在两台设备之间建立点对点连接。
用户可以通过此连接传输文件,而无需依赖互联网或手机网络。但是,重要的是要记住,为了使传输有效,两台设备必须在彼此的范围内,这也是它被称为 Nearby Share 的原因!
要使用谷歌 Nearby Share 发送文件,用户必须首先打开文件并点击共享图标。然后,他们可以选择 Nearby Share 作为共享选项,他们的智能手机将开始搜索附近的其他支持 Nearby Share 的设备。
当另一台设备检测到该文件时,系统将提示用户进行传输。接收者将收到共享文件的通知,并可以选择接受或拒绝传输。
Nearby Share 的独特之处在于它支持多种文件传输技术。用户可以与附近的每个人共享文件,也可以从联系人列表中选择特定的联系人。
文件甚至可以匿名共享,这意味着发件人的姓名和电子邮件地址对接收者是隐藏的。用户可以通过这种方式安全地共享数据,而不必担心隐私泄露问题。
在接下来的内容中,我们将逐步介绍如何使用谷歌 Nearby Share 发送和接收文件,并分享一些重要的提示和技巧,帮助您充分利用此工具。
如何使用谷歌 Nearby Share
现在让我们看看如何利用谷歌 Nearby Share 来发送和接收文件。

在开始共享或接收文件之前,您必须先在电脑上激活 Nearby Share。下载并安装 Google Nearby Share Beta。
第一步:开启 Nearby Share
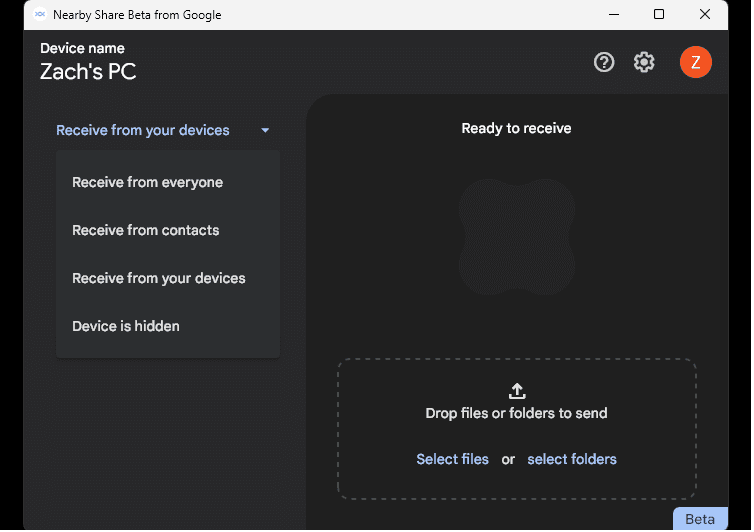
打开谷歌 Nearby Share 测试版,并使用您的谷歌账户登录。您将在左侧看到不同的接收文件选项。当您的设备检测到另一台启用 Nearby Share 的设备时,附近的接收者列表会出现。
您可以选择与附近的任何人共享文件、从联系人列表中选择特定的人,或者进行匿名共享。在右侧,您会看到一个选项,可以将文件从您的电脑发送到附近的设备(包括您的安卓设备),标示为“从您的设备接收”。
第二步:选择要共享的文件
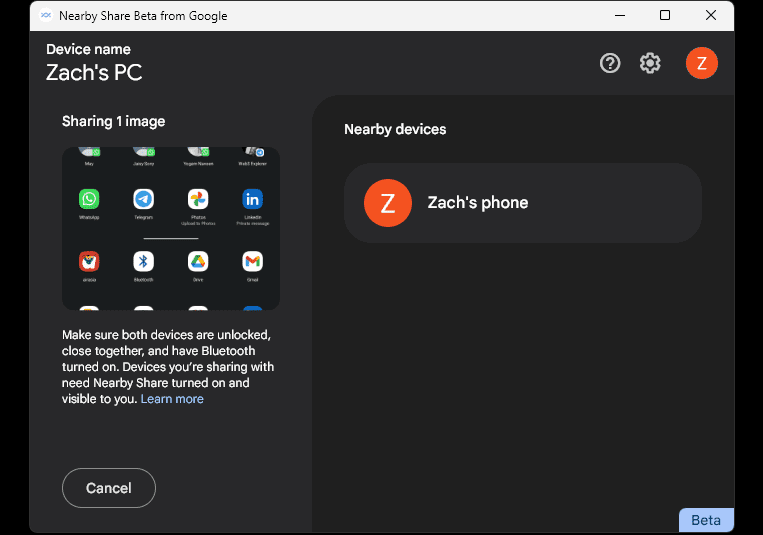
启用 Nearby Share 后,您可以开始交换文件。在您的电脑上找到您想要共享的文件,无论是图片、视频、文档还是其他类型的文件。点击该文件后,应用程序会扫描并识别附近所有可用的设备。您会看到该应用程序自动连接用户的支持蓝牙的安卓设备。
第三步:点击要发送的设备图标
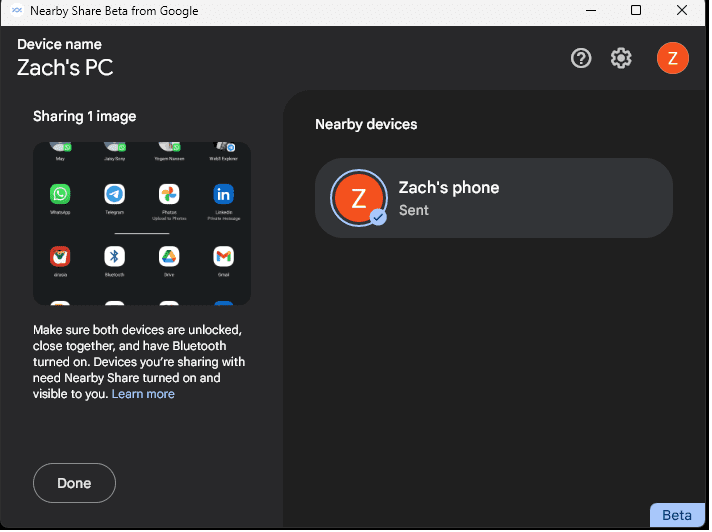
选择接收者后,点击发送按钮。文件将通过蓝牙和 Wi-Fi Direct 立即传输到接收者的设备。
第四步:接收文件
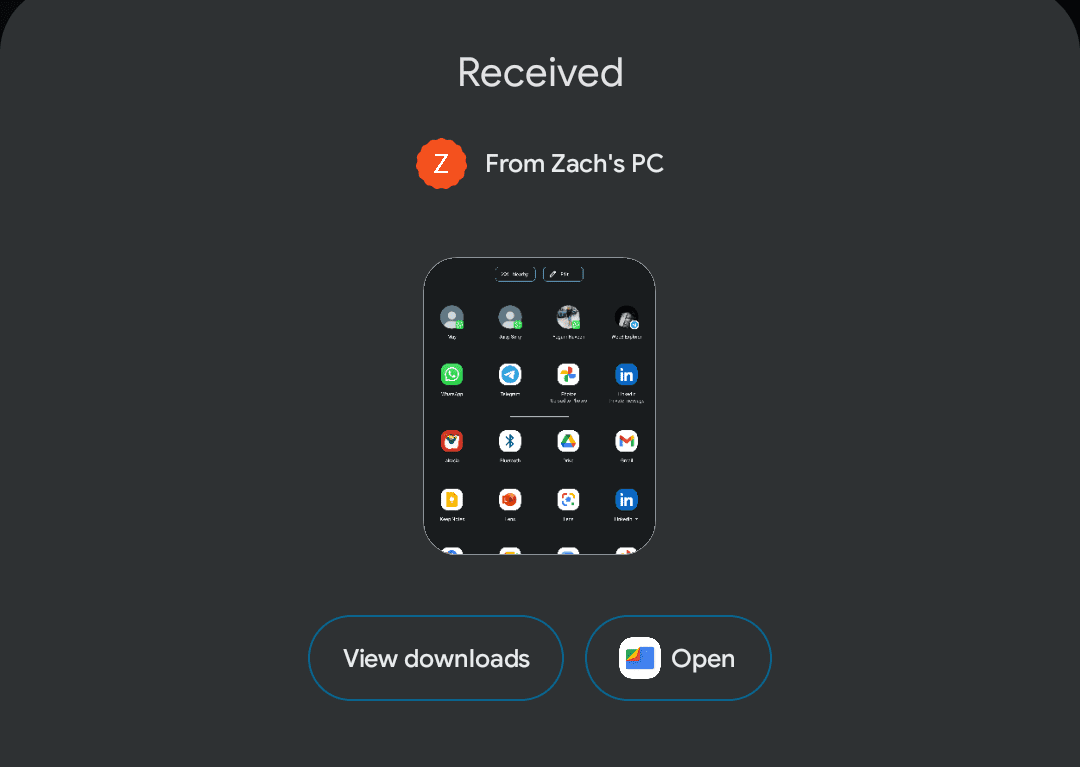
接收者将收到文件共享通知,并且可以选择接受或拒绝从安卓设备上内置的 Nearby Share 进行传输。当用户同意接收文件时,文件会被接收并通过显示屏确认,如上图所示。
第五步:接收文件
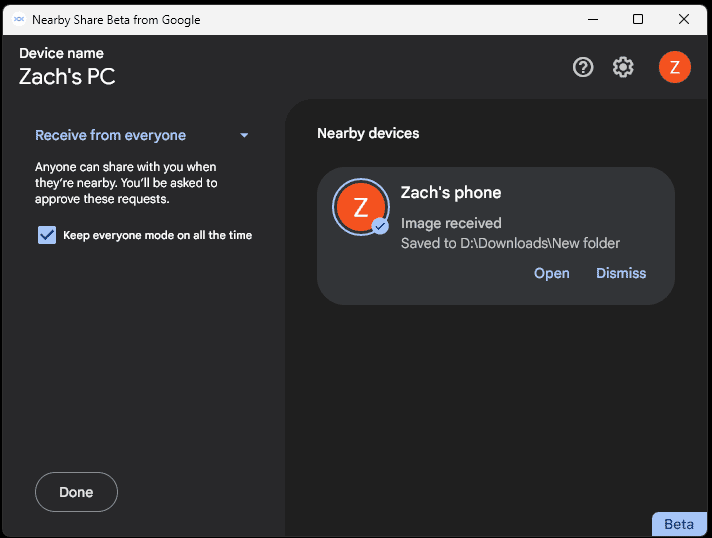
如果其他人希望使用 Nearby Share 与您共享文件,您电脑上的 Nearby Share Beta 会通知您。然后您可以选择接受或拒绝传输。当您接受时,蓝牙和 Wi-Fi Direct 会将文件下载到您的设备。
就这么简单!您现在了解了如何使用谷歌 Nearby Share 发送和接收文件。无论您是在聚会上与朋友分享照片,还是通过电子邮件向同事发送重要文件,Nearby Share 都让文件共享变得简单方便,无需互联网或蜂窝网络连接。
结论
适用于 Windows 和安卓设备的谷歌 Nearby Share Beta 是在设备之间快速安全地传输文件的理想解决方案。该程序易于使用,与其他服务相比具有许多优势。
对于正在寻找可靠文件共享体验的消费者来说,Nearby Share 是一个不错的选择,因为它兼容大多数安卓智能手机,包括三星、Pixel 和华为手机。
Nearby Share 不仅仅是一个文件共享平台,它还能让用户快速、安全地共享和接收数据。该软件在设计时充分考虑了隐私保护,用户可以放心地共享数据,不必担心非法访问。
无论您身在何处,谷歌 Nearby Share 都能让您快速轻松地传输文件。如果您需要将大型文件传输给同事,或者与亲友分享度假照片,适用于 Windows 的 Nearby Share 测试版是您的首选。
您还可以了解一些最适合企业使用的安全托管文件传输工具。