核心要点
- 您可以使用 Canva 在网页端、电脑、智能手机或平板电脑上制作精美的拼贴画。
- 您可以选择从零开始创作,也可以使用 Canva 提供的丰富预设模板。
- 在所有设备上保存 Canva 的照片拼贴都非常便捷,但电脑和移动设备的操作步骤略有不同。
是否想知道如何在桌面设备或移动设备上创建令人印象深刻的拼贴画? 遵循本 Canva 指南,您将能够轻松制作出生日贺卡、社交媒体帖子等精美拼贴。 我们还将指导您如何保存您的杰作。
如何在电脑上利用 Canva 制作照片拼贴
在 Canva 的电脑桌面应用程序和网页浏览器版本中,创建照片拼贴的步骤是相同的。 但根据您是想从头开始创作还是使用现有模板,具体过程会有所区别。 以下部分将详细介绍这两种方法的操作步骤。
下载:Canva Windows | macOS (免费,提供应用内购买)
如何从空白画布开始制作照片拼贴
首先,我们来了解如何在 Canva 中从空白画布开始制作照片拼贴。
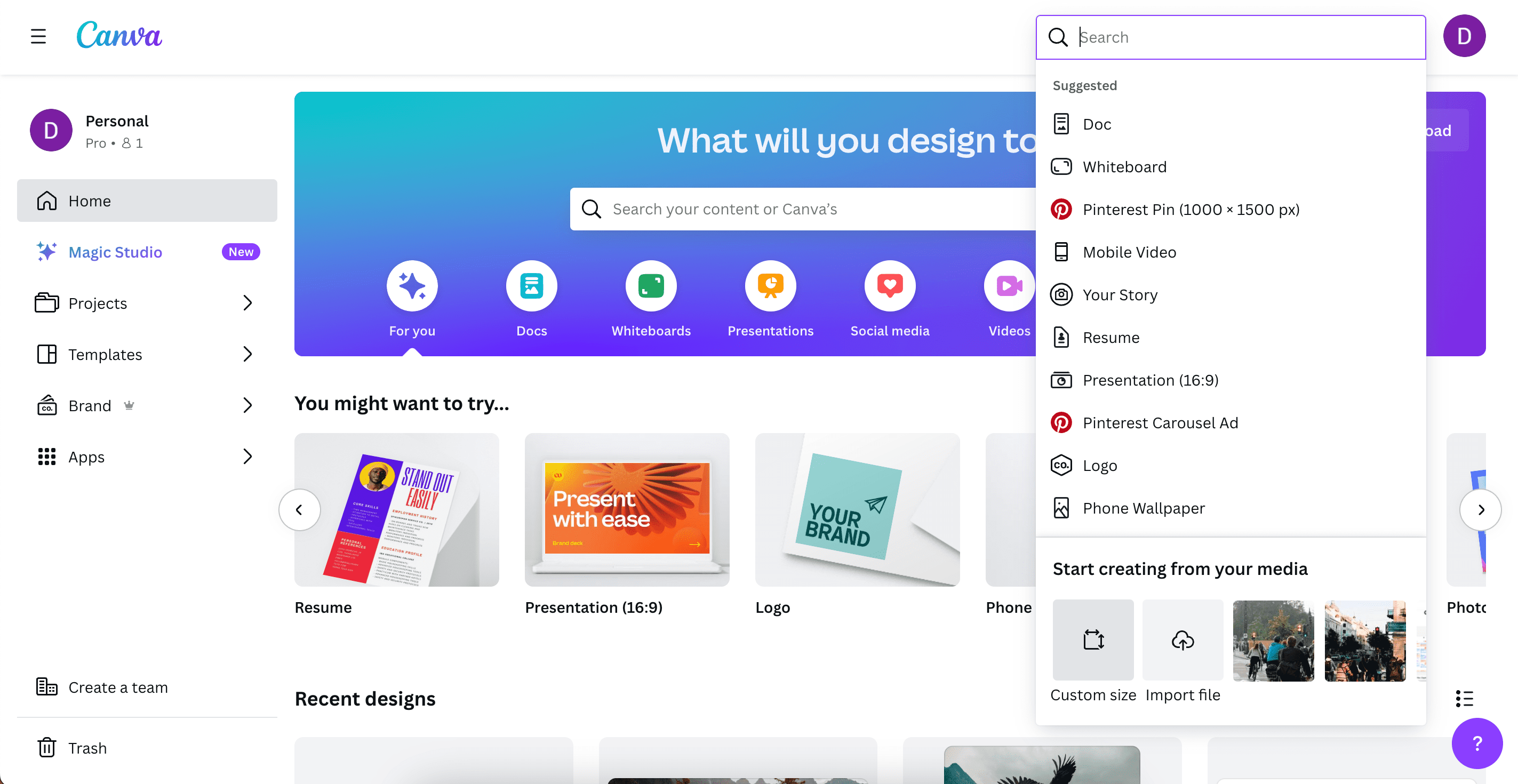
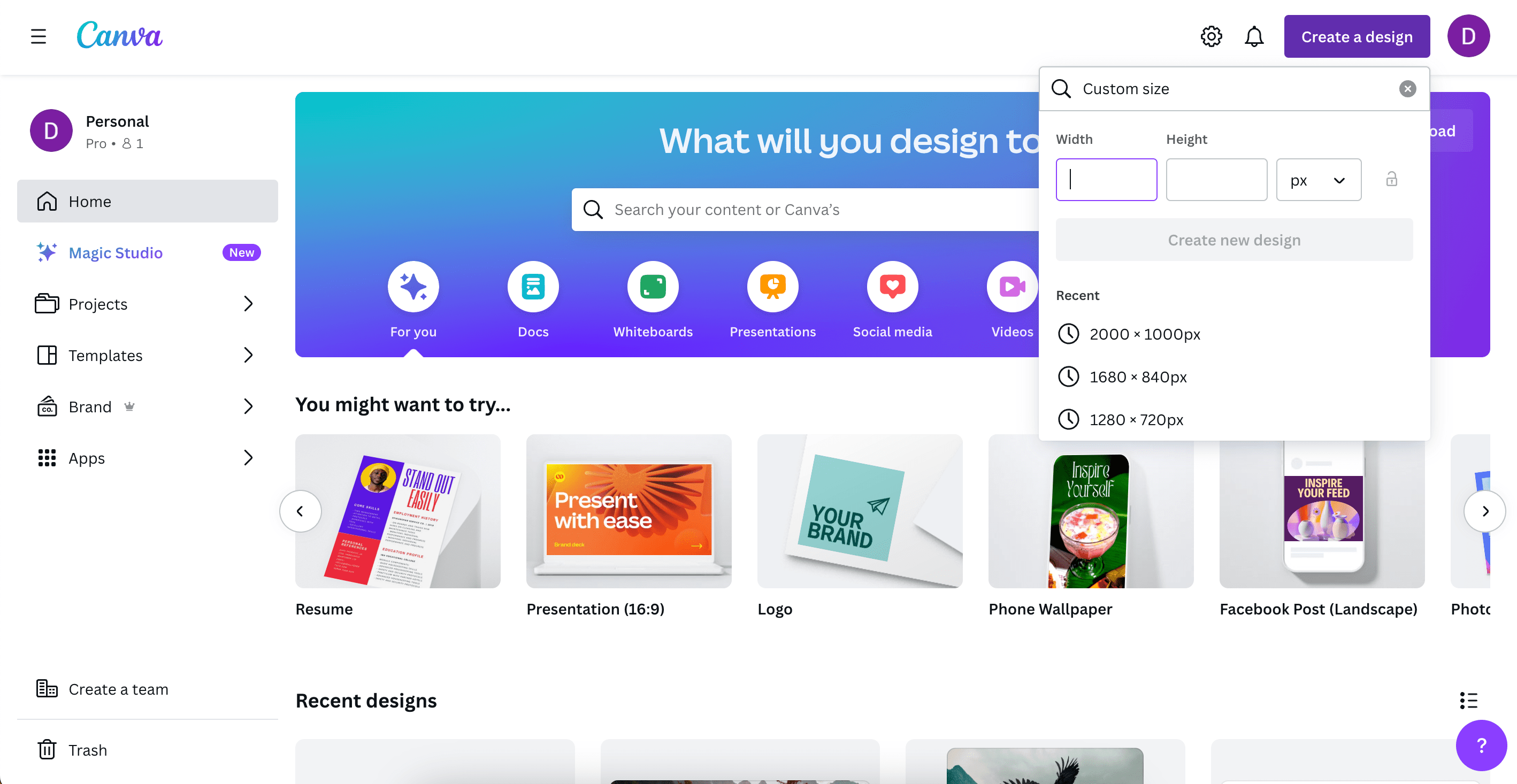
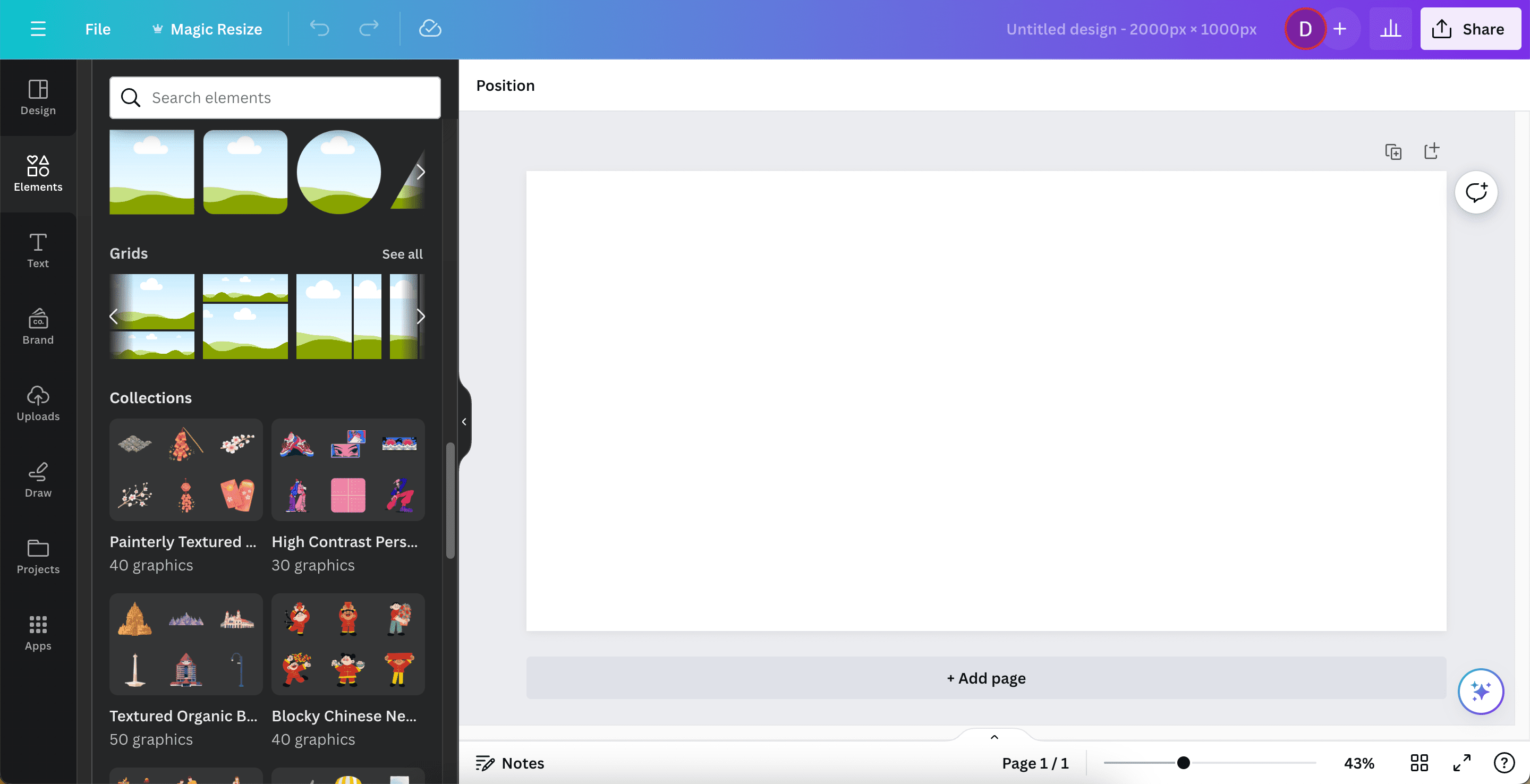
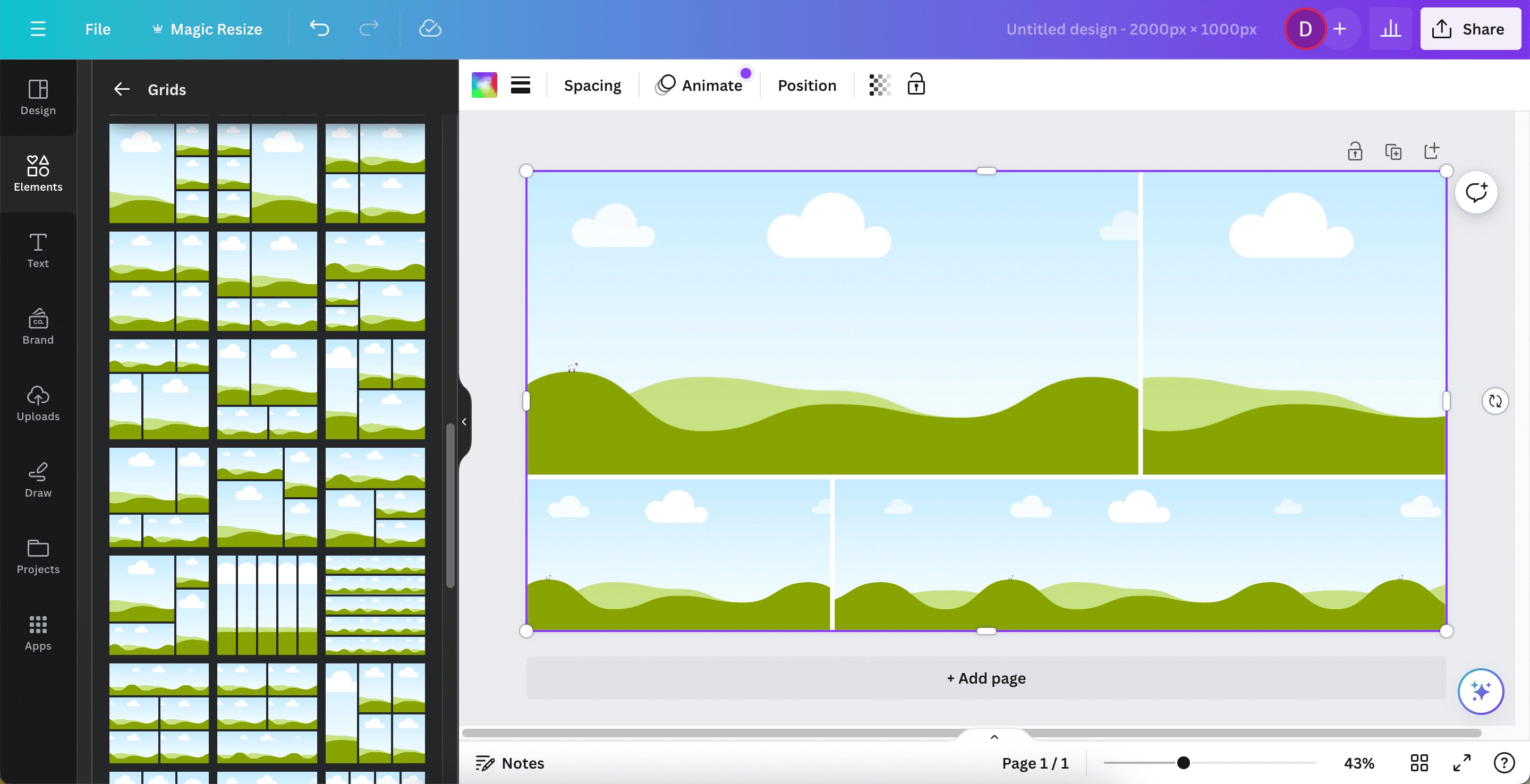
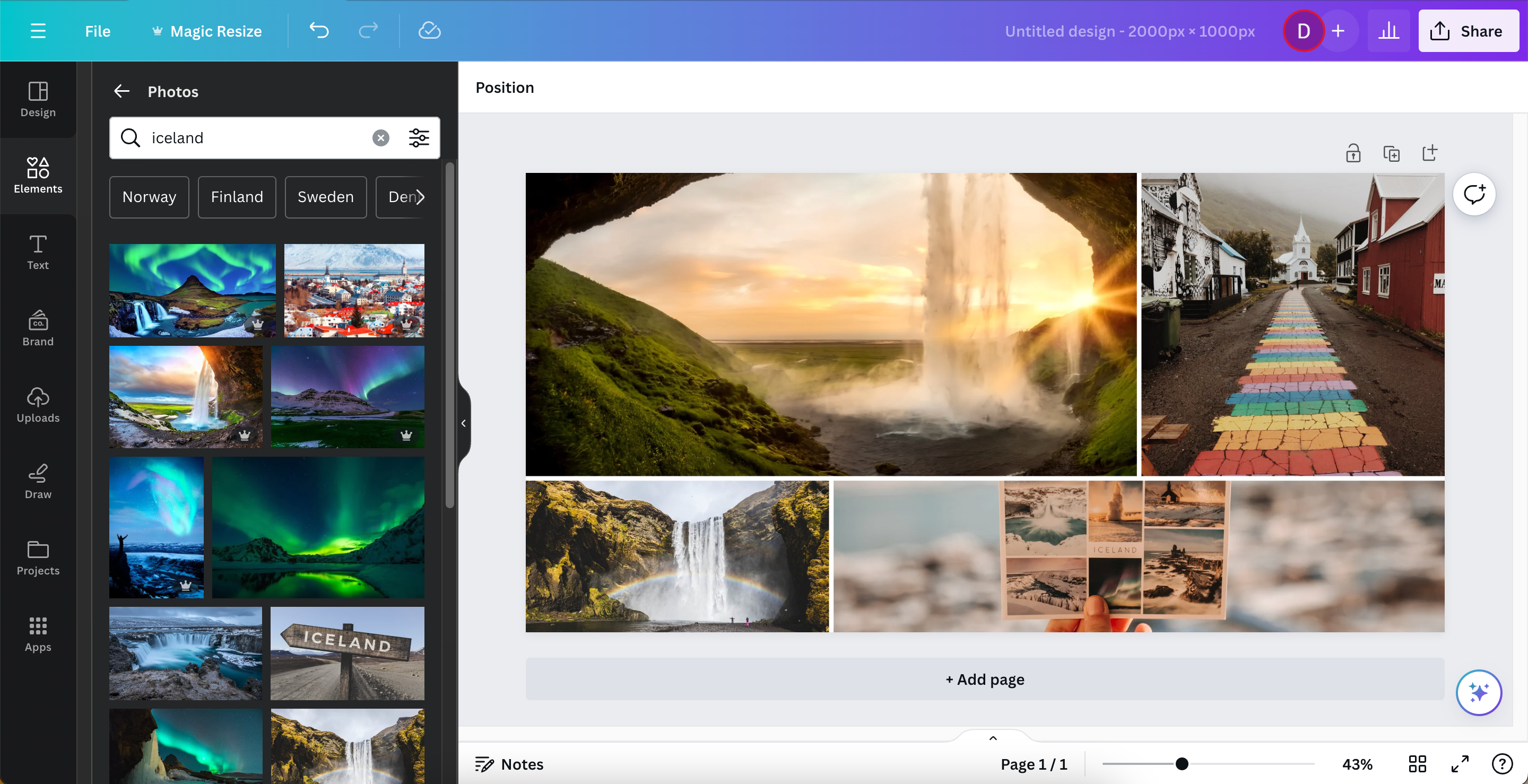
如何使用模板制作照片拼贴
如果您希望使用模板在 Canva 中制作拼贴画,有两种方法可以选择。 首先,您可以选择纵向或横向的拼贴布局。 另外,如果您在 Instagram 等社交媒体平台上发布内容并且需要调整图片尺寸,则可以使用社交媒体模板。
以下是在 Canva 中使用模板制作拼贴画的步骤:
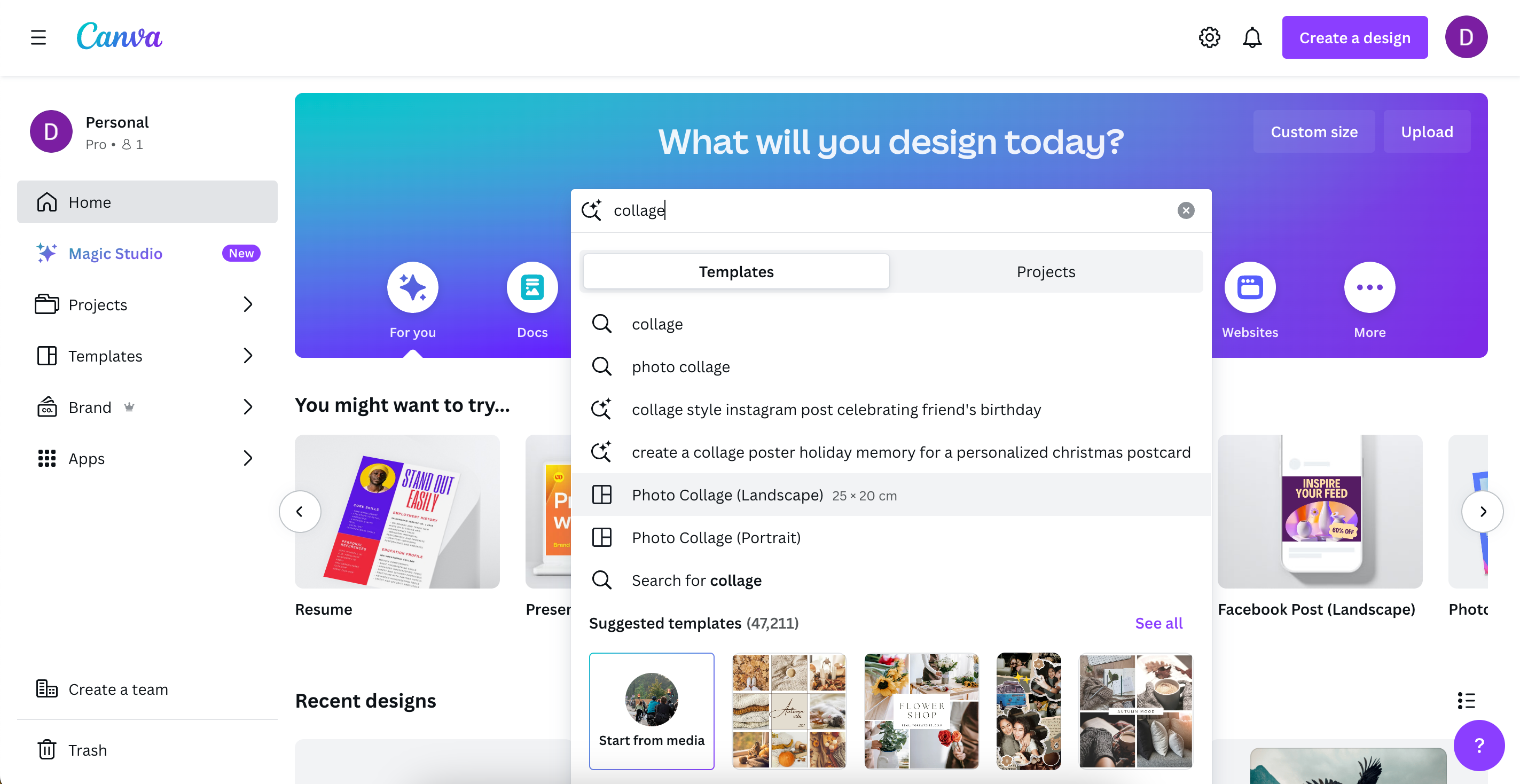
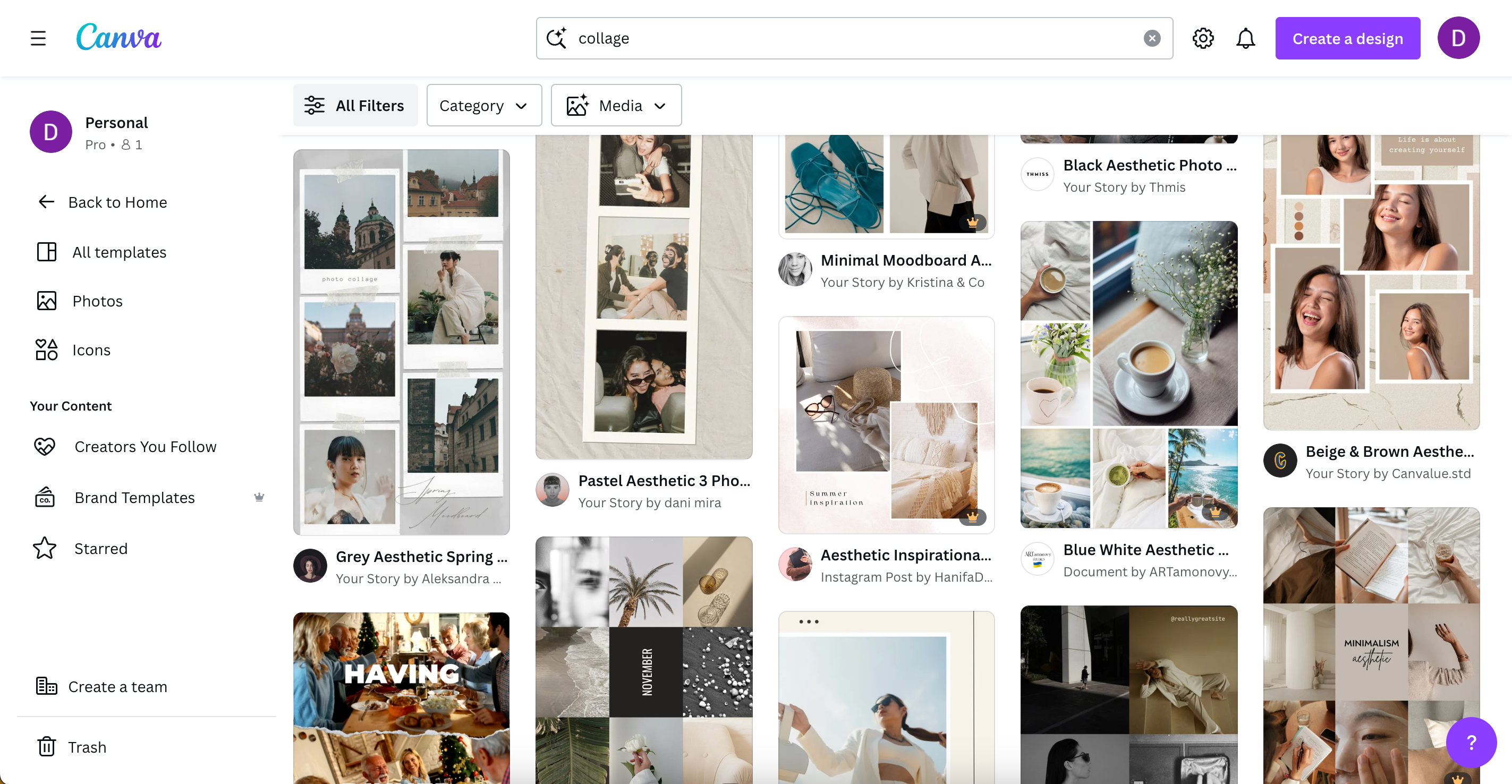
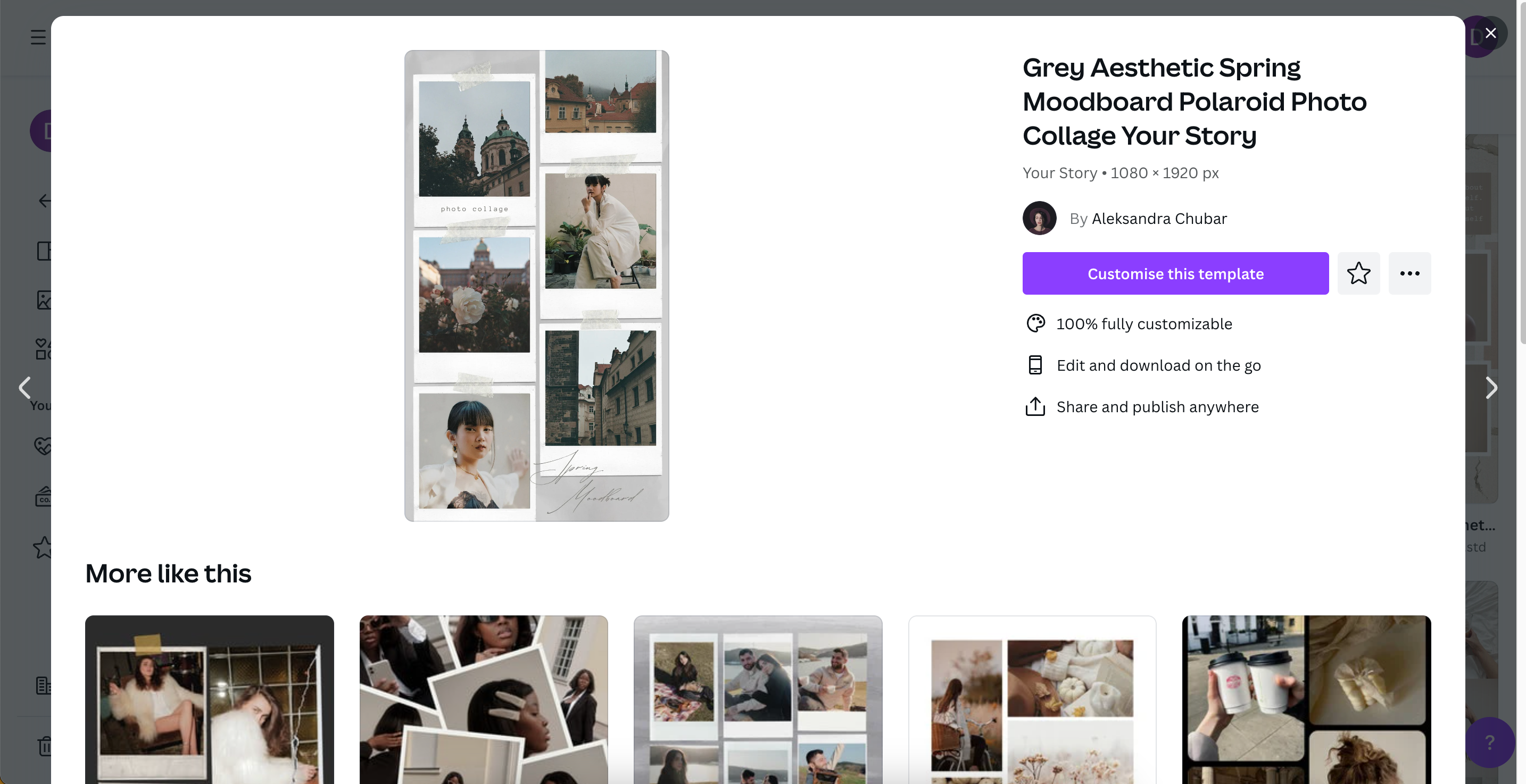
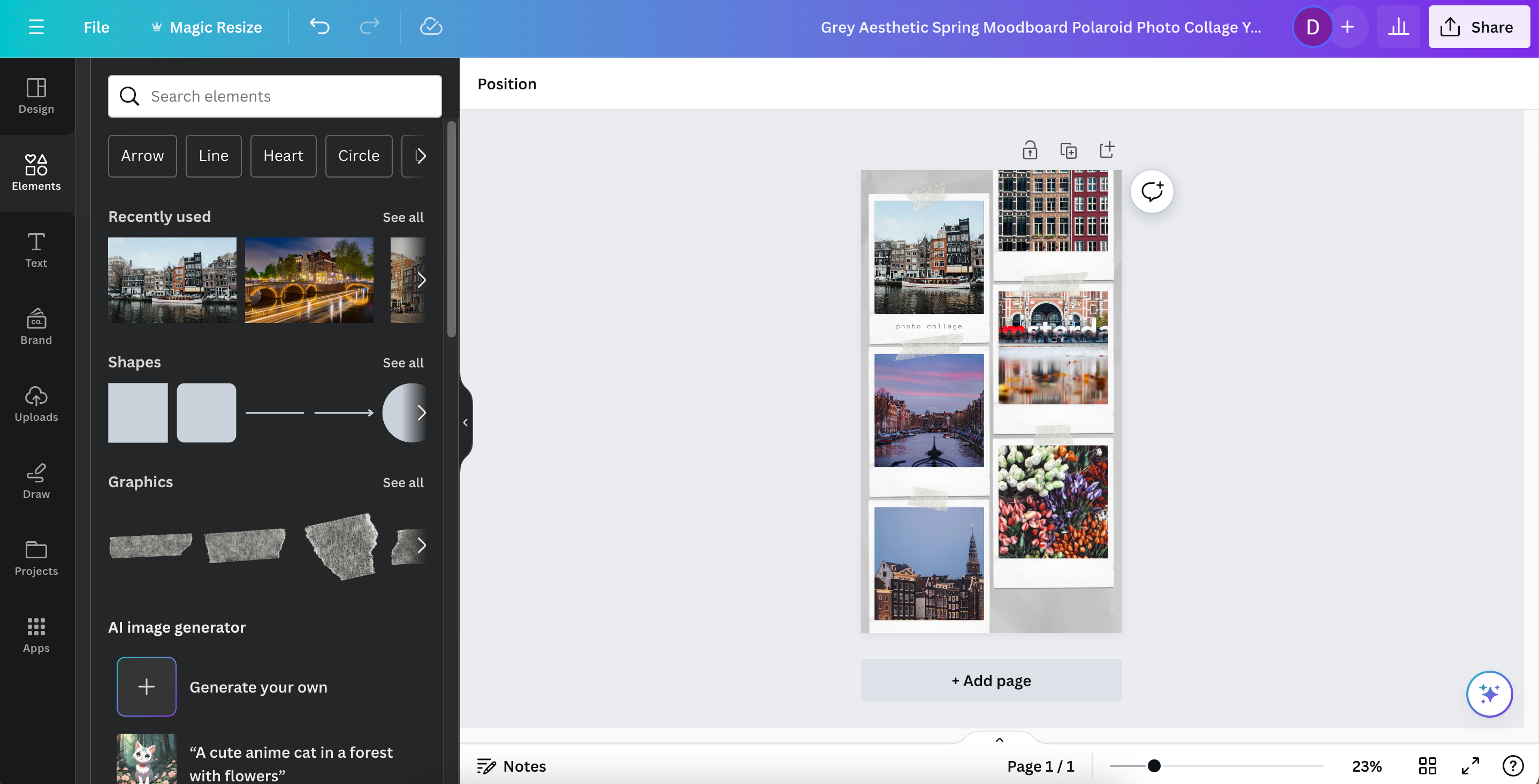
除了使用其他用户的模板进行设计外,您还可以在 Canva 上创建并发布自己的模板。
如何在智能手机或平板电脑上利用 Canva 制作照片拼贴
您可以使用智能手机或平板电脑上的 Canva 应用程序随时随地制作照片拼贴。 就像在电脑上一样,您可以选择从空白画布开始构建设计或使用现成的模板。 此外,只要您登录,您的设置就会在设备之间同步。
下载:Canva iOS | Android (免费,提供应用内购买)
如何从空白画布开始制作照片拼贴
在智能手机或平板电脑上下载应用程序后,请按照以下步骤从空白画布开始制作 Canva 拼贴画。
如果您想向拼贴画添加更多元素,可以在 Canva 设计中使用图层来获得更多的创作控制。
如何使用模板制作照片拼贴
如果您想使用智能手机或平板电脑上的预设模板制作 Canva 拼贴画,请按照以下步骤操作:
如何保存您的 Canva 拼贴画
在 Canva 中编辑完拼贴画后,您可以将作品保存到电脑或智能手机上。 根据您使用的设备,保存过程略有不同,下面我们分别介绍。
如何在电脑上保存 Canva 拼贴画
要通过 Canva 网页版或桌面应用程序保存拼贴画,请按照以下步骤操作:
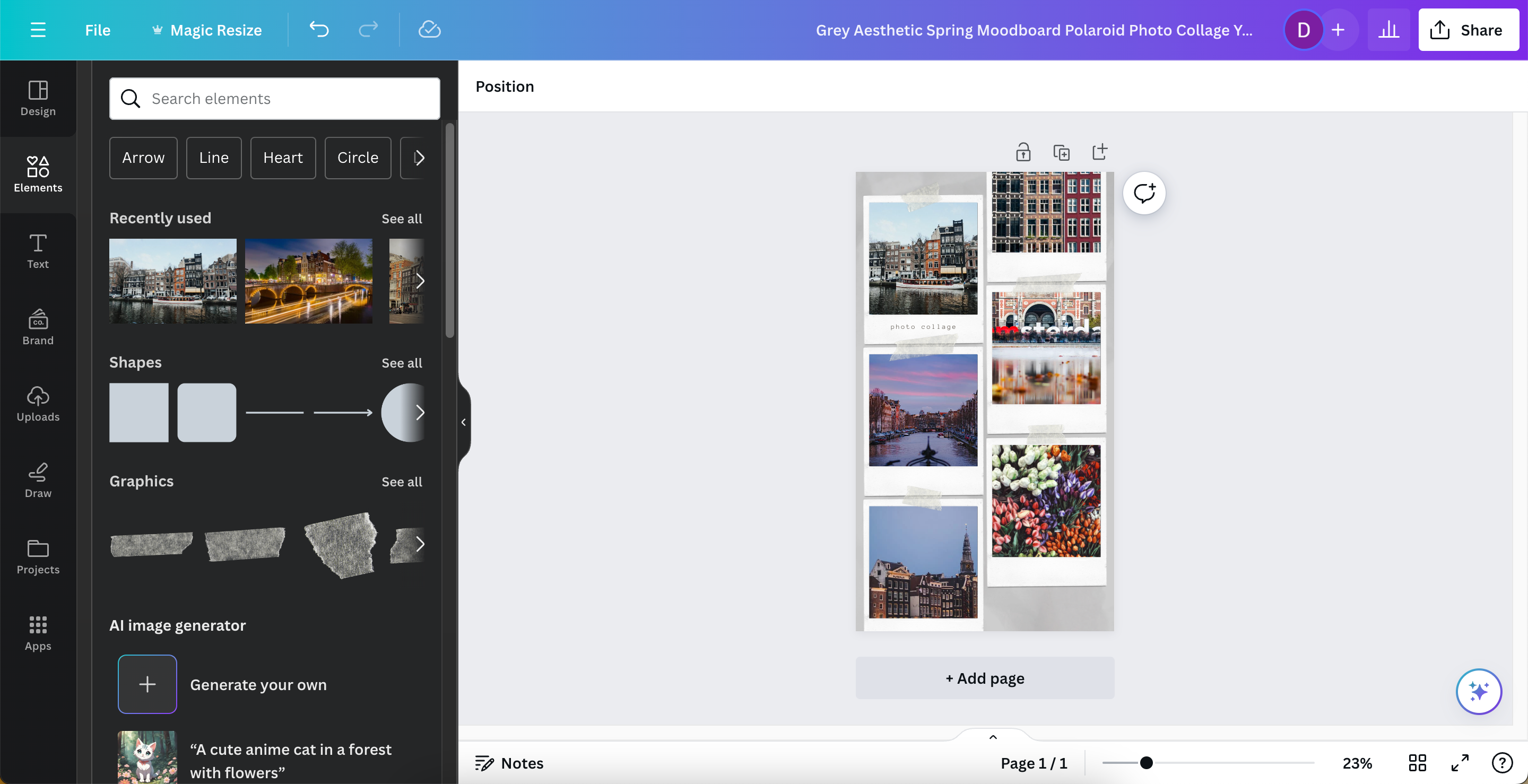
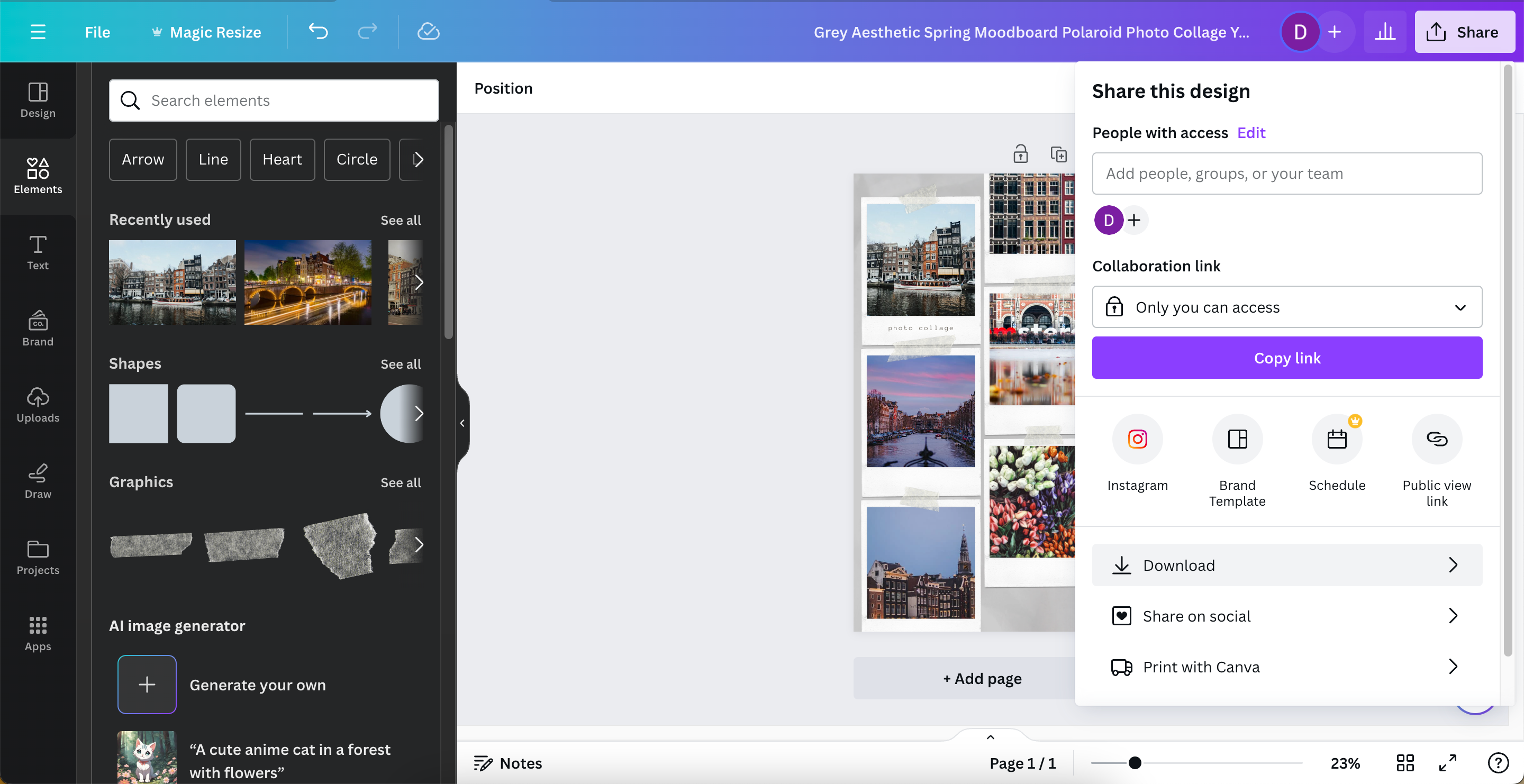
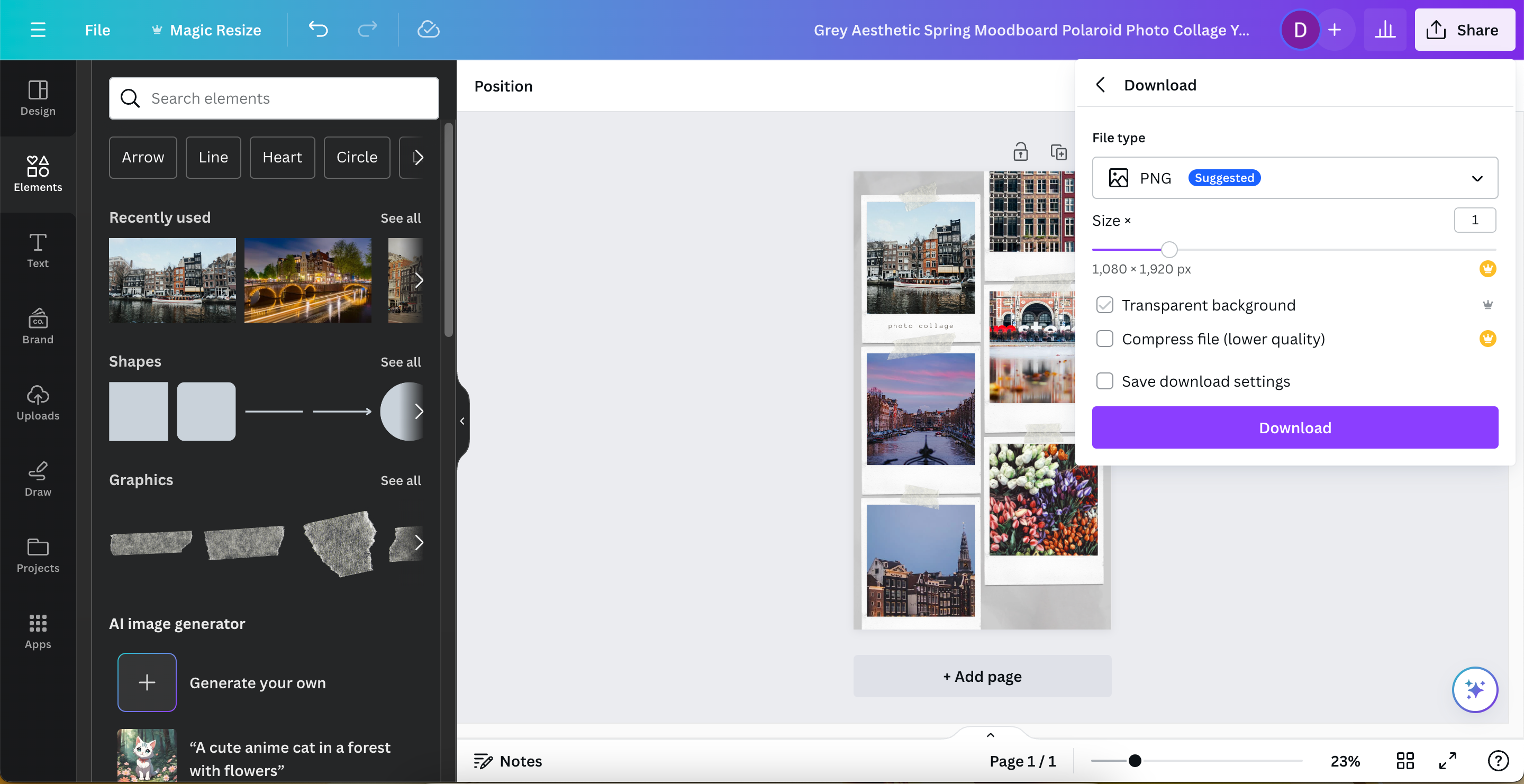
如何在智能手机或平板电脑上保存 Canva 拼贴画
当您将 Canva 中创建的照片拼贴保存到智能手机或平板电脑时,您不会看到“分享”按钮,而是看到一些箭头图标。
要将 Canva 中的拼贴画快速保存到智能手机或平板电脑上而无需调整设置:
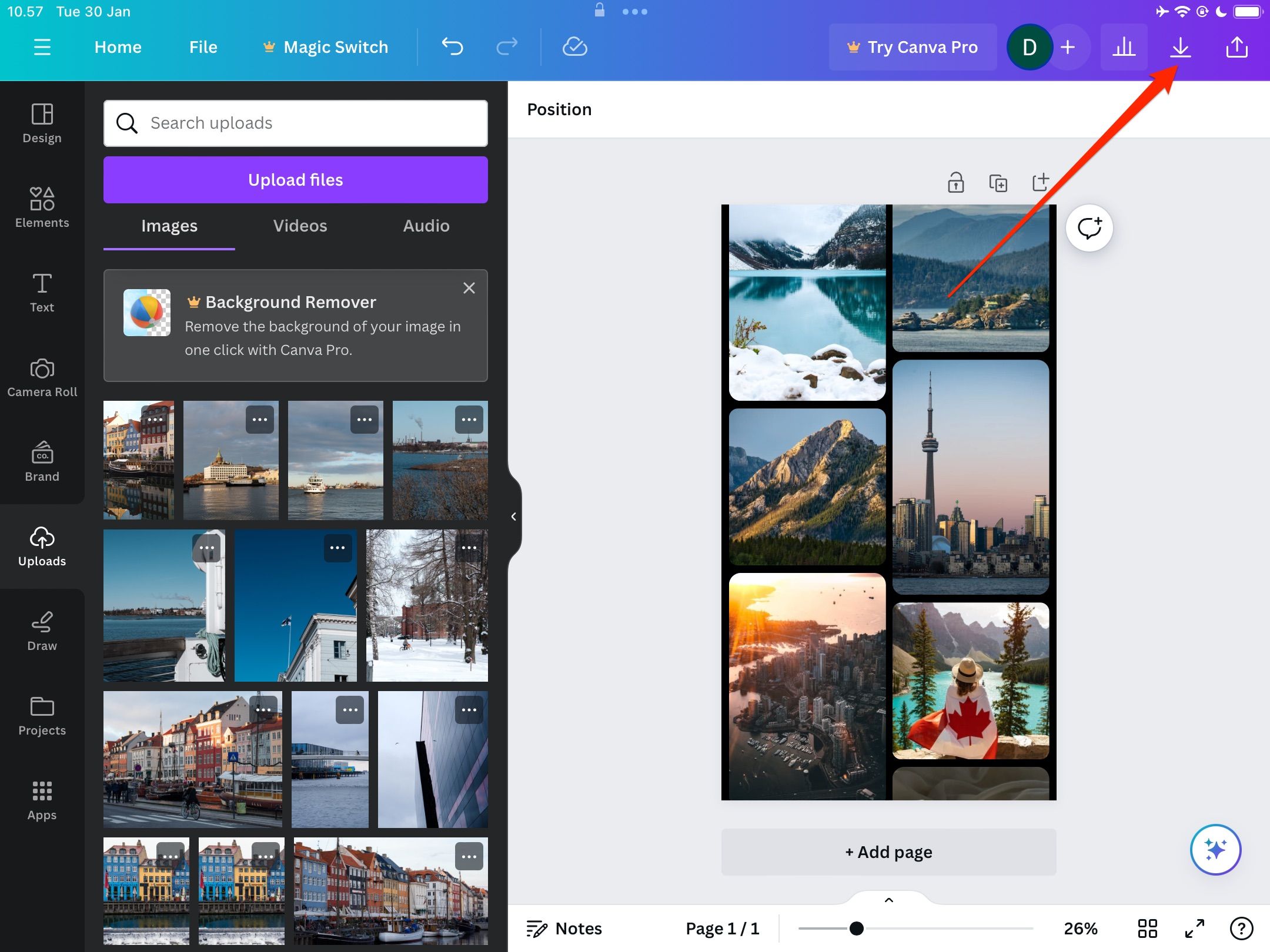
要自定义保存选项,请按照以下步骤操作:
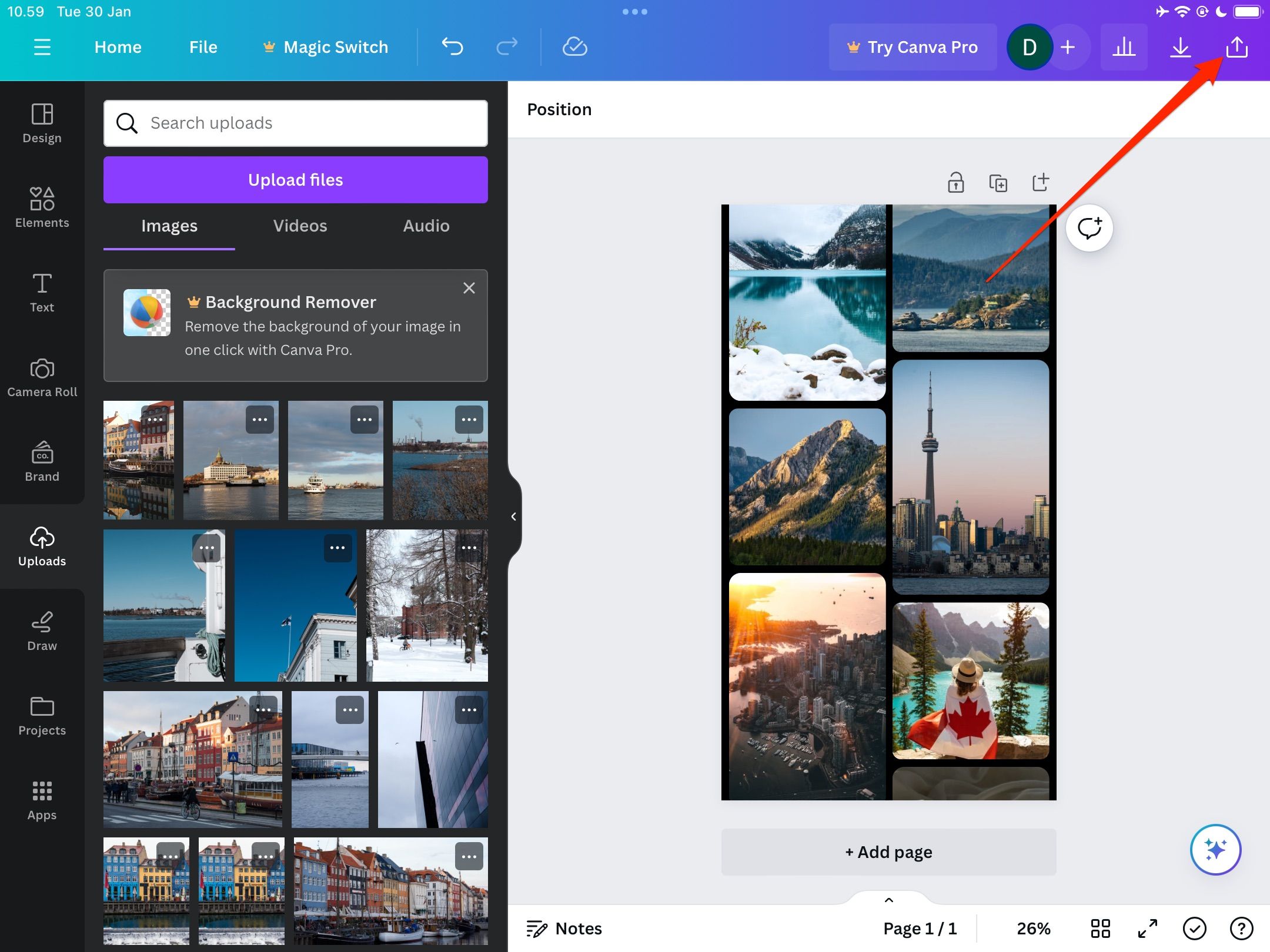
在所有设备上使用 Canva 制作照片拼贴都非常简单,并且拥有丰富的自定义选项。 完成后,您可以随时随地与任何人分享您的创作。