谷歌浏览器(Google Chrome)的画中画(PiP)扩展程序,能够让您以画中画模式观看任何视频,并且在所有平台上都适用。画中画模式是一种悬浮在其他窗口之上的弹出式视频播放器,它始终位于顶层。 您可以在继续浏览网页的同时,将它移动到屏幕的任意边缘。
为什么在内置画中画功能存在的情况下还要使用扩展程序?
Chrome 70 版本已经加入了内置的画中画功能,您可以通过鼠标右键点击来使用。 虽然您可以直接使用内置功能,而无需安装扩展程序,但有时访问这个功能的操作会比较繁琐。 比如,在某些网站(例如 YouTube)上,您需要先右键单击视频,然后再次右键点击才能看到画中画的选项。
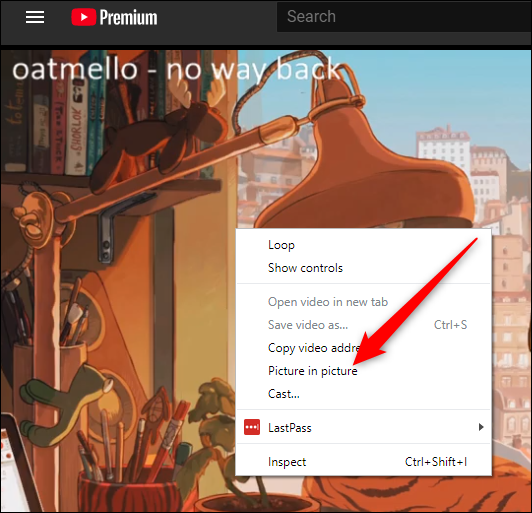
此外,虽然内置的画中画模式适用于大多数网站,但有些网站,例如 DailyMotion 和 Twitter,则无法正常使用该功能。
当您安装 Chrome 扩展程序后,您只需点击工具栏中的图标,就能立即启用画中画模式,迷你播放器会立即出现。 它还可以让您在内置功能无法使用的网站上体验该功能。 PiP 扩展程序还是开源的,如果您对此感兴趣,可以查看源代码。
如何安装画中画扩展程序
打开 Chrome 浏览器,然后前往 Chrome 网上应用商店,找到该扩展程序,点击“添加到 Chrome”。
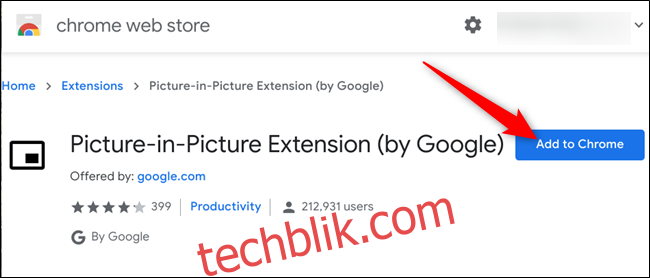
接下来,仔细检查扩展程序所需的权限,然后点击“添加扩展程序”。
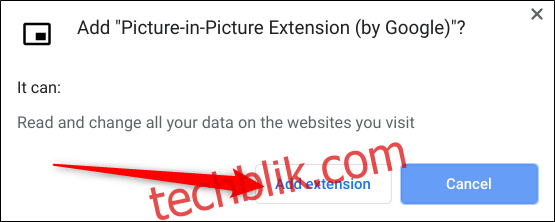
扩展程序安装完成后,会出现确认消息,告知您它已成功添加到 Chrome。
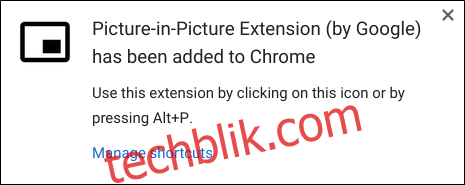
这个 PiP 扩展程序几乎可以应用于任何包含视频的网站,从 YouTube 到 Facebook。 您只需点击画中画扩展程序的图标,或者按下 Alt+P(在 Mac 上是 Option+P)快捷键,即可弹出视频并使其悬浮在其他窗口之上。
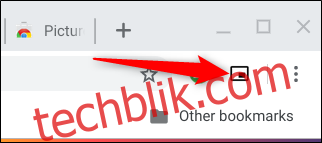
激活后,原本播放视频的区域将会变暗,并显示“以画中画模式播放”。 一个小型的视频播放器会浮动在窗口的最上方。
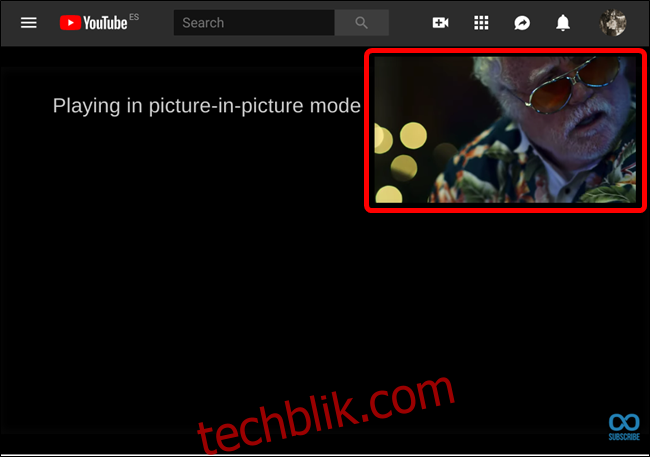
要调整播放器的大小,请点击并拖动左上角的图标。 您可以将其调整至大约屏幕的四分之一大小。

您还可以移动播放器 – 只需将其拖动到屏幕上的任何位置即可。 不过,如果您尝试将其移动到中间位置,播放器会自动停靠在屏幕边缘。
观看完视频后,点击“X”关闭播放器,或者点击右下角的图标,返回到正在播放视频的标签页。
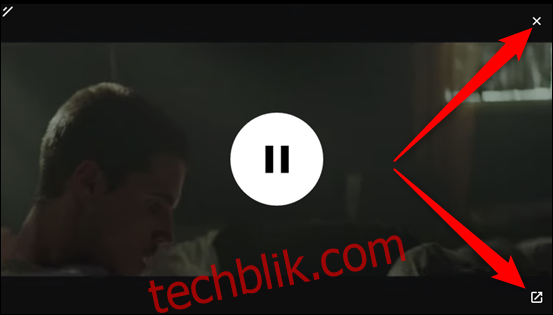
值得注意的是,画中画模式一次只能处理一个视频。 如果您已经在播放一个视频,并且在第二个视频上启用了画中画模式,那么第二个视频会替换当前正在播放的视频。
因此,现在开始,如果您在观看视频的同时还想上网,只需点击一下这个便捷的工具,它就会立刻弹出。