谷歌浏览器允许使用者添加自定义搜索引擎,以便通过特定的关键词在任何网站上进行搜索。然而,有时 Chrome 浏览器会在 URL 地址后面添加一个下划线,这在您尝试在地址栏中直接输入时可能会引发问题。
这种现象是如何发生的?
尽管其确切原因尚不明确,但 Chrome 似乎会在某些使用自定义搜索或关键词来查询网站的 URL 中,自动附加一个尾随下划线。
一种推测是,当用户添加自定义搜索引擎时,Chrome 可能会复制而不是直接报错或中断操作。为了继续执行,它会在关键词后面附加下划线,仿佛一切正常。
这样做带来的主要问题是,这个关键词看起来很像一个格式正确的 URL,只不过末尾多了一个下划线。当您在多功能框中开始输入 URL 时,Chrome 可能会建议这个带有下划线的 URL,然后您可以通过按 Tab 键或 Enter 键来完成输入。
如果您选择按 Tab 键,您可以继续输入搜索词来查询该网站,这是很棒的!但如果您按下 Enter 键,Chrome 会尝试查找该网站的 IP 地址;当 DNS 查询不到任何结果时,您会收到一个错误提示,表示“无法访问此站点”。
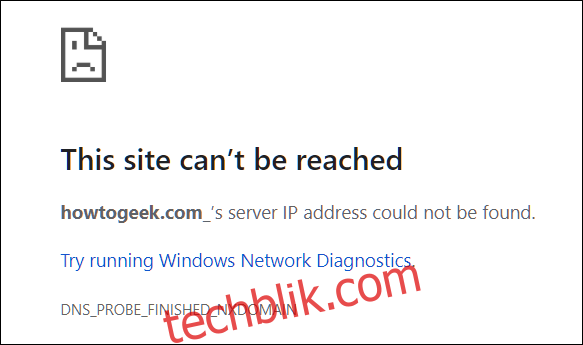
遗憾的是,这个错误似乎并没有明确的规律,并非所有 URL 都会受到影响。不过,这里有一个简单的修复方案,只需要几分钟即可完成。
如何移除尾随下划线
虽然您可以使用 Chrome 的 Shift+Delete 键盘快捷键从多功能框的建议中删除特定的条目,但这种方法仅仅是从浏览器历史记录中删除它。您需要在 Chrome 的搜索引擎设置中找到实际的搜索引擎关键词。
首先,启动 Chrome 浏览器,点击右上角的三点按钮,然后选择“设置”。
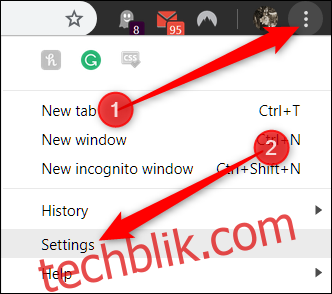
向下滚动页面,找到“搜索引擎”部分,然后点击“管理搜索引擎”。
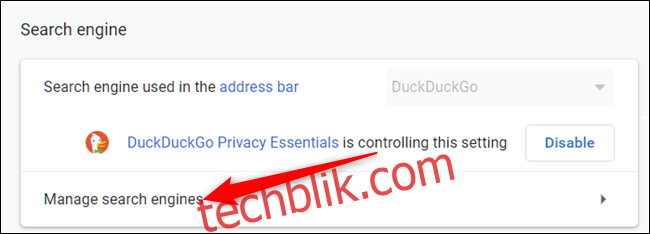
如果您不清楚要查找的具体 URL,可以滚动浏览列表,或者在窗口顶部的搜索栏中输入下划线(_)。请注意包含下划线的任何查询 URL对应的关键词。

接下来,点击出现问题的搜索引擎旁边的三个点。如果要彻底删除它,请点击“从列表中移除”将其删除。或者,如果您想保留它,并仅移除下划线,请点击“编辑”。
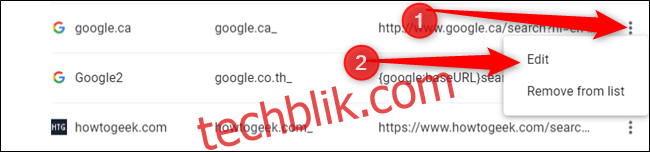
现在,从关键词中移除下划线或输入新的名称,然后点击“保存”。
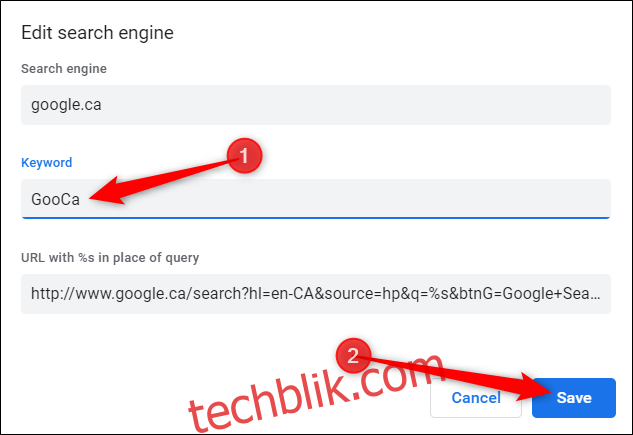
如果您的 URL 中存在多个尾随下划线,请在“管理搜索引擎”设置页面中为每个情况重复此操作。
尽管这个错误可能不是普遍存在的问题,但这是一种快速且简便的方法来移除尾随下划线,并修复自定义搜索引擎关键词字符串。现在,您将能够正常输入 URL,而不会被重定向到 Chrome 的错误页面。