您是否好奇那些精美的网站是如何构建的?想了解如何在 Chrome 和 Firefox 浏览器中查看网页的构成要素吗?
每个引人入胜的网页背后,都隐藏着复杂的 HTML、CSS 和 JavaScript 代码。通过一款名为“检查元素”的强大开发者工具,您可以在主流浏览器上轻松查看网页的 HTML 结构。
除了检查元素外,这个工具还能帮助您修改网站布局,甚至可以截取不含文字的屏幕截图。让我们深入了解一下如何在 Windows 系统上的常用浏览器中使用“检查元素”。
什么是“检查元素”?
“检查元素”是一项内置于各大主流浏览器(如 Google Chrome、Mozilla Firefox、Microsoft Edge、Safari 和 Brave)的开发者工具。它能让您直接查看网页的 HTML、CSS 和 JavaScript 源代码。
更进一步,您还可以通过它来编辑 HTML 和 CSS 代码,并且所做的修改会实时显示在浏览器中。网页开发者、设计师和营销人员经常使用它来预览样式变化、排查错误或研究网站架构。
尽管是一款开发者工具,它无需安装任何额外软件。您只需按照本文介绍的方法,直接在浏览器中即可使用。
在使用“检查元素”功能时,请记住:您对网页内容所做的任何修改都是临时的。这些改动仅对您可见,其他用户看到的网页仍然是原始状态。
什么情况下需要使用“检查元素”?

以下是一些常见的应用场景:
网页设计
当您想了解网页的结构或测试 CSS 样式时,这个工具将非常有用。它能帮助您尝试不同的元素,并实时查看修改代码后的视觉效果。
截图
如果您需要截取不含特定元素(如文字或图片)的网页截图,此工具也能派上用场。只需找到要移除的元素的 HTML 代码并将其删除,该元素就会立即从您的网页视图中消失,此时您就可以进行截图了。
网站调试

另一个常见的用途是查找网站问题或错误。通过检查 HTML、CSS 和 JavaScript 代码,您可以找出哪些元素无法正常工作或显示不正确。
学习网页开发
如果您正在学习网页开发,“检查元素”是必不可少的工具。它可以让您深入了解特定网站背后的实现机制,帮助您学习已经实现的功能和整体网页架构。
测试可访问性
您还可以使用此工具评估网站的可访问性。它可以帮助您确保语义标记的准确性并验证可访问性属性。此外,您还能使用屏幕阅读器或其他辅助技术测试网站的功能。
当您想快速从网页提取特定内容或资源时,使用此工具也相当便利。它可以帮助您找到图片和视频等媒体元素的原始 URL,同时您还可以了解某些数据的加载方式。
在不同浏览器上使用“检查元素”的优势
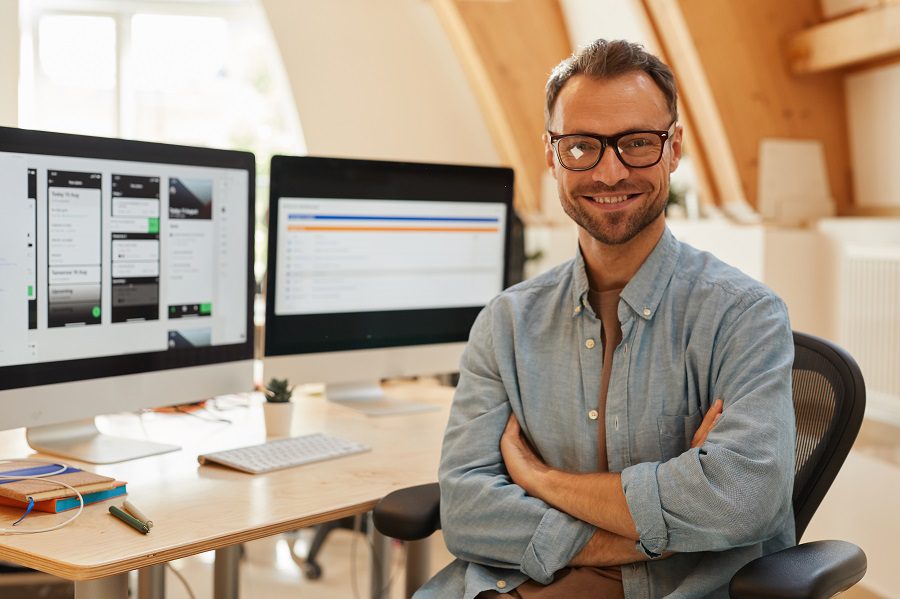
了解网站结构
该工具能通过 HTML 标记可视化地呈现网站结构。您可以看到嵌套的元素,并理解它们是如何相互作用的。这不仅能帮助您理解整体架构,还可以为您构建类似的结构提供参考。
问题排查
开发人员经常使用“检查元素”工具来查找与布局、响应式设计、JavaScript 错误和性能相关的问题。它也能帮助他们确保网站的跨浏览器兼容性。
分析 CSS 样式
您可以使用此工具分析 CSS 样式,并了解字体选择、颜色和布局属性等信息。这些视觉方面的知识能帮助开发人员解决布局不一致的问题,并保持品牌形象的一致性。
测试
“检查元素”也有助于进行网站可访问性和兼容性评估。通过检查 HTML 属性、ARIA 角色和其他样式,可以确保每个人都能轻松访问网页内容。
进行实时实验
实时实验和原型设计是使用“检查元素”工具的额外优势。您可以直接修改元素并在网页上查看变化。对于那些需要快速测试和微调网站设计的人来说,这能大大提高开发效率。
学习
最重要的是,“检查元素”是从现有网站学习并为自己的项目获取灵感的完美工具。它可以帮助您分析网站结构和布局,并利用这些知识进行协作和持续改进。
“检查元素”能做什么
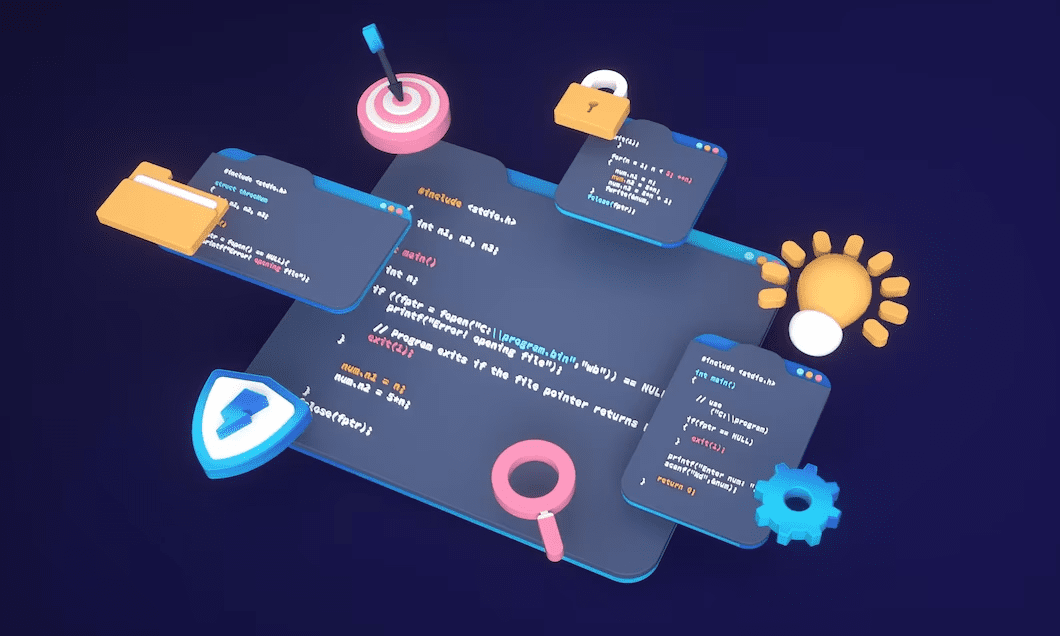
- 它能帮助您在 CSS 面板中进行实时编辑,并实时查看更改。
- 它可以让您测试不同的网站布局,而无需重新上传修改后的 HTML 文件。
- “检查元素”工具还允许您检查任何损坏的代码,以便进行网站维护。
- 该工具可用于调整页面元素,而无需修改原始 HTML 文件。
在 Google Chrome 中使用“检查元素”的步骤
方法 1:使用上下文菜单中的“检查”命令
这是在 Chrome 中检查网页元素最常见的方法。
方法 2:使用键盘快捷键
使用此方法可以打开整个网页的 HTML 代码,但无法直接打开特定元素的代码。
方法 3:使用功能键
这是另一种简单的方法,只需按下一个键。打开网页并按 F12 键即可打开其 HTML 代码。再次按下此键可以关闭“检查元素”工具。

您也可以通过 Chrome 菜单访问开发者工具并检查网站元素。
1. 在 Google Chrome 上打开任意网页。
2. 点击右上角的三个点图标。
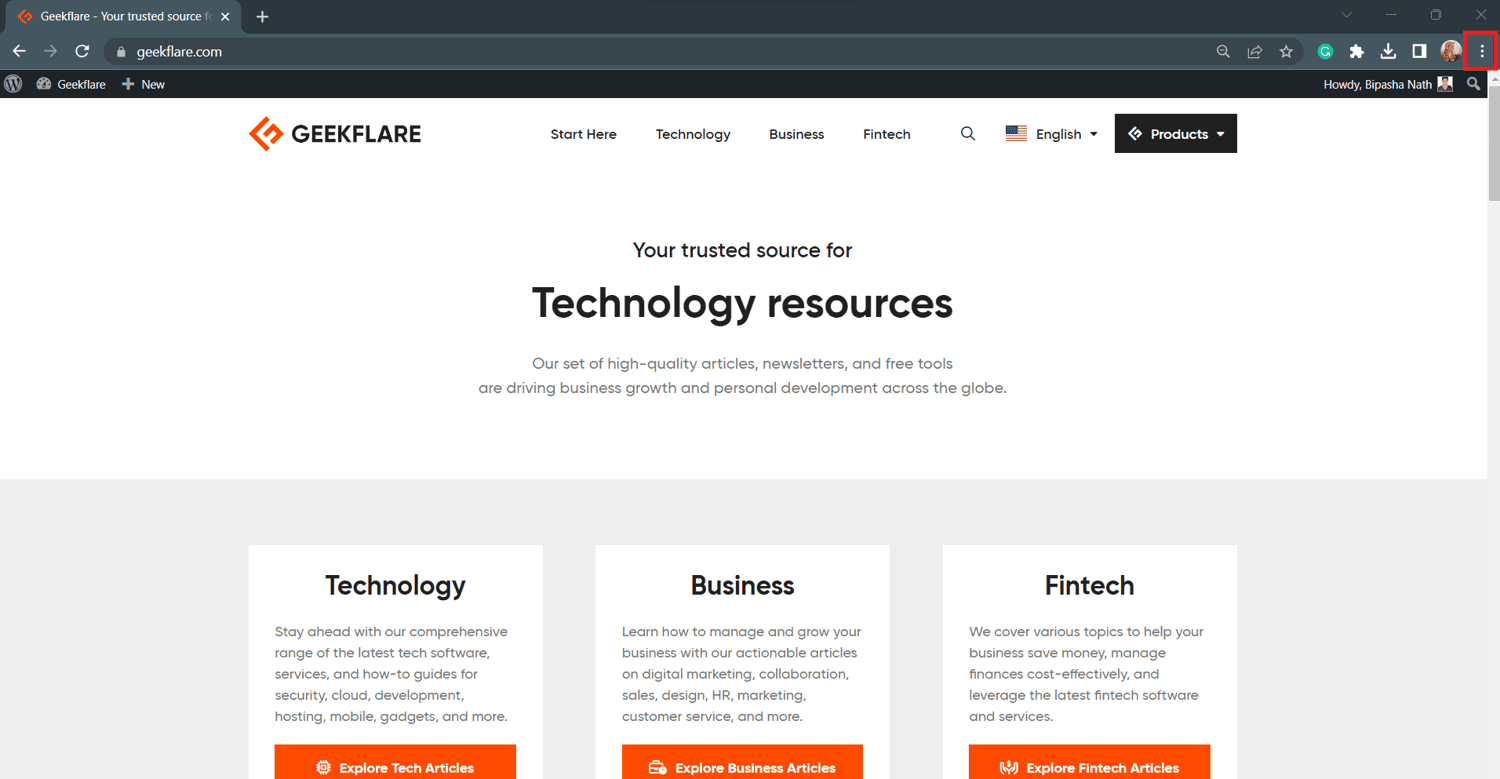
3. 当 Chrome 菜单打开时,将鼠标悬停在“更多工具”选项上。
4. 将光标移动到子菜单上的“开发者工具”选项。
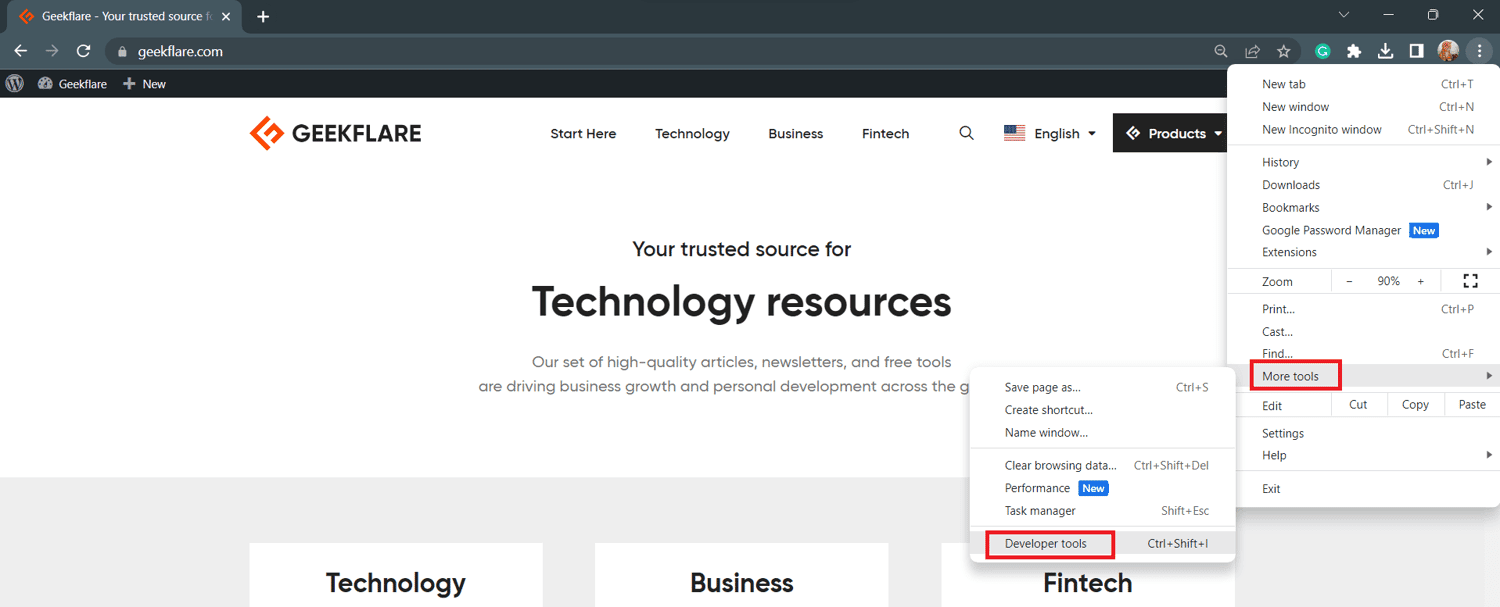
5. 此时“检查元素”页面将打开。
注意:如果您使用的是 Microsoft Edge 浏览器,您也可以按照相同的方法来检查网页元素。
在 Mozilla Firefox 中使用“检查元素”的步骤
方法 1:在 Firefox 中使用“检查”命令
Firefox 用户可以使用此方法检查任何 HTML 网页元素背后的代码。
方法 2:使用功能键
与 Chrome 类似,当您按下 F12 键时,Firefox 也会显示“检查元素”工具。要关闭该工具,需要再次按下此键。
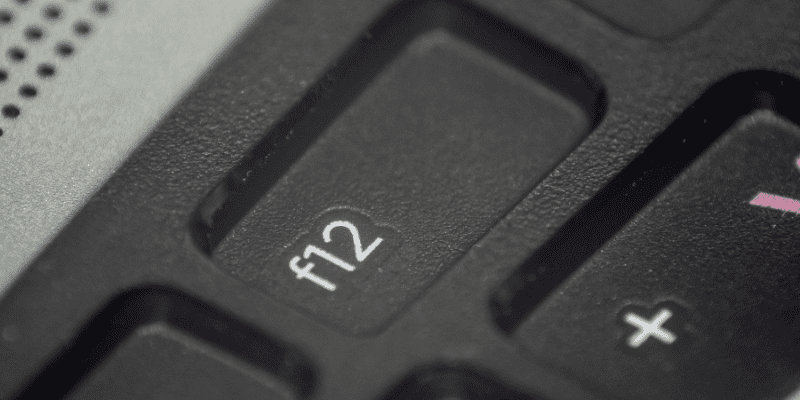
Firefox 也有一个开发者工具,您可以使用它来检查网页元素。
方法 4:使用键盘快捷键
与 Chrome 类似,Firefox 也提供了“检查元素”工具的快捷键。
结论
“检查元素”是一个非常有用的工具,不仅对开发人员如此,对任何想要修改网站设计或尝试网页外观的人来说也是一样。本文介绍了“检查元素”工具的优点和应用场景。
同时,本文还介绍了在主流网络浏览器中使用“检查元素”的主要方法。如果您希望出于专业或娱乐目的检查网页的 HTML 元素,不妨尝试一下上述方法。
您还可以阅读如何更改网络浏览器上的用户代理。