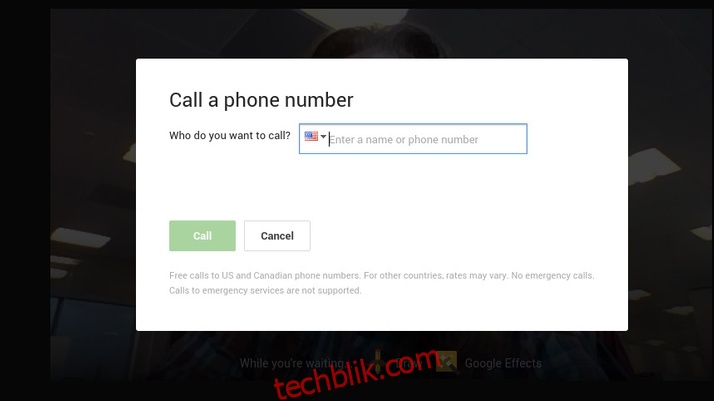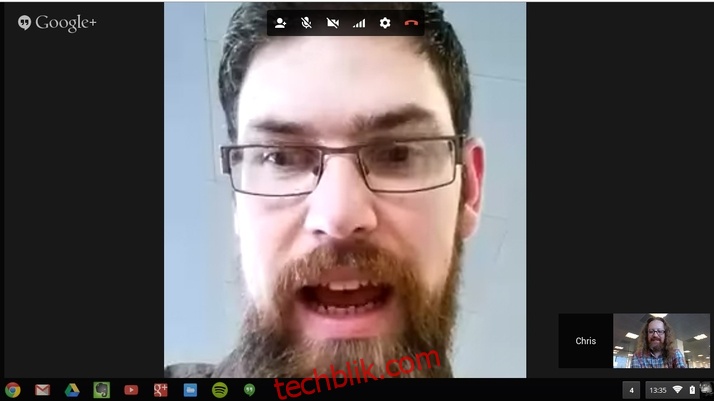
Chromebook 是一款性价比较高的设备,它能胜任各种与电脑相关的任务。从基础的电子邮件和网页浏览,到图片编辑和游戏,你都能找到许多应用来让这些多功能机器发挥作用。由于几乎每台 Chromebook 都配备了内置摄像头,它们也成为了与全球各地亲友进行视频通话的理想工具。虽然使用 Skype 在 Chromebook 上进行视频通话可能有些挑战,但其实还有其他的替代方案可以选用。
如何在 Chromebook 上使用 Skype:安装 Skype 应用
很多人都问到如何在 Chromebook 上使用 Skype。 答案是,在某种程度上,你不能直接使用。从技术层面来说,虽然可以在 Google 驱动的设备上运行 Skype,但这过程绝非易事。 因此,大多数情况下,我们建议不要尝试此方法,而是选择 Google 自家的环聊服务,它的功能几乎与 Skype 完全相同。 如果你坚持使用微软的生态系统,或者你的家人已经习惯了 Skype,那么稍微努力一下还是有可能实现的。
谷歌近期一直在尝试通过专门创建的运行时在 Chromebook 上运行 Android 应用。目前只有四个官方支持的应用——Vine、Evernote、Duolingo 和 Sight words,但最终计划是支持更多应用,其中也可能包括 Skype。在你的 Chromebook 上安装任何这些应用,也需要安装运行时环境。 接着,如果你找到了适用于 Skype 的相关 APK 文件,你还需要对其进行打包,以便它能在 Chrome OS 上运行。正如我们所说,这方法并不适合所有人。 你可以在 YouTube 上找到一些教学视频,教你如何做到这一点,搜索“在 chrome 上运行 android 应用”即可尝试。
如何在 Chromebook 上使用 Skype:使用 Google Hangouts 作为替代方案
在 Chromebook 上使用 Skype 最简单、也是我们最推荐的替代方法是使用 Google 自家的环聊应用。这款视频通讯服务提供了许多相同的功能,包括群聊、即时消息。如果你在安卓手机上使用它,你还可以与 iPhone、iPad、Chromebook 以及其他安装了该应用的安卓设备进行语音通话。
因为你使用的是 Chromebook,你自然拥有一个 Google 账户,否则你将无法登录设备。 环聊使用你现有的账户作为你的身份 ID,非常容易上手。只需按照以下步骤操作,你就可以立刻与朋友们聊天。
第一步:要启动应用,请前往屏幕左下角,然后点击虚线方块图标,以打开应用抽屉。在这里,你会看到环聊的绿色语音气泡图标。点击这个按钮来启动应用。
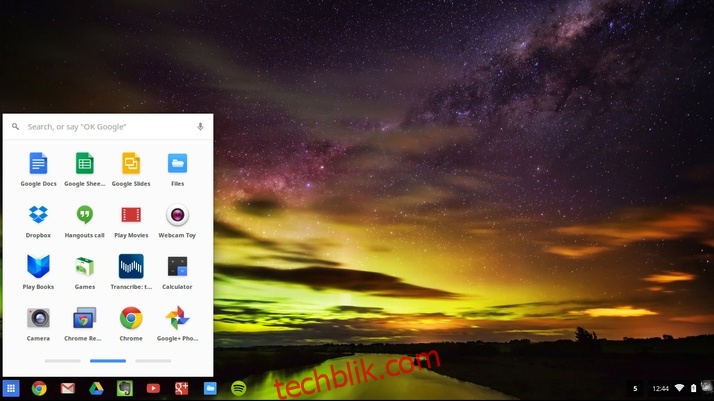
第二步:现在你会看到一个弹窗,询问你一些关于永久链接、要邀请的人以及其他一些细节的问题。暂时我们先忽略这些,点击关闭,你将被带到 Google Hangout 的主屏幕。
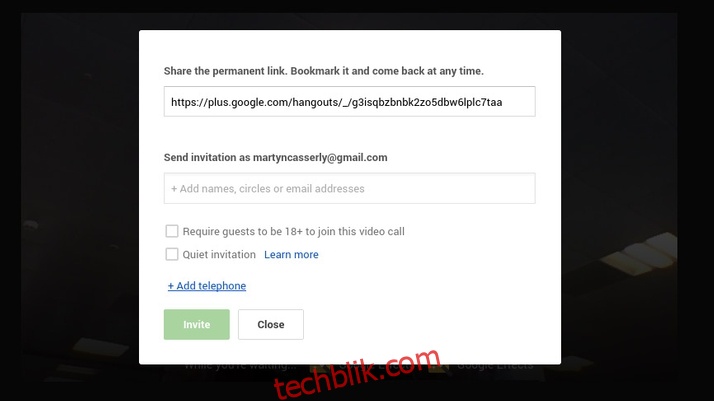
第三步:Chromebook 上的摄像头现在已经启动,你应该会在屏幕中央看到自己的实时视频。当你移动鼠标指针时,屏幕的左侧和顶部会出现更多的选项。
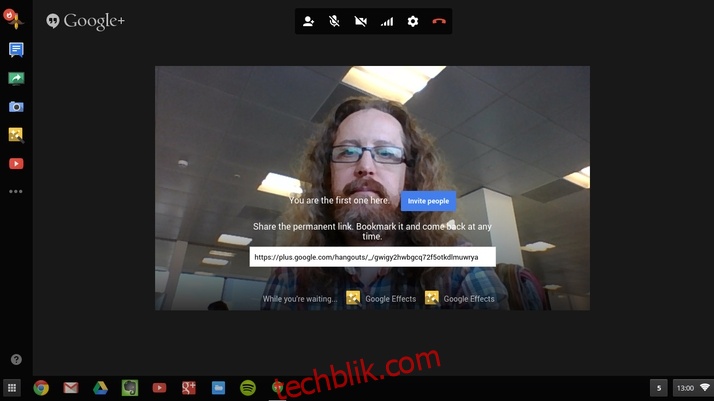
第四步:在顶部,你会看到标准的视频通话图标。在这里,你可以邀请他人、将麦克风静音、关闭摄像头、调整带宽使用(如果你的网络连接较弱,这实际上会降低视频质量)、进行常规设置以及离开通话。
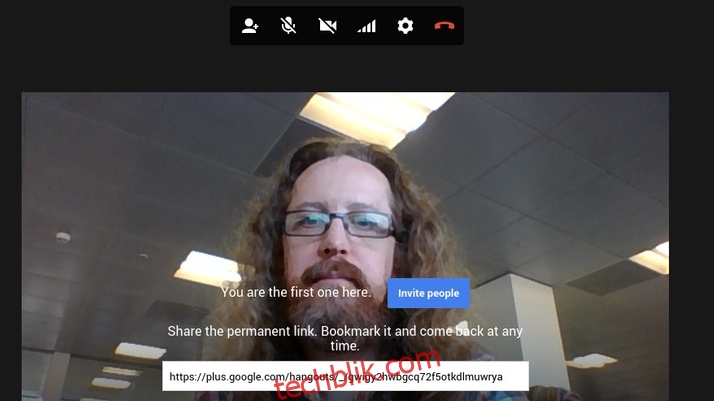
第五步:左侧边栏有一些不同的选项,其中一些比较有趣。“画图”选项允许你在朋友的视频上涂鸦——我们知道孩子们会很喜欢这个功能。“Google 效果”则可以插入各种背景,包括荒凉的海滩。
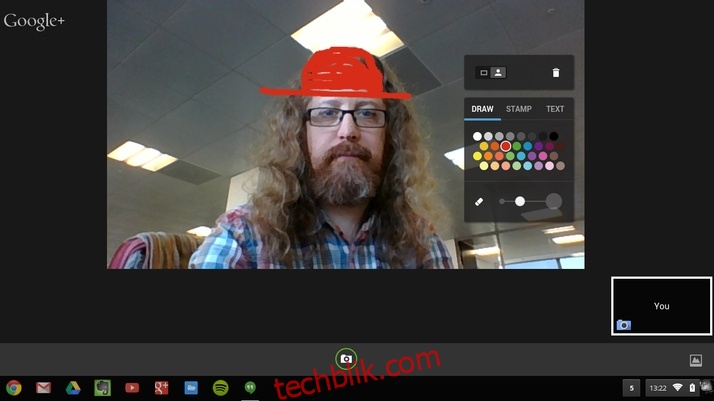
第六步:其他选项则更为实用。“聊天”图标会启动一个即时消息窗口;还有截屏功能;以及屏幕共享功能,它允许你在通话中与其他任何人分享你的桌面——非常适合解决技术问题。
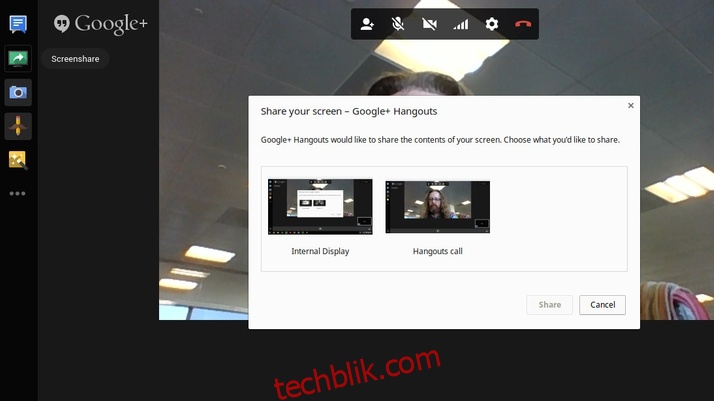
第七步:当然,环聊的主要目的是与人联系。因此,要开始通话,请点击“邀请人员”图标,你会看到首次启动应用程序时打开的那个框。 现在在标有“发送邀请……”的框中输入某人的姓名,你的联系人列表应该会出现。
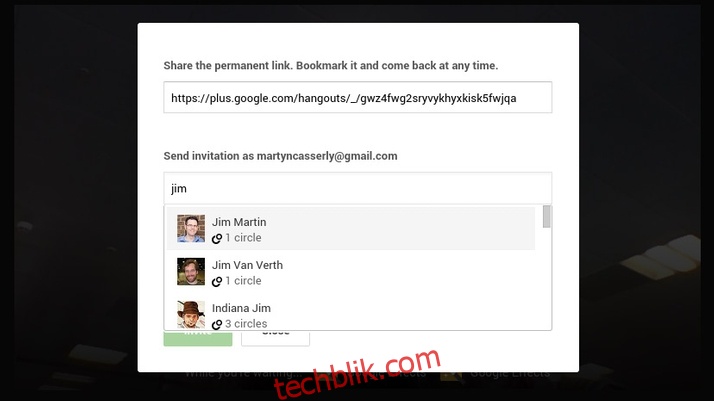
第八步:一旦你在通话中添加了你想邀请的所有人——一次最多可以添加九个好友——然后点击绿色的“邀请”按钮来开始环聊。你将返回到视频屏幕,其他人将在接受邀请后加入。
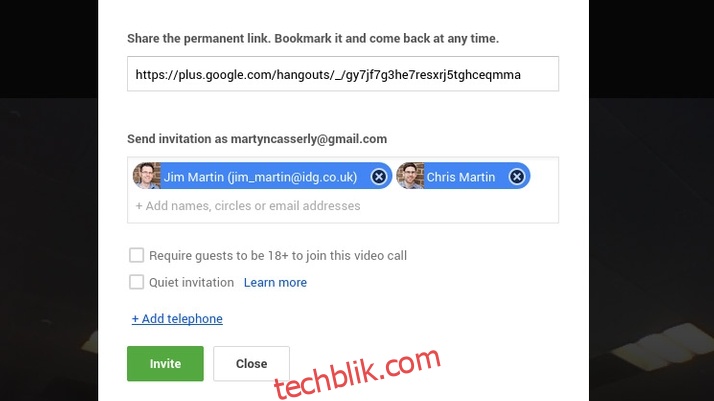
第九步:请记住,其他人无需使用 Chromebook 即可加入 Google Hangout,因为该服务适用于安装了应用的手机和平板电脑。 当然,他们仍然需要互联网连接,最好是使用 Wi-Fi,以避免耗尽他们的数据流量。
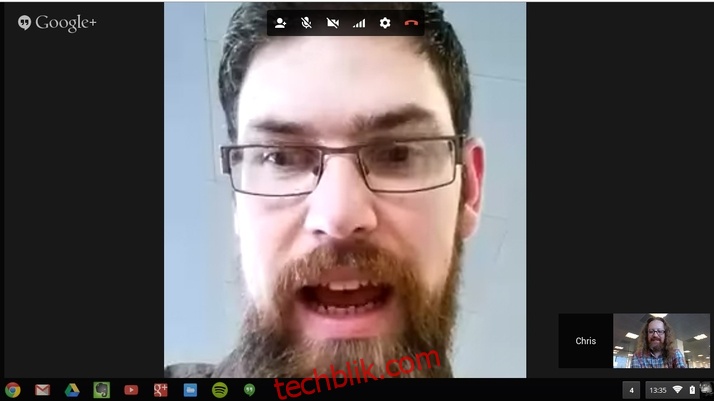
第十步:如果你想建立一个常规的环聊,例如每周一次的团队会议,那么你可以使用一开始提供的永久链接功能。 只需将链接添加为书签,与你的同事共享,你就可以随时回电。
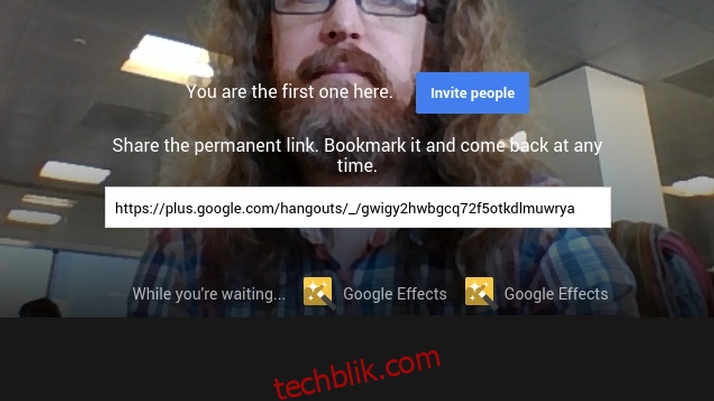
第十一步:你还可以利用环聊类似于 Skype 的低费率拨打固定电话和手机的功能。点击邀请框中的“添加电话”选项,通常你可以免费拨打美国和加拿大的电话,拨打世界其他地区的电话也只需支付少量费用。