在 Chromebook 上编辑 PDF 文档的实用指南
在 Chromebook 上,尽管可以使用 Wine 工具通过 OCR 技术从图片或 PDF 中提取文本,但直接编辑 PDF 文件,例如添加文字、插入图片或进行电子签名,则需要专门的 PDF 编辑工具。 值得庆幸的是,谷歌在其原生的图库应用中新加入了 PDF 注释功能。 虽然目前这个功能还比较基础,但已经可以满足我们进行简单的 PDF 编辑需求了。 本文将详细介绍如何在 Chromebook 上免费编辑 PDF 文件,并推荐一款强大的第三方应用,帮助你轻松浏览、修改以及签署 PDF 文档。 让我们一起来了解如何在 Chromebook 上便捷地编辑 PDF 文件吧!
如何在 Chromebook 上编辑 PDF 文件 (2022年)
本教程将为你提供两种在 Chromebook 上编辑 PDF 文件的实用方法。这两种方法均为免费,并且提供了多种编辑工具。
使用内置图库应用编辑 PDF 文件
要使用图库应用编辑 PDF 文件,你的 Chromebook 必须运行 Chrome OS 104 或更高版本。 谷歌最近对原生图库应用进行了全面升级,增加了 PDF 注释、文本添加和签名等功能。 以下是具体步骤:
1. 打开文件应用,双击想要编辑的 PDF 文件。默认情况下,PDF 文件会使用图库应用打开。你也可以右键单击 PDF 文件,选择“打开方式 -> 图库”。
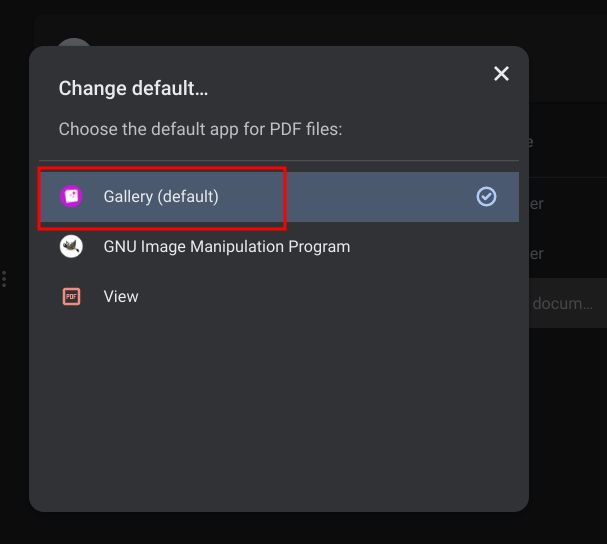
2. 如果要添加文本或填写表格,点击顶部菜单栏中的文本注释“Tt”图标。
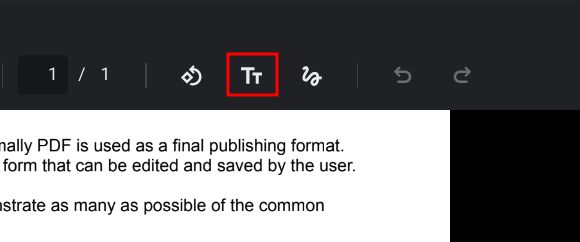
3. 右侧边栏会打开一个新菜单。在这里,你可以选择字体、大小、对齐方式、格式和颜色。现在,就可以在 PDF 文件中添加文本框了。
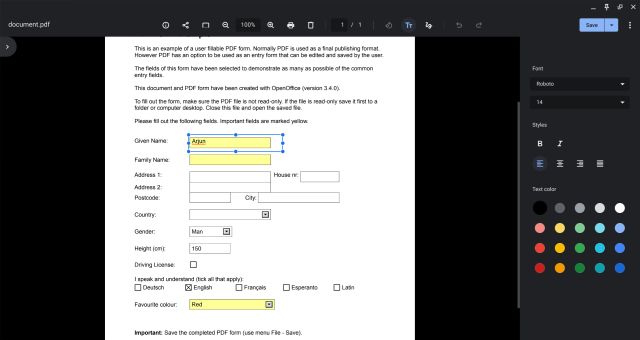
4. 如果要对 PDF 进行注释或签署 PDF 文档,点击顶部菜单栏中的“注释”图标(波浪线)。
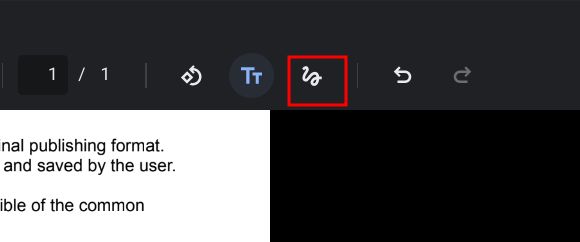
5. 在右侧边栏中选择笔、荧光笔或橡皮擦。 你还可以自定义笔的大小和颜色。 完成后,点击右上角的“保存”即可。
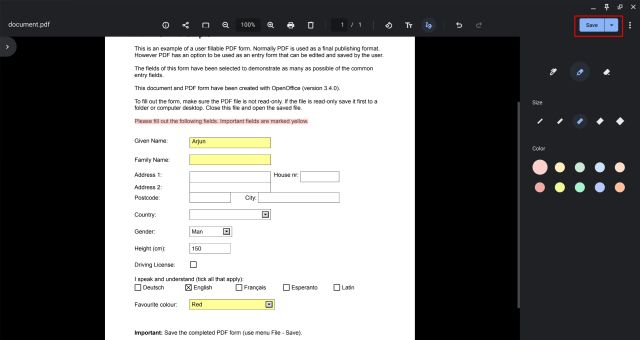
使用第三方应用编辑 PDF 文件
市面上有很多 PDF 编辑器,其中 Smallpdf 是一款非常优秀的网页应用,可以在 Chromebook 上快速编辑 PDF 文件。 除了添加文本和注释外,它还支持将 PDF 文件转换为多种格式、合并文件、压缩 PDF 文件等功能。
需要注意的是,Smallpdf 每天只允许免费编辑两个文档。如果免费次数用完,可以尝试使用 Sejda (访问) 或 SodaPDF (访问) 等类似的网页应用。以下是如何在 Chromebook 上使用第三方应用免费编辑 PDF 文件:
1. 访问 Smallpdf 官网 (访问) 并上传要编辑的 PDF 文件。
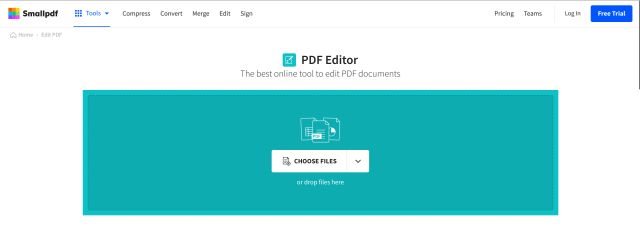
2. 你可以添加文字、注释、高亮文本、插入图片,甚至对文档进行电子签名。完成编辑后,点击右上角的“导出”。
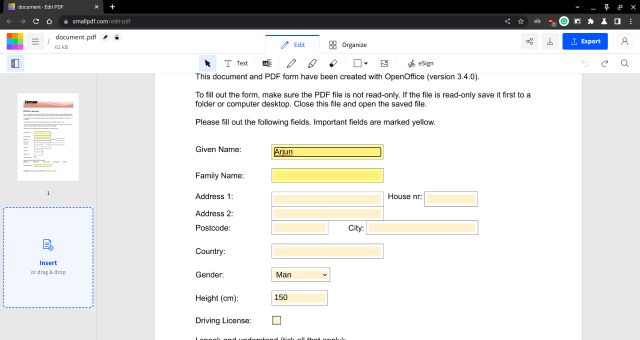
3. 如果你需要转换 PDF 文件或执行其他操作,可以在 Smallpdf 的工具列表中找到更多功能:这里.
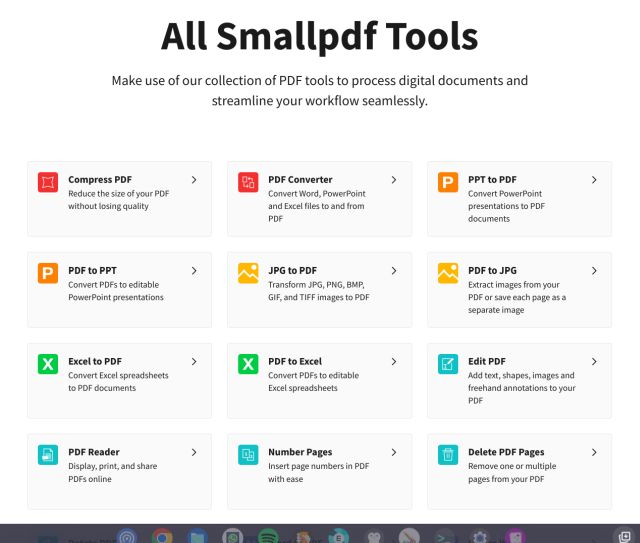
在 Chrome OS 设备上注释和签署 PDF 文件
以上就是在 Chromebook 上免费编辑和注释 PDF 文档的两种便捷方法。我个人常用 Smallpdf,因为它功能强大,工具齐全,与桌面应用程序的体验相差无几。当然,原生图库应用新增的 PDF 注释功能也值得一试。如果你想寻找 Chromebook 上优秀的绘图应用,可以参考我们精选的应用列表。此外,我们还为你准备了其他令人惊喜的 Chrome OS 应用推荐。如果你在使用 Chromebook 时遇到任何问题,欢迎在评论区留言。