在 Chromebook 上安装 Windows 的方法
Chromebook 以其易用性、便携性以及经济的价格而著称。这些设备堪称出色的电脑,并且随着应用程序的日益丰富,许多人可能已经不再需要其他的操作系统。然而,不可否认的是,Windows 在程序兼容性等方面具有显著的优势。遗憾的是,由于 Chromebook 官方不支持 Windows,许多游戏和应用程序尚未在 Chrome OS 上发布。尽管如此,这并没有完全否定在 Chromebook 上运行 Windows 的可能性。通过本文,你将了解如何在 Chromebook 上安装 Windows。
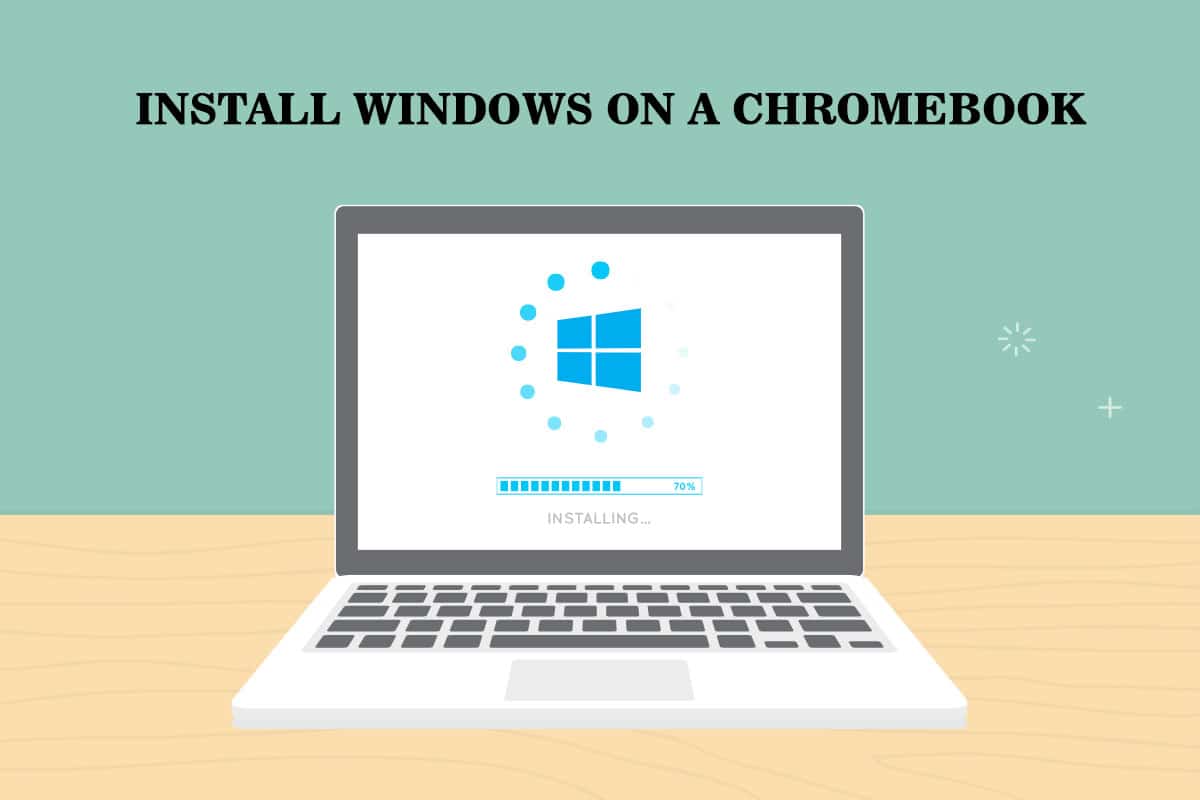
尽管谷歌不断为其 Chrome OS 添加新功能,但该系统仍然无法与 Windows、macOS 甚至是某些 Linux 版本相提并论。这就是为什么在 Chromebook 上安装 Windows 10 的想法能够为你的 Chromebook 体验带来质的飞跃。以下是在安装 Windows 时需要注意的几个关键事项:
- 为了成功安装 Windows,你需要替换 Chromebook 的 BIOS。替换后,系统将能够启动并允许 Windows 的安装。
- 新的 BIOS 只能安装在特定型号的 Chromebook 上。并非所有型号都支持此操作。
- 由于 Chromebook 的内置键盘和鼠标与安装程序不兼容,你还需要额外的硬件设备。因此,你需要一个 USB 键盘和鼠标来进行 Windows 的安装。
- 为了创建用于 Chromebook 的 USB 安装介质,你需要一台已安装 Windows 的电脑。
Windows 系统不自带针对不同硬件的驱动程序,例如许多 Chromebook 中使用的触摸板。幸运的是,你可能会找到一些第三方驱动程序,它们可以为 Windows 系统提供这些组件的兼容性。在安装 Windows 的过程中,Chromebook 上的所有数据都将被清除,因此请务必提前备份重要数据。如果在安装过程中,你的 Chromebook 出现死机或卡顿,可以通过长按电源键约 10 秒钟来强制关机。
在 Chromebook 上安装 Windows 的先决条件
在开始尝试在 Chromebook 上安装并运行 Windows 之前,请确保满足以下条件:
- Chromebook 必须配备强大的 Intel Core i3、i5 或 i7 CPU。
- Chromebook 最好拥有 4GB 的 RAM 和 64GB 的存储空间,配置越高,性能就越好。
- 你可能需要下载 Windows 10 或 Windows 7 ISO 镜像文件的新副本。
- Chromebook 必须支持 Linux。尽管大多数学校使用的 Chromebook 缺乏 Linux 支持,但谷歌最近在部分型号上添加了对 Linux 容器的支持。
按照以下步骤,你将了解如何在 Chromebook 上安装 Windows。
第一步:刷新 Chromebook 的 BIOS
如果仅仅使用办公套件无法满足你的需求,并且你还想使用其他的 Windows 10 应用程序,请按照以下步骤操作。
1. 关闭 Chromebook,然后将其翻转过来。

2. 卸下底部的所有螺丝,取下塑料盖,以露出主板。
3. 找到写保护螺丝,并将其移除。
4. 然后,合上 Chromebook 的盖子。
5. 在 Chromebook 仍然处于关闭状态时,同时按下 Esc + Refresh + Power 键。

6. 此时,你的 Chromebook 将会启动。屏幕上会显示一条警告信息,提示 Chrome OS 丢失或损坏。
7. 接着,同时按下 Ctrl + D 键,并按 Enter 键关闭操作系统验证。Chromebook 此时将进入开发者模式。
8. 现在,你可以在 Chrome 操作系统中刷新 Chromebook 的 BIOS。同时按下 Ctrl + Alt + T 键打开终端窗口。
9. 为了进入功能更强大的 Linux shell 环境,请在终端窗口中输入 shell 并按下 Enter 键。
10. 在终端窗口中输入以下命令,然后按下 Enter 键:
cd ~; curl -L -O http://mrchromebox.tech/firmware-util.sh; sudo bash firmware-util.sh
这将会下载一个脚本文件,并以 root 权限执行。
11. 键入 3 并按下 Enter 键,选择 Custom coreboot Firmware (Full ROM) 选项。
12. 键入 Y 并按下 Enter 键,以确认刷新固件的操作。
13. 键入 U 并按下 Enter 键,以安装 UEFI 固件。
14. 脚本会建议你备份 Chromebook 的原始固件,并将其保存到 USB 设备中。同意此建议。
15. 完成备份后,脚本将下载替换的 Coreboot 固件,并在你的 Chromebook 上进行更新。
16. 关闭 Chromebook。如果你愿意,可以重新安装写保护螺钉。
第二步:创建可启动的 USB 驱动器
接下来,如果你想在 Chromebook 上完全安装 Windows,请按照以下步骤创建一个可启动的 USB 驱动器。
注意:这里以 Windows 10 安装介质为例。
1. 前往 Windows 10 安装媒体下载页面。
2. 点击“立即下载工具”选项。
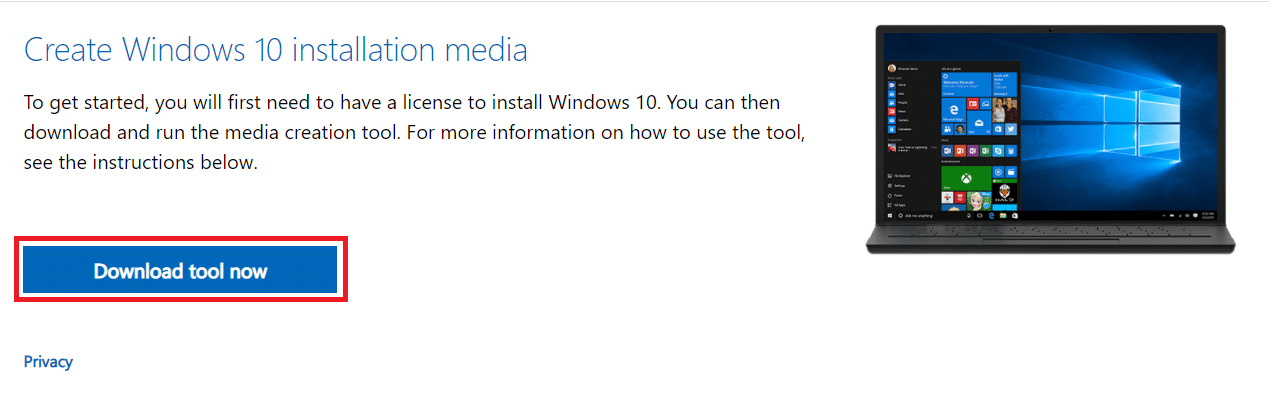
3. 下载后,运行 MediaCreationTool.exe。

4. 将 USB 驱动器连接到电脑。

5. 阅读适用的通知和许可条款后,点击“接受”选项。

6. 在此页面,选择“创建安装媒体”选项,然后点击“下一步”。
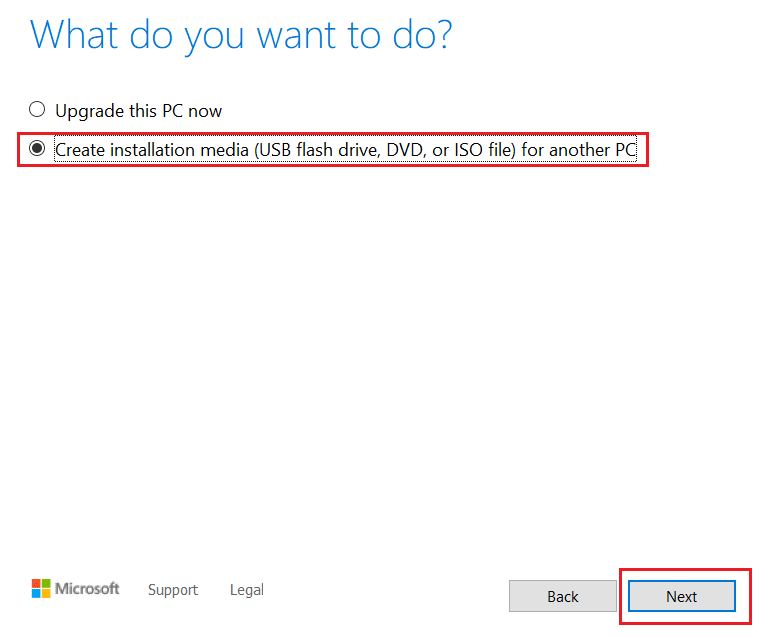
7. 点击“下一步”。
注意:确保选中“为此PC使用推荐的选项”。

8. 接下来,选择 “USB 闪存驱动器”选项,然后点击“下一步”。

9. 选择你的 USB 设备,并为 UEFI 和 NTFS 选择 GPT 分区方案。
10. 选择你想要下载的 Windows 10 ISO 镜像文件。
11. 最后,点击“开始”按钮,开始创建 Windows USB 安装介质。
第三步:安装 Windows
最后,按照以下步骤在 Chromebook 上安装 Windows。
1. 现在,将 USB 驱动器插入 Chromebook,以安装 Windows 10。

2. 开启 Chromebook。此时,它将从 USB 驱动器启动。
3. 将 USB 鼠标或 USB 键盘连接到你的 Chromebook。你也可以同时连接两个设备。

4. 现在,像在任何其他电脑上一样安装 Windows。
5. 当 Windows 安装程序重新启动时,移除 USB 驱动器。
6. 最后,重新启动你的 Chromebook。它将通过从 Chromebook 的内部驱动器启动 Windows 来完成设置。
专业提示:在 Chromebook 上使用 Microsoft Office
现在你已经了解如何通过以上步骤在 Chromebook 上安装 Windows。如果你只是想获取 Office 套件,而不是更改操作系统,这是一个更简单的选择。按照以下步骤在 Chromebook 上使用 Microsoft Office。
注意:如前所述,此方法仅能帮助你获取办公套件,你将无法使用其他 Windows 10 应用程序。
1. 访问 Microsoft Office 官方网站。
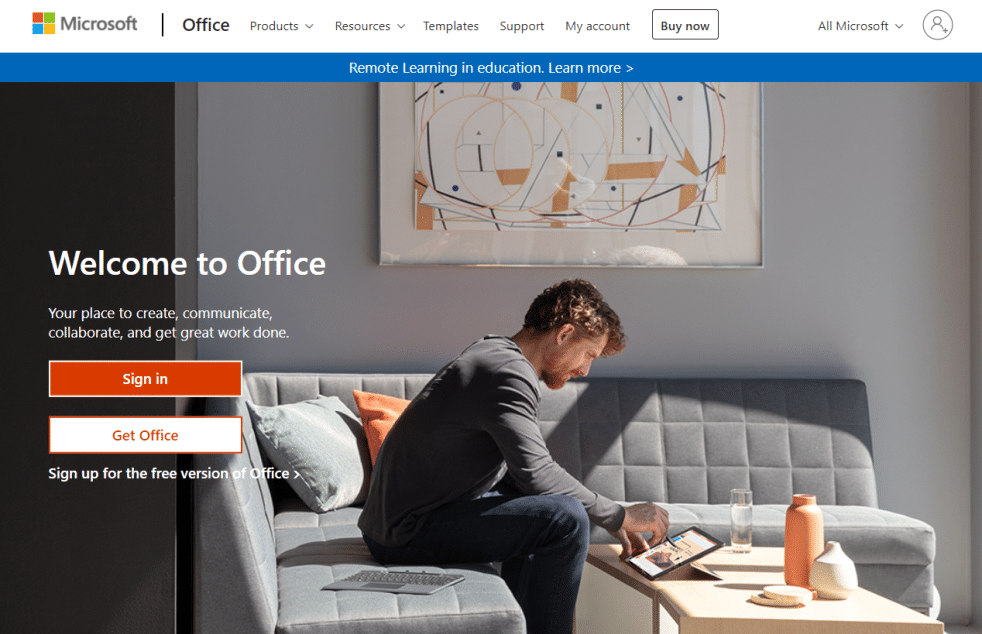
2. 点击“登录”。
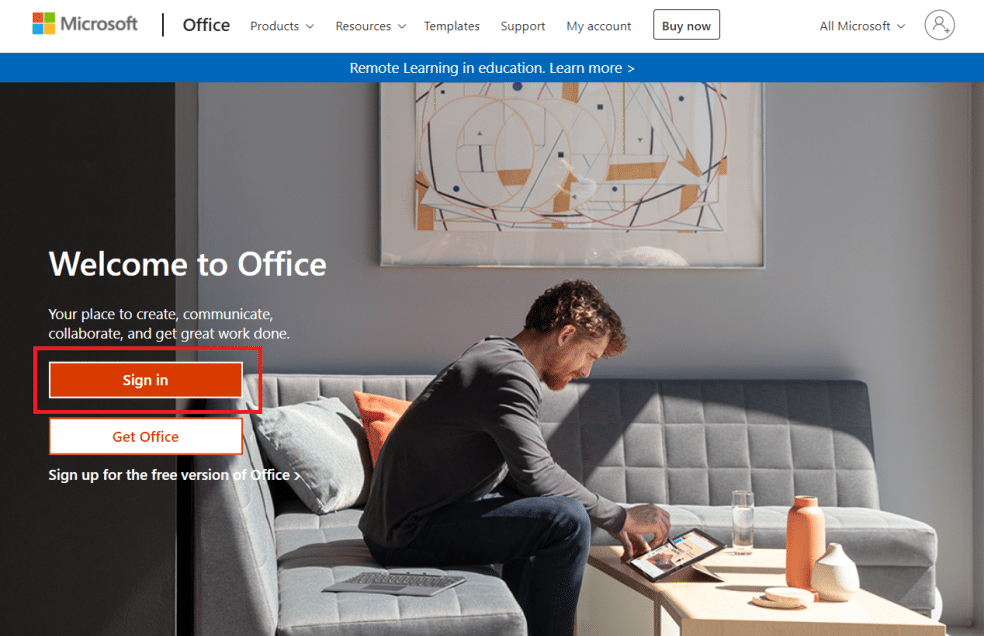
3. 在这里,你需要输入你的 Microsoft 帐户 ID 和密码。
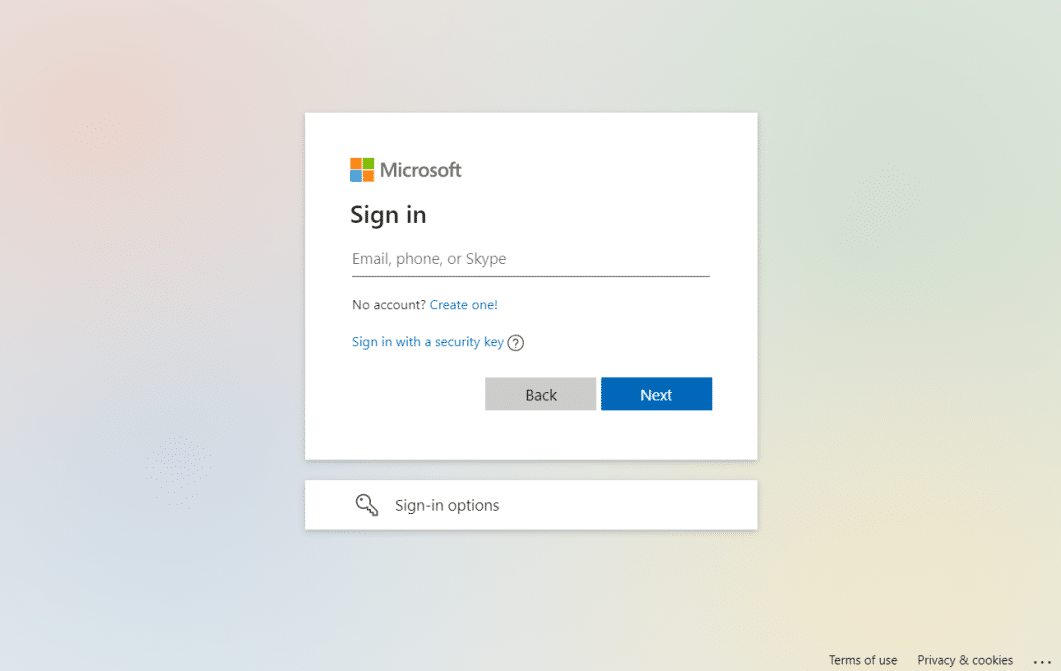
4. 在左侧面板中,点击选择你想要使用的应用程序。
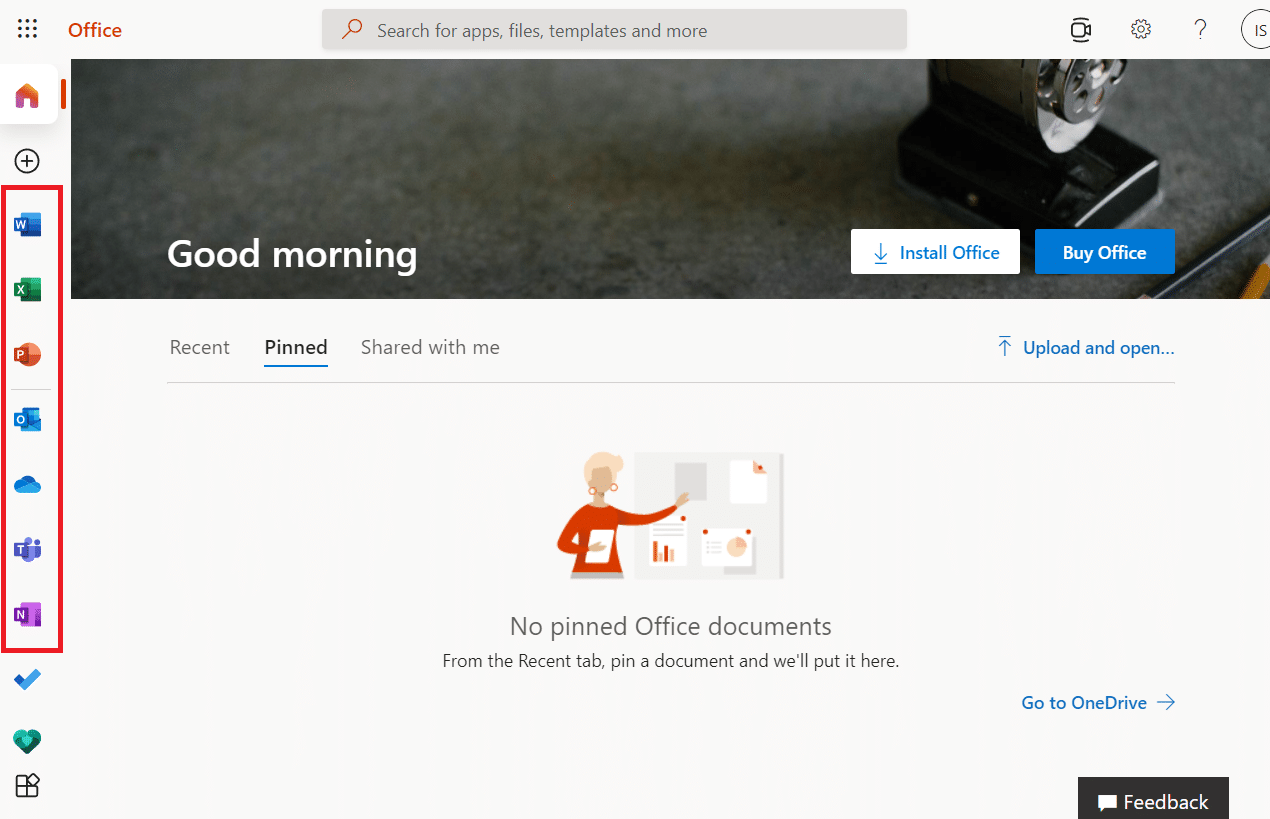
5. 你将被重定向到该应用程序的官方网页。在这里,你可以开始使用在线应用程序。
常见问题 (FAQ)
问题 1: Chromebook 与传统的 Windows 笔记本电脑有什么区别?
答: Chromebook 是一种基于云的笔记本电脑,主要满足基本的计算机需求。 Chromebook 与普通 Windows 或 Mac 笔记本电脑最显著的区别在于,Chromebook 运行的是自己的操作系统,即 ChromeOS。因此,Chromebook 是笔记本电脑的一个子集。尽管所有的 Chromebook 都是笔记本电脑,但并非所有的笔记本电脑都是 Chromebook。
问题 2: Chrome OS 与 Windows 有什么不同?
答: Chrome OS 是所有操作系统中最用户友好的系统之一,因为它基于 Chrome 浏览器构建。对于那些以前使用 Chrome 浏览器上网的用户来说,它非常容易上手,几乎没有学习曲线。使用 Chromebook 非常简单。为了在 Chromebook 上工作,你需要稳定的互联网连接和 Google 帐户。
问题 3: 是否可以将移动硬盘驱动器或闪存驱动器连接到 Chromebook?
答: 是的,大多数 Chromebook 都配备了标准的连接端口,如 USB 和 USB Type C。当然,这取决于具体的制造商。许多 Chromebook 还包括 HDMI 端口和读卡器。连接移动硬盘或闪存驱动器是可行的。在购买之前,请像检查普通笔记本电脑一样仔细检查端口和连接器。
***
我们已经尽可能详细地解释了如何在 Chromebook 上安装 Windows。此外,我们还提供了在 Chromebook 上安装 Windows 时应该考虑的所有相关事实和信息。如果您有任何疑问或建议,请随时在评论区留言。