Chromebook 屏幕截图技巧大全
Chromebook 笔记本电脑因其易用性和预装的基本工具而备受普通用户青睐。如果你最近入手了一台 Chromebook,并且需要截取屏幕截图,别担心,只需使用快捷键组合即可轻松完成。 Chrome OS 系统自带屏幕捕捉功能,无需安装任何第三方应用,即可满足你截取各种类型屏幕截图的需求,包括全屏、窗口和部分区域快照。当然,如果你需要更高级的功能,比如注释或屏幕录制,本文也会介绍一些第三方应用。接下来,让我们一起学习如何在 2024 年在 Chromebook 上截屏吧!
Chromebook 屏幕截图方法详解
本指南将为你介绍 8 种在 Chromebook 上截取屏幕截图的方法,涵盖全屏、部分区域以及窗口截图。这些方法适用于各种 Chromebook 设备,无论是学校使用的 Chrome OS 设备,还是个人拥有的联想、惠普、华硕或宏碁 Chromebook 笔记本电脑。请参考以下表格,快速定位你需要的部分。此外,如果你想进一步提升 Chromebook 的使用技能,不妨查阅一些实用的 Chrome OS 使用技巧。
使用键盘快捷键截屏
1. 全屏截图:Ctrl + 概览键
想快速截取 Chromebook 全屏截图?最简单的方法是同时按下 Ctrl 键和概览键。概览键通常位于数字键“6”上方。

这样会立即截取全屏截图,并将图片保存在“文件”应用程序的“下载”文件夹中。打开“文件”应用,即可在“下载”文件夹中找到你的屏幕截图。
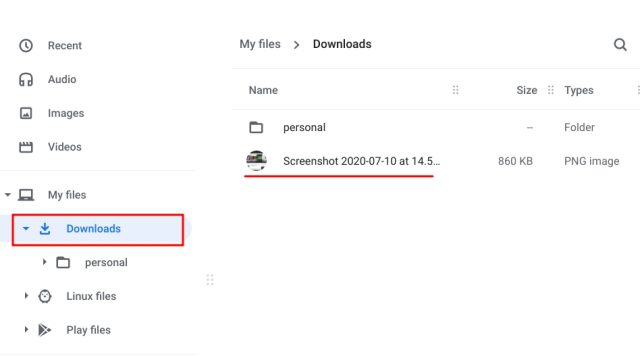
截取屏幕截图后,屏幕右下角会弹出一个提示窗口。点击“编辑”按钮,即可对截图进行注释。你还可以使用裁剪、调整大小、添加滤镜等标准的照片编辑工具。
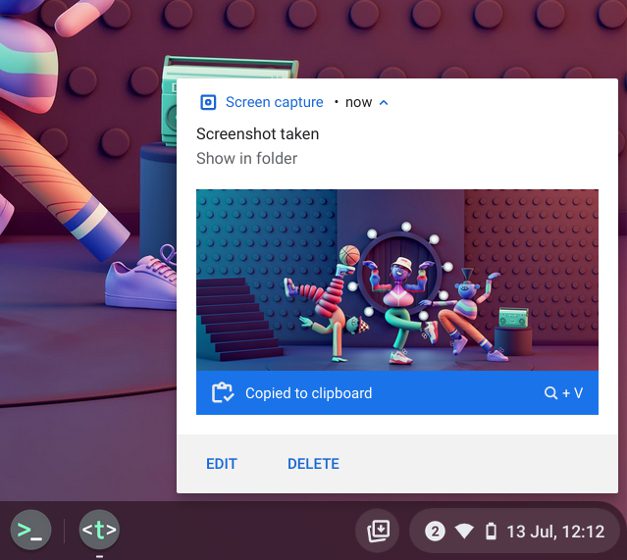
由于屏幕截图会自动复制到 Chrome OS 的剪贴板,你可以直接将其粘贴到常用的 Chromebook 应用、Gmail 或其他媒体编辑器中。例如,在 Gmail 编辑窗口中,我可以使用快捷键 “Ctrl + V” 粘贴截图。
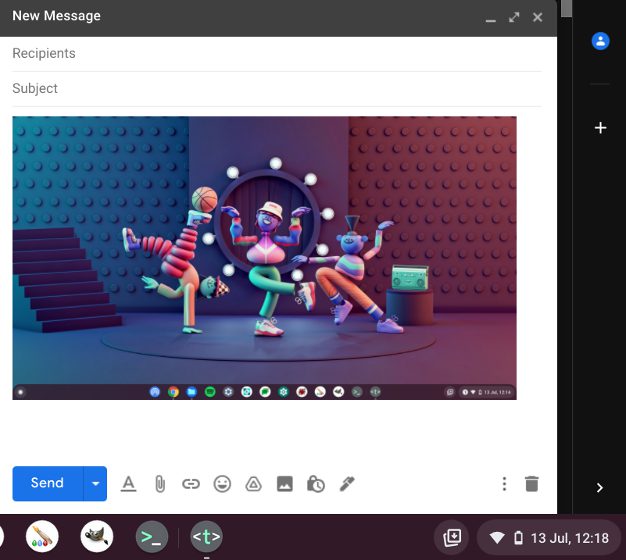
此外,如果你的 Chromebook 启用了剪贴板历史记录功能,可以使用 “搜索 + V” 快捷键查看过去的屏幕截图、复制的文本等。这可以让你快速粘贴之前的屏幕截图,非常方便。
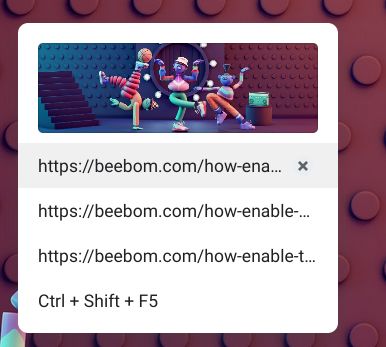
2. 活动窗口截图:Ctrl + Alt + 概览键
要截取当前活动窗口的屏幕截图,请同时按下 Ctrl、Alt 和概览键。然后,选择你想要截图的窗口,按下 Enter 键或者使用鼠标点击该窗口即可。
3. 部分区域截图:Ctrl + Shift + 概览键
如果想自由选择屏幕上的特定区域进行截图,请同时按下 Ctrl、Shift 和概览键。屏幕会变暗,你可以拖动鼠标选择你想要截取的区域。我个人非常喜欢这个快捷键,它是我在 Chromebook 上截屏的首选方式。
使用屏幕截图工具
除了快捷键,Chrome OS 还提供了一个便捷的屏幕截图工具。你可以通过“快速设置”菜单访问它,轻松截取屏幕截图或录制屏幕。该功能适用于 Chrome OS 89 或更高版本。以下是使用方法:
- 确保你的 Chromebook 已更新到最新的 Chrome OS 版本。
- 打开右下角的“快速设置”菜单,你会看到一个“屏幕截图”选项。
- 点击“屏幕截图”,会弹出一个工具栏。你可以选择需要的截图类型,包括全屏、窗口或部分区域截图。确保你选择了“相机”图标,而非视频录制图标。 选择后,点击“捕获”按钮或按 Enter 键,屏幕截图将会保存在“下载”文件夹中。
- 如果你想更改默认的屏幕截图保存文件夹,点击工具栏底部的“齿轮”图标,然后选择“选择文件夹”。
- 在此处,你可以选择任何你想要保存屏幕截图的文件夹。例如,我创建了一个名为“屏幕截图”的文件夹,专门用于保存截图。
- 现在,所有的 Chromebook 屏幕截图都将保存在你新选择的文件夹中了。
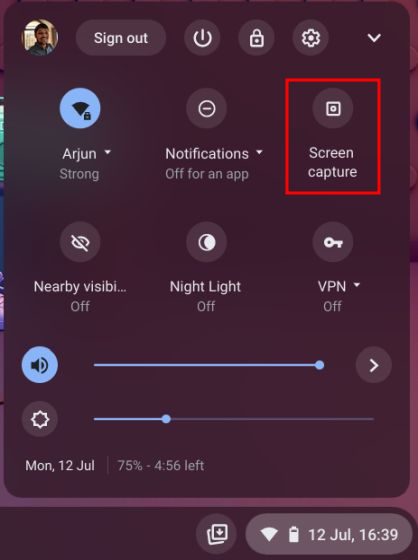
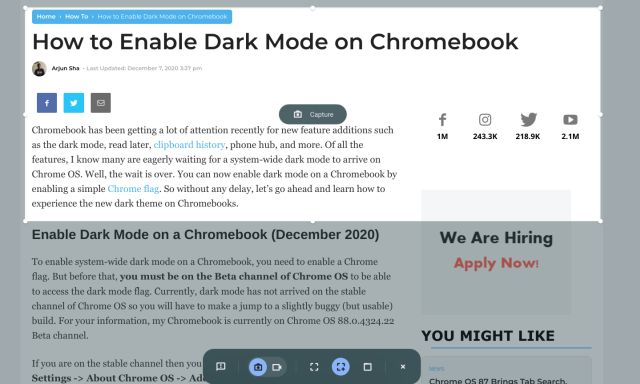
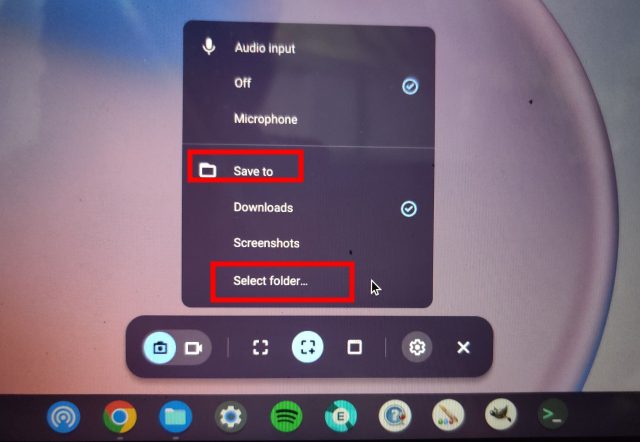
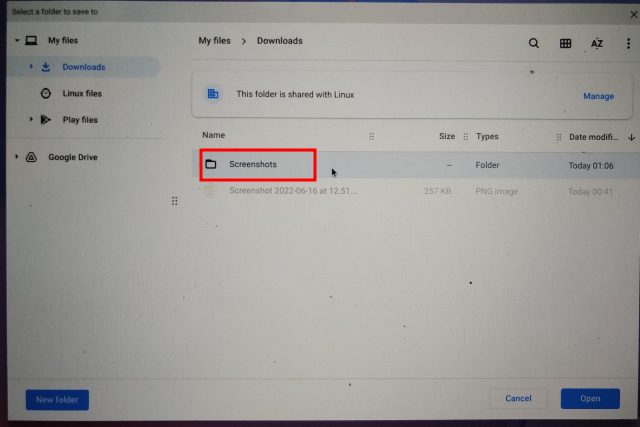
在平板电脑模式下截屏
如果你在平板电脑或帐篷模式下使用 Chromebook,可以使用类似于智能手机的方法截取屏幕截图,即同时按下电源按钮和任意一个音量按钮。无需长按,只需按下后立即松开,即可截取全屏截图。
如果你使用的是 HP Chromebook,以下快捷键可以帮助你在平板模式下截屏:
- 快捷键:电源键 + 任意音量键
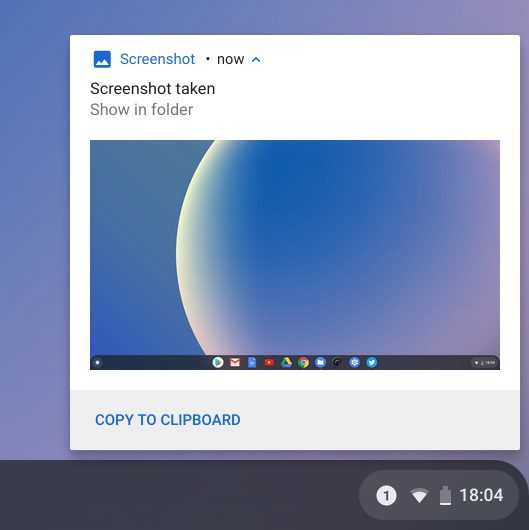
使用触控笔截图
如果你的 Chromebook 配备了触控笔,可以使用以下方法截屏:
- 全屏截图:如果触控笔已连接到 Chromebook,右下角的任务栏上会出现“触控笔”菜单。打开该菜单,选择“捕获屏幕”,即可截取全屏截图。如果你拥有带触控笔的 Acer Chromebook,这是在 Acer Chromebook 上截屏的最佳方法。
- 部分区域截图:如果你想截取部分区域的屏幕截图,点击“触控笔”菜单,选择“捕获区域”。使用触控笔或手指在屏幕上拖动,选中你想要截取的区域,松开触控笔后,屏幕截图将会被保存。
使用 Chrome 扩展程序截图
除了系统自带的屏幕截图功能,你还可以使用 Chrome 扩展程序来截取屏幕截图,它们通常提供更高级的功能,例如注释和屏幕录制等。例如,Nimbus 扩展程序(免费)就是一个不错的选择,它可以让你截取各种类型的屏幕截图,并且支持屏幕录制和注释。
如果你正在寻找其他一些优秀的 Chrome 屏幕截图扩展程序,不妨试试 Awesome Screenshot(免费)和 Screencastify(免费)。
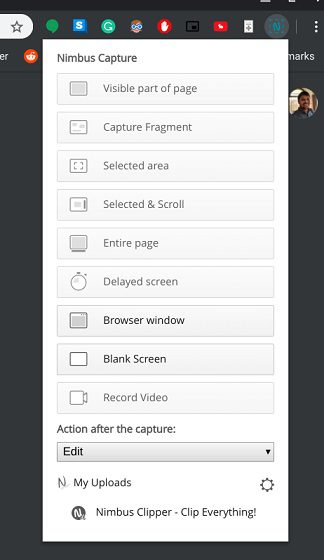
使用外接键盘截图
如果你的 Chromebook 连接了外接键盘,可以使用以下快捷键截图:
- 全屏截图:Ctrl + F5。它的工作原理与 Chromebook 自带的快捷键类似,只是你需要按下 F5 键而不是概览键。
- 窗口截图:Ctrl + Alt + F5。它可以快速截取当前窗口的屏幕截图。
- 部分区域截图:Ctrl + Shift + F5。屏幕会自动变暗,你可以轻松选择要截取的区域。
常见问题解答
Chromebook 的屏幕截图保存在哪里?
Chromebook 的所有屏幕截图都保存在“下载”文件夹中。你可以打开“文件”应用程序并找到“下载”文件夹即可。如果你想要更改截图的保存位置,可以在 “设置”->“高级”->“下载”->“更改” 中进行设置。
Chromebook 上的 F5 键是什么?
简单来说,Chromebook 上的 F5 键等同于概览键,通常位于数字键 6 的上方。你可以将 F5 键与 Ctrl 键配合使用以截取屏幕截图。
Chromebook 上的切换键是什么?
切换键同样指概览键。它用于在 Chromebook 上切换窗口,因此被称为切换键。
像专业人士一样在 Chromebook 上截屏
以上就是在 Chromebook 上截取屏幕截图的各种方法。我们介绍了包括系统自带和第三方扩展在内的所有常用方法。虽然内置的快捷键对我来说已经足够了,但有些用户可能需要更多功能,例如注释、自由裁剪等,此时你可以使用我们上面介绍的第三方应用。希望这篇文章对你有所帮助。如果你怀念 Caps Lock 键,可以在 Chromebook 上启用它。如有任何问题,请在评论区留言。