Discord 提供创建服务器文件夹的功能,方便用户管理。 但若想移除服务器文件夹,同时保持服务器独立,该如何操作呢?

本文将详细介绍如何删除服务器文件夹。 此外,您还将学会如何在移动端和桌面端管理、移动及自定义文件夹。
如何从 Discord 中移除文件夹
Discord 的服务器文件夹用于存放部分或全部服务器,它位于服务器列表(左侧边栏)中。 如需在桌面版 Discord 中删除服务器文件夹,请按以下步骤操作:
- 登录您的 Discord 账号。
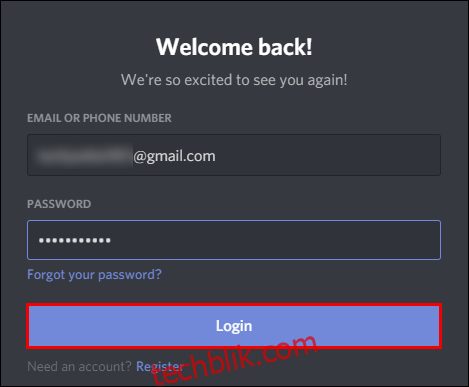
- 在服务器列表中,找到您要删除的文件夹。
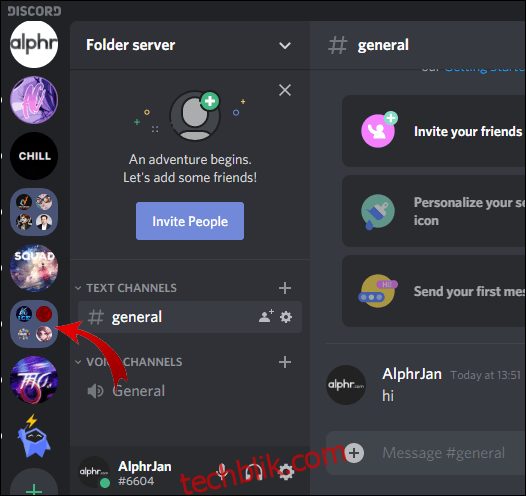
- 点击该文件夹,展开并查看其中的服务器。
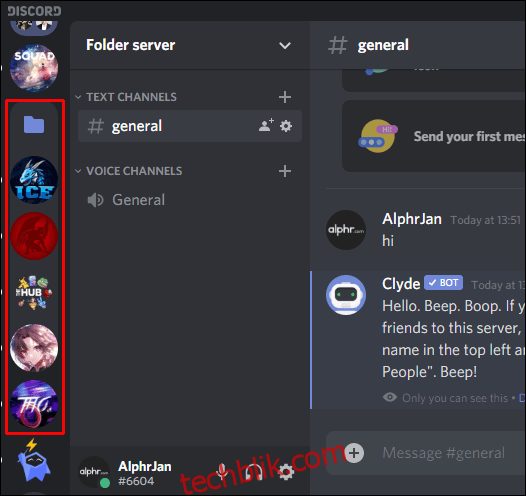
- 将每个服务器拖出该文件夹。
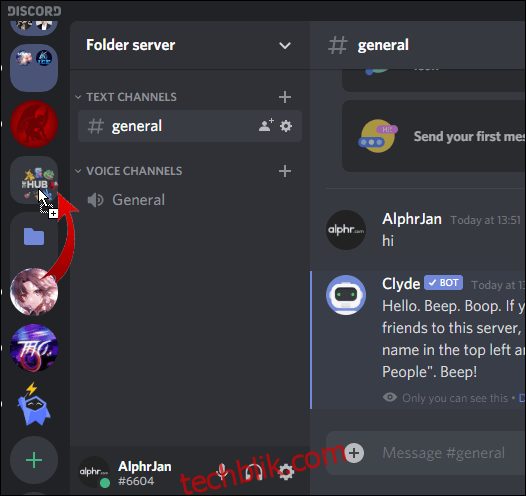
- 当您将最后一个服务器拖出后,该文件夹将自动删除。
如果您在移动设备上使用 Discord,请执行以下步骤:
- 打开您的 Discord 应用。
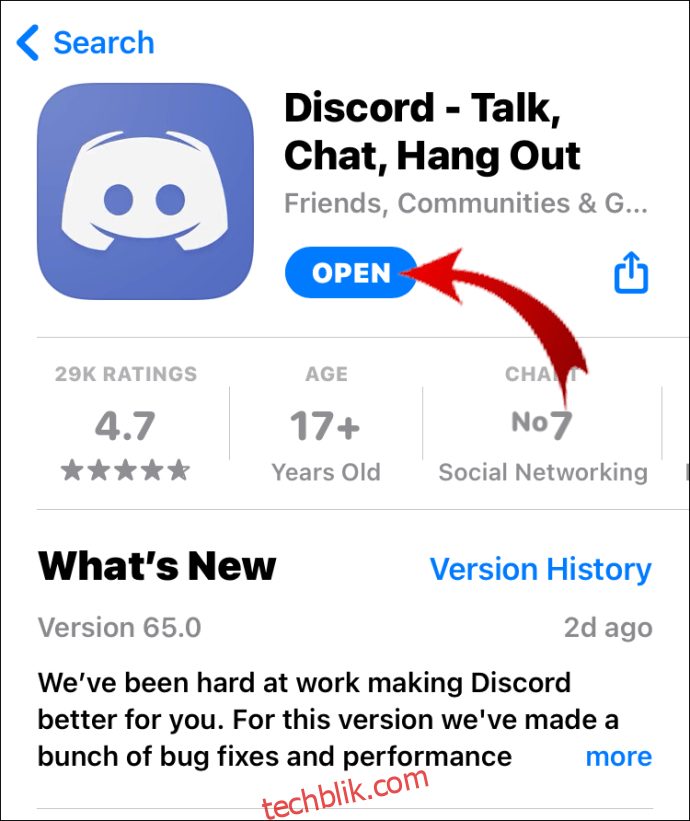
- 点击屏幕左上角的三个水平线。
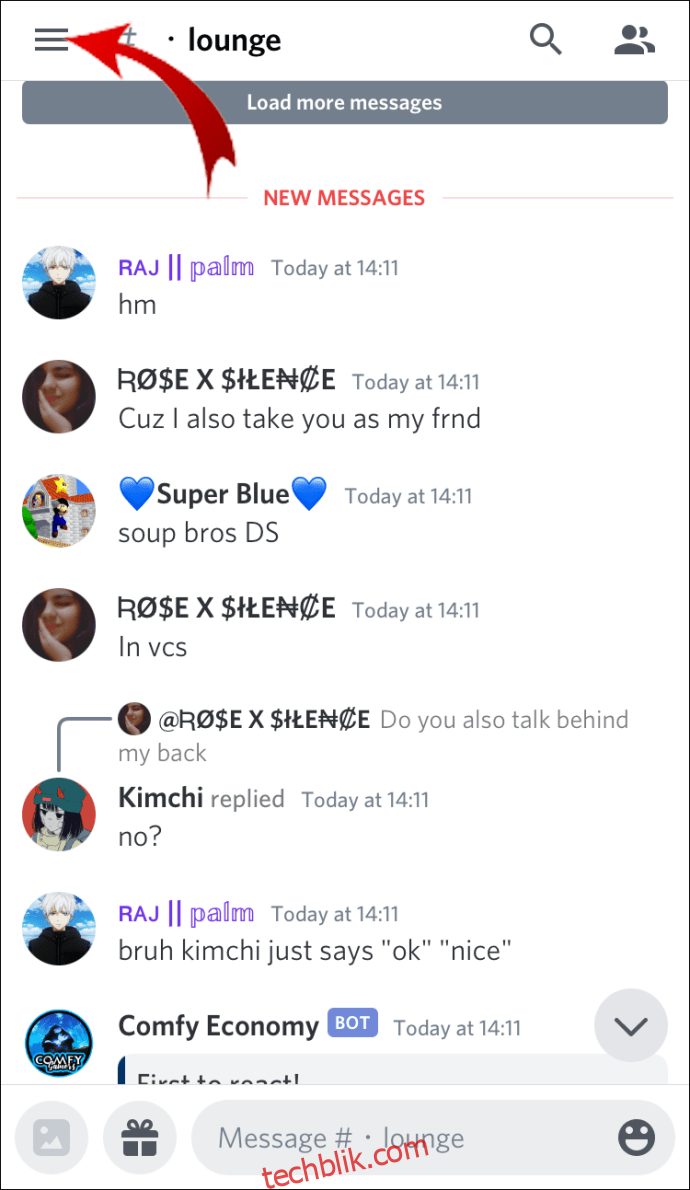
- 点击一次以展开要删除的文件夹。
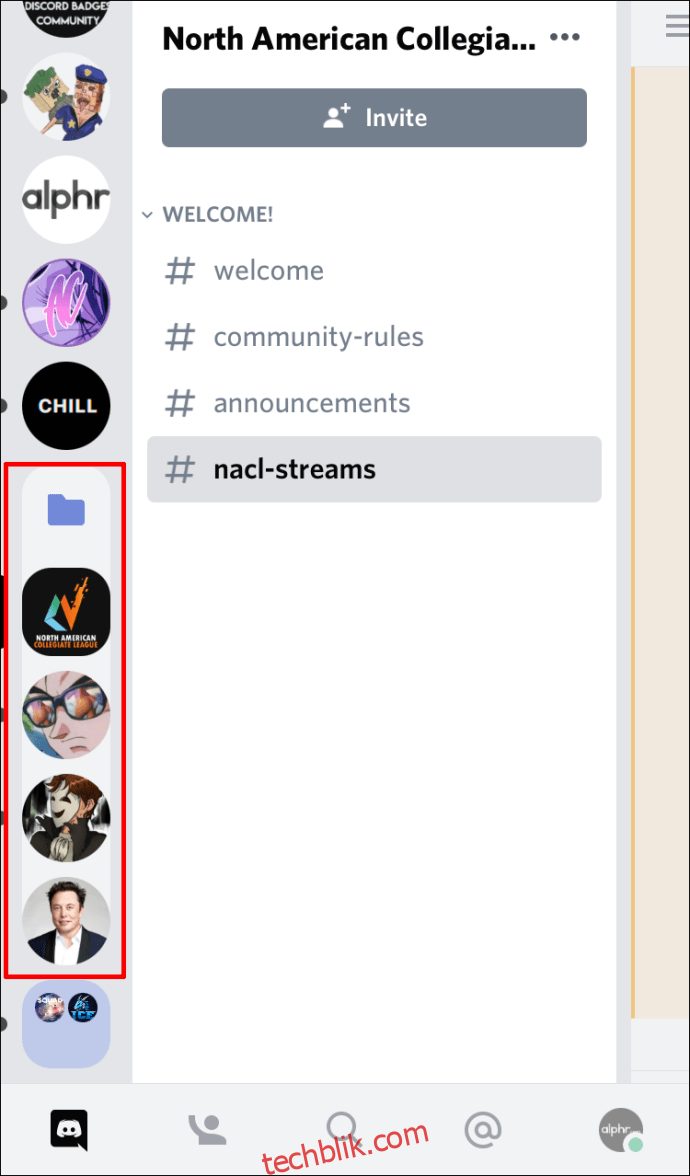
- 长按其中一个服务器图标,直至它展开,并将其拖出文件夹。
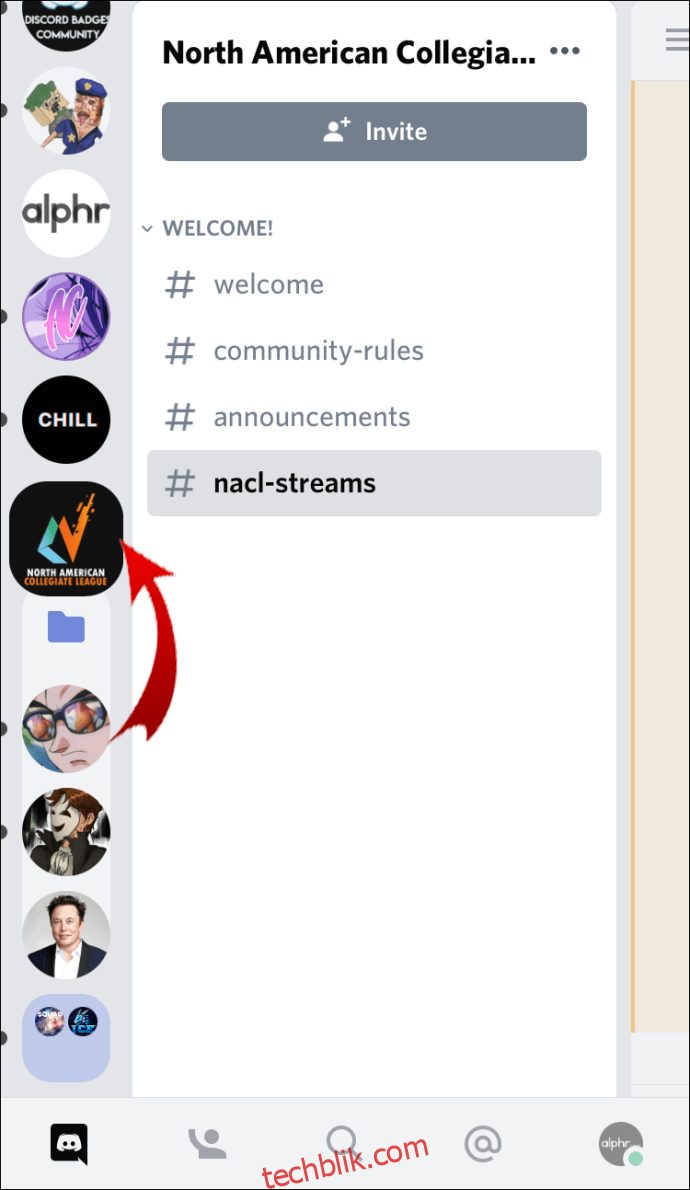
- 对剩余的服务器执行相同操作,文件夹将自动消失。
请注意:不幸的是,目前删除 Discord 文件夹的唯一方法是手动将其中的服务器移出,直到文件夹为空。此外,您无法删除包含所有服务器的文件夹。 如果是这种情况,您必须单独退出每个服务器。
如何从注册表中删除 Discord
若您希望完全卸载 Discord 并删除所有相关文件,则需要从注册表中删除 Discord 的相关条目。
- 在 Windows 搜索栏中,输入 “regedit”。
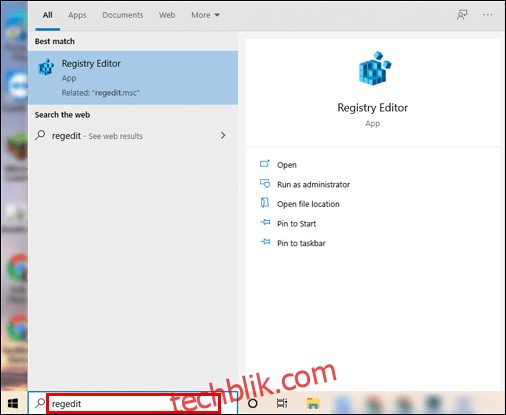
- 打开 “注册表编辑器” 应用。
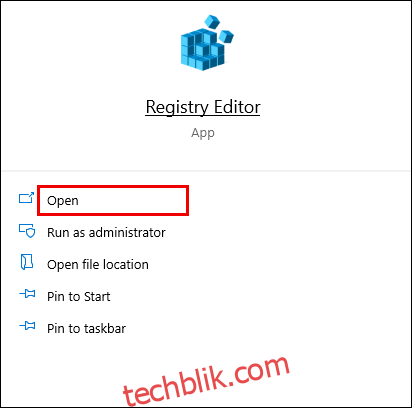
- 在左侧垂直栏中,点击 “HKEY_CURRENT_USER” 文件夹旁的小箭头(或双击文件夹)以展开它。
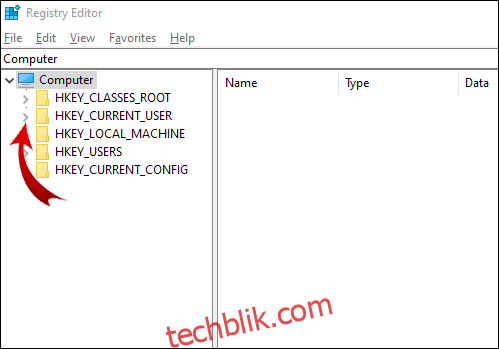
- 展开 “Software” 文件夹。
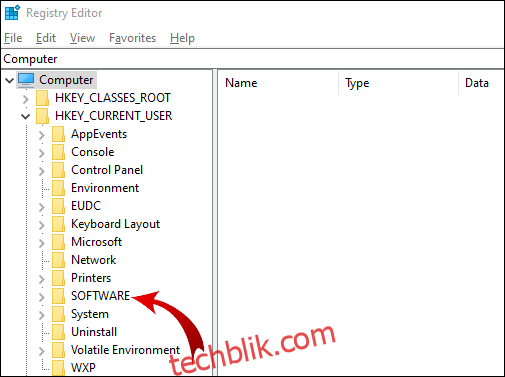
- 右键单击 “Discord” 文件夹。
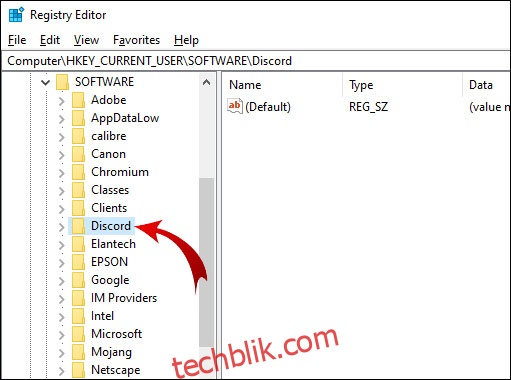
- 在弹出菜单中,点击 “删除”。
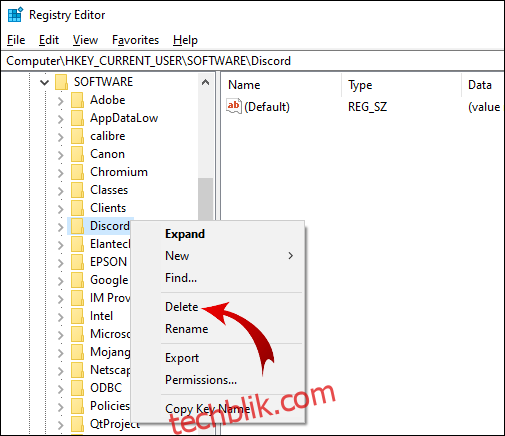
- 重启您的电脑。
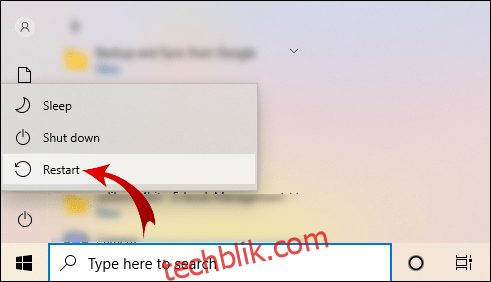
请注意:您还可以通过按下 Win + R 键,输入 “regedit” 并点击 “确定” 来访问注册表编辑器。
其他常见问题解答
服务器文件夹在 Discord 中如何工作?
通过 Discord 的文件夹功能,您可以将服务器分组管理。 以下是在 Discord 上对服务器文件夹可以进行的操作:
创建服务器文件夹
您的服务器会显示在左侧栏中。 要创建服务器文件夹,您需要将两个服务器合并。 然后,您可以将更多服务器添加到该文件夹中。
在桌面设备上:
• 登录您的 Discord 账号。
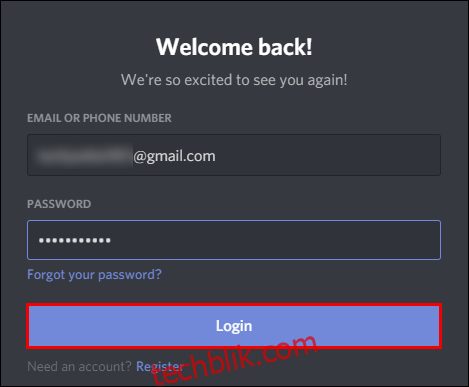
• 在左侧边栏中,点击一个服务器,并将其拖到另一个服务器上。
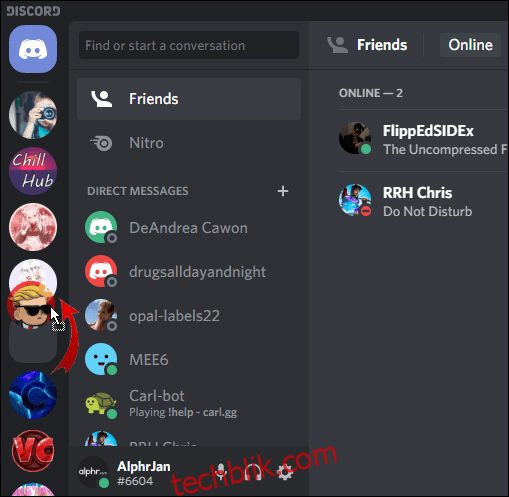
• 当您拖动的服务器下方的服务器图标缩小时,松开该服务器。
恭喜!您已成功创建服务器文件夹。现在,使用相同的方法将其他服务器添加到此文件夹中。请注意:您不能一次选择多个服务器,并将它们拖到服务器文件夹中。
在移动设备上:
• 打开 Discord 应用。
• 点击屏幕左上角的三个水平线。
• 长按一个服务器图标,并将其拖到另一个服务器图标上。
• 当看到已创建文件夹的轮廓时,松开该服务器。
使用相同的方法将其他服务器添加到您的文件夹中。
移动服务器文件夹
移动服务器列表中的服务器文件夹与移动单个服务器的方式相同。 只需将文件夹拖到您想要的位置即可。 此方法适用于桌面设备和移动设备。
重命名服务器文件夹
默认情况下,您创建的每个服务器文件夹都是无标题的。 当鼠标悬停在其上时,您将看到该文件夹中前几个服务器的名称。 但您可以为服务器文件夹自定义名称。
在桌面设备上:
• 登录您的 Discord 账号。
• 在左侧边栏中,右键单击服务器文件夹。
• 点击 “文件夹设置”。
• 在 “文件夹名称” 文本框中,输入服务器文件夹的新名称。
• 点击 “完成”。
现在,将鼠标悬停在服务器文件夹上,将显示您的自定义文件夹名称。
对于 iOS 用户:
• 打开 Discord 应用。
• 点击服务器文件夹一次以展开它。
• 长按服务器文件夹图标。
• 选择 “文件夹设置”。
• 为您的服务器文件夹输入所需的名称。
• 点击 “完成”。
• 在屏幕的右上角,点击 “保存”。
请注意:Android 版 Discord 不支持此功能。
更改服务器文件夹颜色
Discord 没有提供太多的自定义选项。 除了更改文件夹名称外,您还可以编辑背景颜色。
在桌面上自定义服务器文件夹颜色,请执行以下步骤:
• 登录您的 Discord 账号。
• 在服务器列表中,右键单击服务器文件夹。
• 点击 “文件夹设置”。
• 选择一个推荐的颜色,或输入特定的颜色代码。
请注意:服务器图标的颜色在文件夹中将保持不变。
对于 iOS 用户:
• 打开 Discord 应用。
• 点击屏幕左上角的三个水平线。
• 点击服务器文件夹一次以展开它。
• 长按服务器文件夹图标。
• 点击 “文件夹设置”。
• 在 “文件夹颜色” 文本框中,点击颜色代码。
• 选择一个推荐的颜色,然后点击 “保存”。
• 在屏幕的右上角,点击 “保存”。
如果您想为服务器文件夹选择自定义颜色,请回到第 6 步,然后:
• 点击画笔图标。
• 将圆圈拖到垂直栏中的颜色范围内。
• 在颜色方块中,将圆圈拖至您想要的特定颜色。
• 点击 “保存”。
• 在屏幕的右上角,点击 “保存”。
请注意:您无法在 Android 设备上更改服务器文件夹颜色。
通知徽章
与使用常规服务器一样,您会在文件夹中看到通知徽章。 这些通知可能来自其中的任何服务器。 如果您想从文件夹中删除通知徽章,只需:
• 右键单击服务器文件夹图标。
• 点击 “将文件夹标记为已读”。
对于 iOS 用户:
• 点击屏幕左上角的三个水平线。
• 点击服务器文件夹一次以展开它。
• 长按服务器文件夹图标。
• 点击 “将文件夹标记为已读”。
请注意:Android 设备不支持此功能。
删除文件夹
如果您想删除 Discord 上的文件夹,请返回本文开头,查看删除方法。
如何彻底删除 Discord?
出于某些原因,您可能需要删除计算机上所有与 Discord 相关的文件。 或者,您可能已经卸载了桌面上的 Discord,但一些未删除的文件阻止您再次安装 Discord。
无论如何,您都需要遵循一些简单的步骤才能从计算机中完全删除 Discord。
1. 使用控制面板卸载 Discord
您应该做的第一件事是从计算机上卸载 Discord:
• 在 Windows 搜索栏中,输入 “控制面板” 并打开程序。
• 在 “程序” 图标上,点击 “卸载程序”。
• 右键单击 Discord,然后点击 “卸载”。
卸载过程完成后,请继续下一步。
2. 删除 Discord 缓存
有一些额外的 Discord 文件作为缓存存储。您还应该确保删除它们:
• 在 Windows 搜索栏中,输入 “%appdata%” 并打开文件夹。
• 右键单击名为 “discord” 的文件夹,然后点击删除。
3. 从注册表中删除 Discord
这是最后一步。返回本文的第二个标题,了解如何从注册表中删除 Discord。
4. 使用卸载工具
如果您认为计算机上可能还残留一些 Discord 文件,您应该使用卸载工具。付费选项通常更好,因为它们会提供所有相关功能。 但您也可以使用一些 免费下载和使用的卸载程序。
总结:在 Discord 中删除文件夹
Discord 服务器文件夹可帮助您整理工作、游戏和娱乐的数字空间。 现在您已经了解如何创建、删除、移动和自定义 Discord 文件夹。 移动设备和桌面设备的操作方法略有不同,可能并非对每个用户都直观。
此外,我们希望您能够成功解决删除 Discord 的问题。 我们了解到不完整的卸载有时可能会阻止您再次安装 Discord。
您是如何删除 Discord 上的服务器文件夹的? 还有其他方法可以做到吗? 另外,您会推荐其他卸载 Discord 的方法吗? 请在下面的评论区分享您的经验。