要点
- 利用 Excel 制定预算来管理您的财务。 通过设置不同的收入和支出类别来构建预算。
- 通过添加边框、使用条件格式来识别超支以及创建图表,使您的预算清晰易懂。
- 根据您月收入的百分比设定储蓄目标,并通过对比实际储蓄与储蓄目标来计算您的盈余或赤字。
和大多数人一样,您可能经常会为财务状况担忧。 这就是制定并坚持预算的价值所在。 本文将介绍如何在 Excel 中创建个人预算,并学习如何更好地管理您的资金。
1. 在Excel中规划预算
在开始之前,请确保您已将所有财务信息整理到一起。 这包括您的账单、银行对账单、工资单、税务文件以及其他相关信息。 如果您已经养成了记录交易的习惯,这将更容易。
准备就绪后,打开一个新的Excel表格。 请注意,本指南将从零开始创建年度预算。如果您想加快速度,也可以使用免费的预算模板。
一、在Excel预算中设置收入和支出标题
构建预算的第一步是创建标题。 从单元格 C2 到 N2 连续输入月份名称(一月至十二月),然后在单元格 O2 中输入 “总计”,以汇总年度数据。 接下来,我们将建立一个收入部分,列出您的所有收入来源。
在单元格 A3 中输入“收入”。 然后,从单元格 B3 开始,在一列中逐个列出您的收入来源,例如工资、奖金、利息和礼物。 在列表末尾,为其他收入来源输入“其他”,然后在下面的单元格中输入“总计”。 如下图所示。
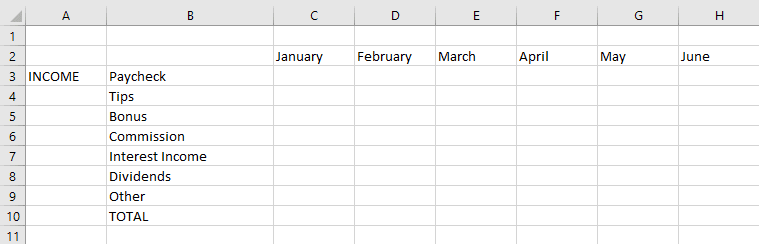
收入部分设置完成。 接下来,按照类似的结构创建支出部分。 在这里,我们强烈建议将支出分为两个单独的部分:必需品和非必需品。 这能让您为每个项目单独制定预算,并保持财务自律。
此外,如果您超出预算,您可以检查是因为必需品超支,还是因为通货膨胀导致生活成本增加。
在收入部分下方的A列单元格中输入“必需品”,然后列出费用类别,例如租金/抵押贷款、杂货、水电费等。 必需品部分仅包括维持生存、履行义务以及有效工作所需的费用(不包括新iPhone)。 如下图所示。
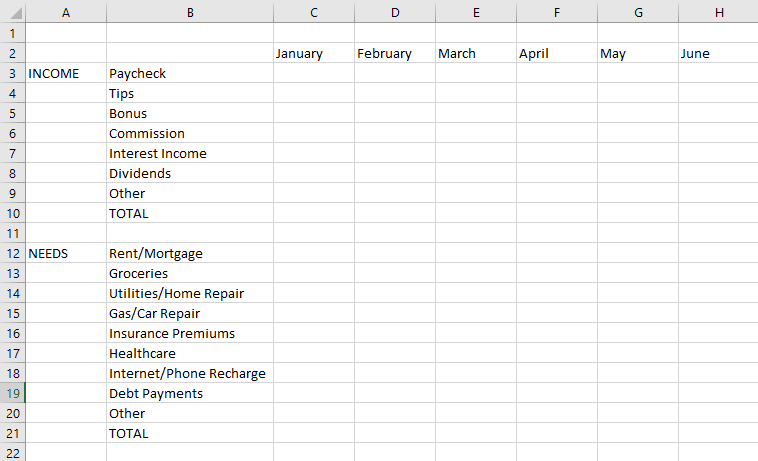
同样,创建“非必需品”部分。 您可以在此处列出旅行、购物和娱乐等项目。 记住也要在此处输入“其他”和“总计”。 最后,在 B 列中,在您刚刚创建的三个部分下面输入“每月储蓄”。 一旦我们开始计算,您的储蓄就会显示出来。
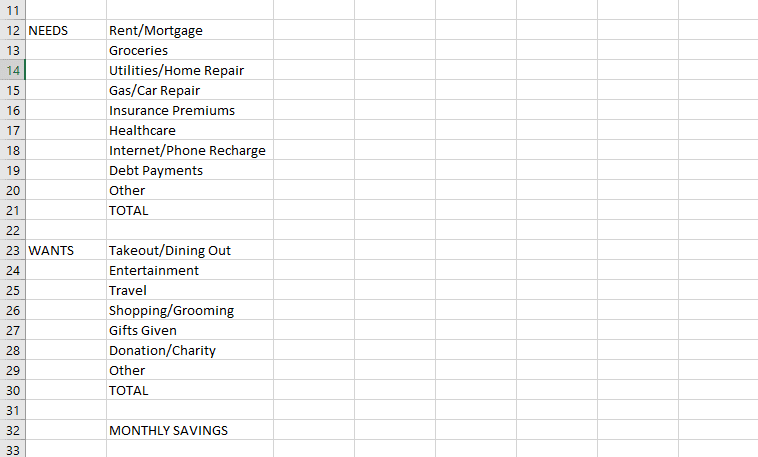
二、在Excel预算中录入收入和支出
您已创建好标题,现在是时候开始用正确的值填充单元格了。 请查看您的财务记录,并相应地输入您的每月收入和支出。
您以后可以根据需要随时创建或删除类别。 完成后,您的预算将开始成型,应该看起来像这样:
三、在Excel预算中计算余额和进行分析
您的预算几乎构建完成了。 最后一步是找出您的每月和每年的总收入、支出和储蓄。 为此,我们将使用两个简单的公式。 第一个是 SUM 函数,它可以帮助您将一组单元格中的值相加。
=SUM(范围)
例如,要了解我一月份的总收入,我将在单元格 C10 中输入 “=SUM(C3:C9)”。 同样,我将使用此公式来查找所有月份的总收入和支出。
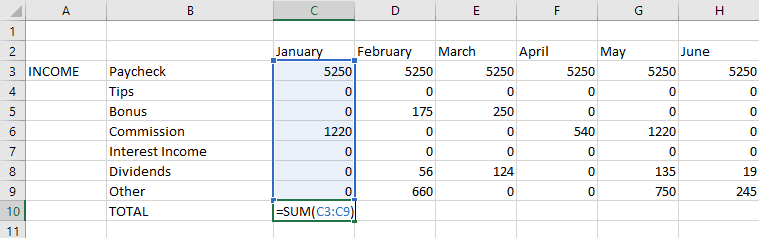
请注意,您的类别可能比我在此处显示的示例少或多,因此您在公式中选择的单元格范围可能会有所不同。
也可以使用相同的公式计算年度总收入和支出。 例如,要了解我一年在杂货上花了多少钱,我将在单元格 O13 中输入 “=SUM(C13:N13)”。 完成所有这些操作后,您的预算应如下所示:
最后,我们将计算每月和每年的储蓄。 这将是我们使用第二个公式的地方。 对于我来说,一月份我的总收入、必需品支出总额和非必需品支出总额分别位于单元格 C10、C21 和 C31 中。 因此,要查找一月份的储蓄,我只需在单元格 C32 中输入 “=C10-C21-C31”即可。
对整行执行相同的操作,直到输入数据结束。
创建标题、按正确顺序输入财务数据并找出储蓄后,下一步就是让您的预算一目了然。
这将帮助您节省时间,并直观地了解您是否低于或超过预算。 为了实现这个目标,我们将执行三项操作:创建边框、使用条件格式来发现超支以及在 Excel 中创建图表。
首先,我们将在收入和支出部分的总值行和列周围创建边框。 这可以通过使用“开始”选项卡 “字体” 部分中的 “边框” 按钮来完成。 只需单击 “轮廓边框” 选项即可。
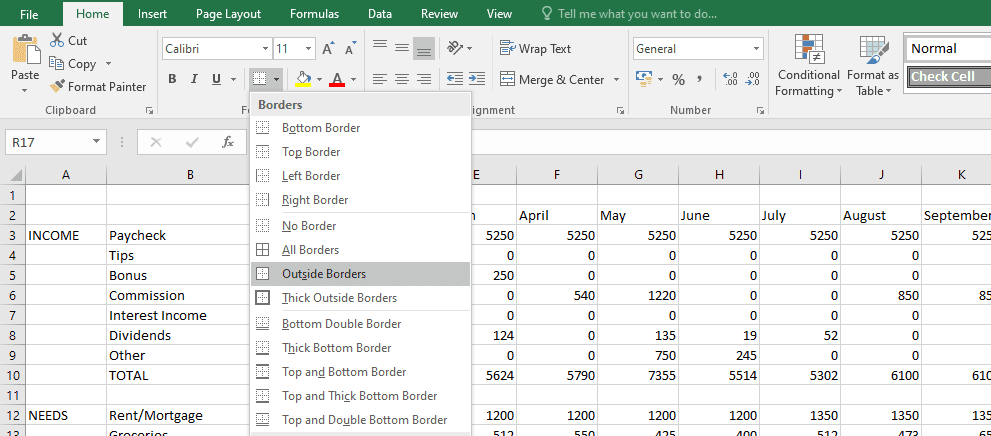
完成后,您的预算应如下所示:
一、使用条件格式来识别Excel预算中的超支
接下来,我们将在 Excel 中使用所谓的条件格式。 简而言之,它可以帮助您识别应该关注的值。 例如,当您超出预算时,它可以突出显示特定的单元格。
假设您决定每月在必需品上的花费不超过 800 美元。 要在发生这种情况时收到通知以便您采取纠正措施,请首先选择 1 月到 12 月“必需品”部分“总计”行中的单元格。 然后,在“开始”选项卡中选择“条件格式”,然后从下拉列表中选择“突出显示单元格规则” >“大于…”
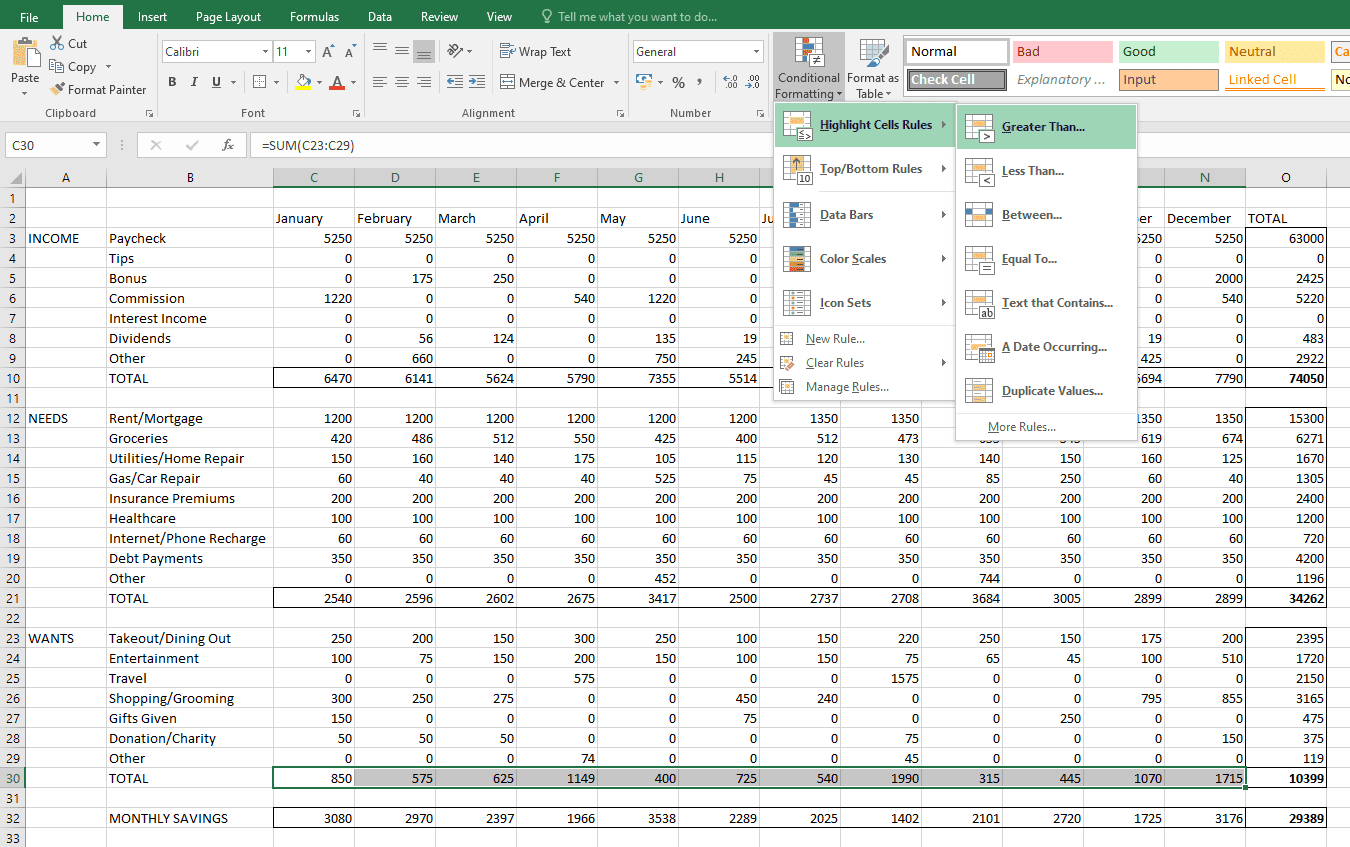
在接下来出现的框中,输入 “800” 然后点击“确定”。 您会立即注意到,您在必需品上花费总计超过 800 美元的月份会突出显示。 如下图所示。
同样,您可以在其他部分使用条件格式,以根据您的需求收集更多信息。
二、创建图表以可视化Excel预算中的数据
我们将为此示例创建一个简单的柱状图。 为此,我们首先创建一个可以被 Excel 轻松读取的数据集。 在这里,从单元格 Q2 到 T2,写下“收入”、“必需品”、“非必需品”和“储蓄”作为标题。 在每个标题下,输入该部分的总计。 它应该看起来像这样:
| 收入 | 必需品 | 非必需品 | 储蓄 |
| 74050 | 34262 | 10399 | 29389 |
现在,要创建图表,请选择整个数据集(从单元格 Q2 到 T3),然后转到顶部的“插入”选项卡,在“图表”部分中单击“柱状图”。 为图表指定标题并根据需要调整其大小。 完成后,您的预算应如下所示:
3. 设定储蓄目标并计算Excel预算中的赤字或盈余
最后一步是设定储蓄目标,并根据实际储蓄来计算赤字或盈余。 与其随意设定一个数字,不如尝试将每月收入的固定比例存起来。 专家通常建议至少节省 20%,但假设您希望将目标定为节省 30%。
要设置储蓄目标,请在“每月储蓄”下方添加新行,并将其标记为“储蓄目标”。 在这里,在单元格 C33 中,我将输入 “=C10*0.3” 来计算 1 月份收入的 30%。 我也会对其余的月份做同样的操作。 请记住,适合您的单元格位置可能与此处示例不同。
最后,我们来计算赤字或盈余。 为此,请在“储蓄目标”下方创建一个新行,标题为“赤字/盈余储蓄”。 在这里,只需从每月实际储蓄中减去储蓄目标即可。 应该看起来像这样:
使用相同的公式计算其余月份的赤字或盈余储蓄。
您已成功在 Excel 中创建个人预算。 现在剩下要做的就是跟踪您的交易、更新您的预算并相应地调整您的支出。
利用预算中的分析,您可以确定是否应该削减支出,或者是否有一些空间进行新的购买。