在Excel中为交替行添加颜色,提升数据可读性
为了让电子表格中的数据更易于阅读,可以给交替的行添加颜色。在Excel中,通过将数据格式化为表格,可以快速而简单地实现这一目的。表格功能会自动为新增的行应用行底纹。
如何将数据转换为表格
首先,选择你想要格式化为表格的数据区域。接着,在“开始”选项卡中找到“套用表格格式”按钮并点击,然后选择你喜欢的表格样式。
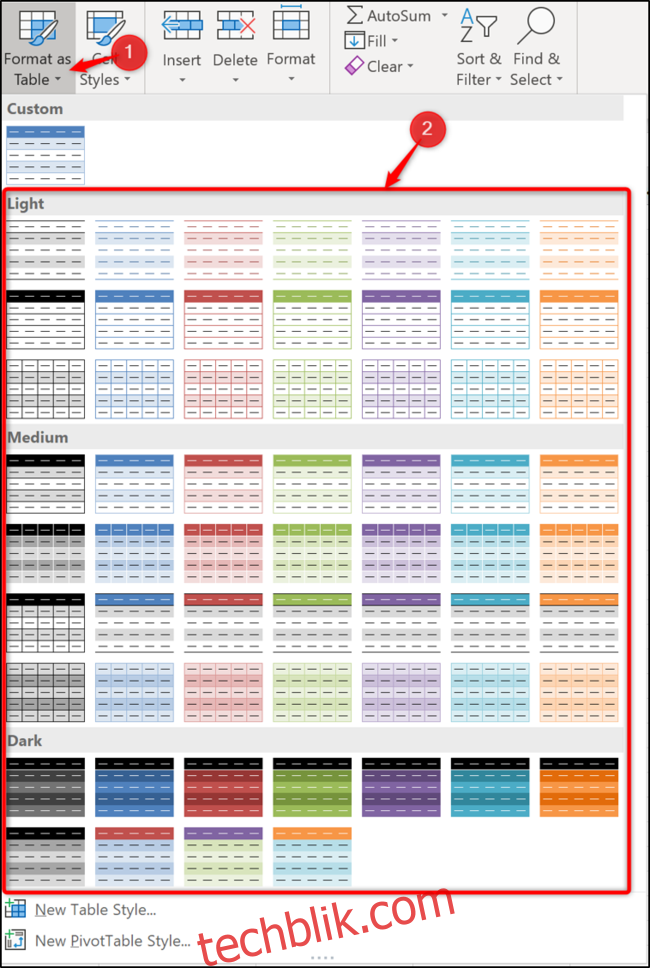
如果你的数据区域已经存在一些格式,建议你右键单击表格样式,并选择“应用并清除格式”选项。这会在应用新的表格样式之前清除所有现有的格式。
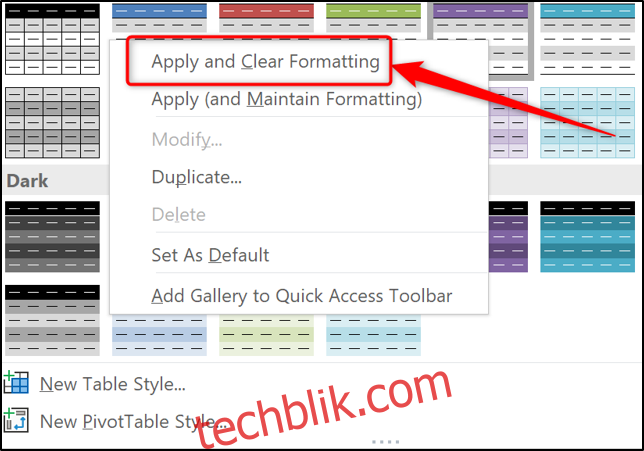
系统会弹出窗口提示你确认需要格式化的数据范围,并询问是否包含标题。请仔细检查范围是否正确,如有需要,可以进行修改。确认无误后,点击“确定”按钮。
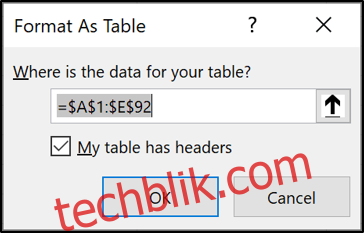
现在,表格已经被应用,并且带有交替行的底纹。当你向表格中添加新行时,这种格式会自动应用。
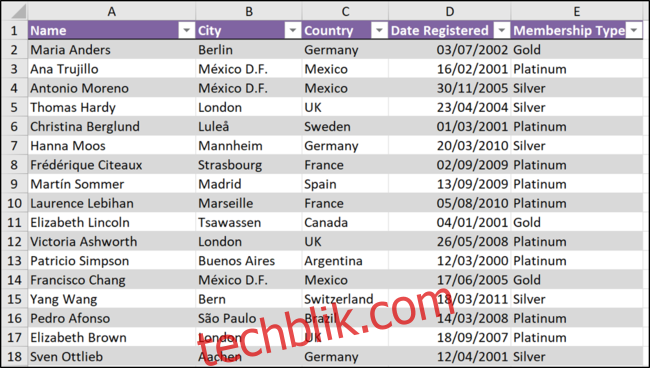
如何修改行底纹的颜色
如果你对默认的行底纹颜色不满意,可以自行更改。虽然你不能直接编辑现有的Excel表格样式,但是你可以创建自己的样式,或者复制一个现有的样式并进行修改。
我们来学习如何复制并更改之前应用到这个数据区域的表格样式。首先,点击表格中的任意一个单元格。
在“表格设计”选项卡(位于功能区的最右侧)中,右键单击“表格样式”库中的一个样式,然后选择“复制”。
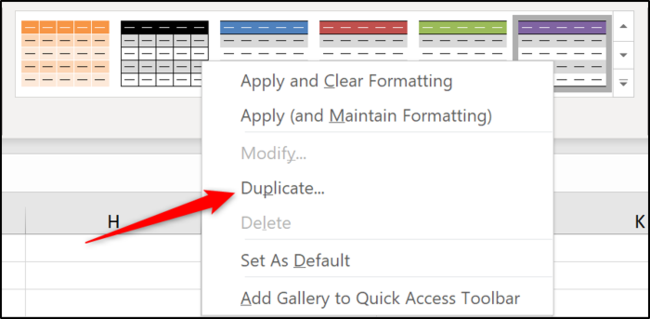
为新的表格样式输入一个名称。
要编辑行底纹,请选择“第一行条纹”,然后点击“格式”按钮。
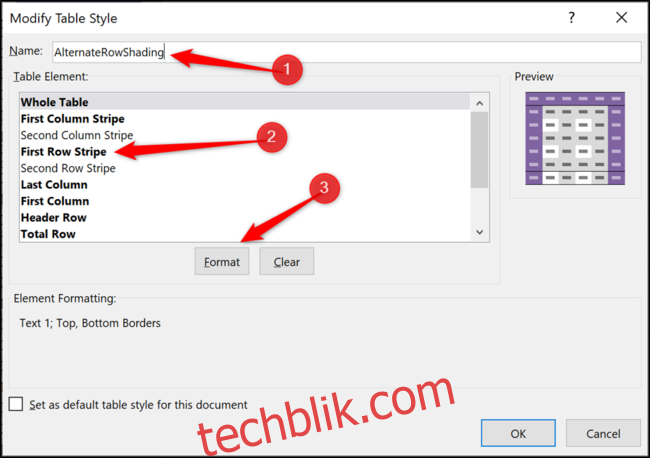
点击“填充”选项卡。在这里选择你想要使用的颜色。“更多颜色”按钮会提供更多更精确的颜色选项。
点击窗口底部的“确定”按钮继续。
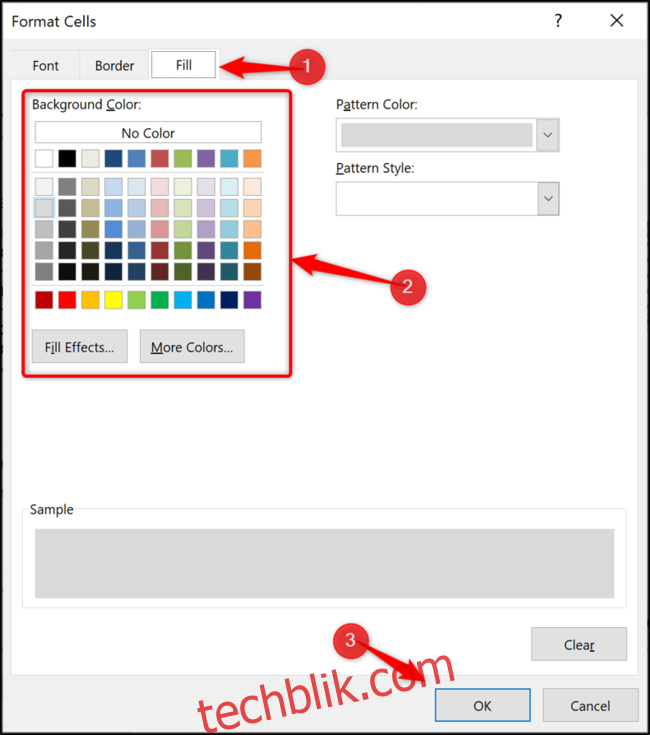
回到“修改表格样式”对话框窗口,你可以通过勾选“设置为此文档的默认样式”复选框,将你的自定义样式设置为电子表格的默认样式。点击“确定”按钮保存更改。
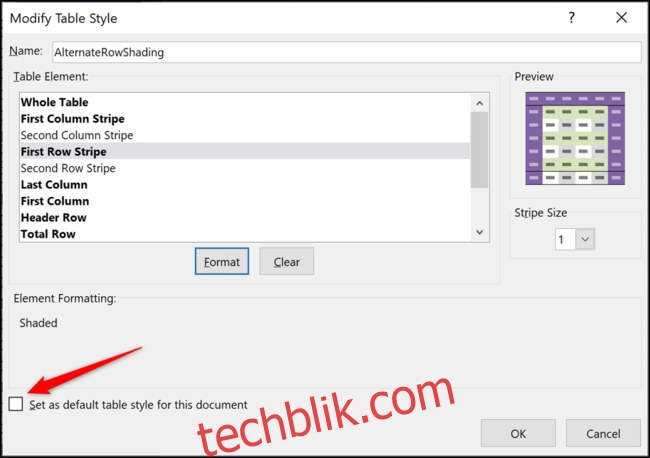
复制的样式已经创建好了,但是还没有立即应用。点击“更多”按钮打开表格样式库。
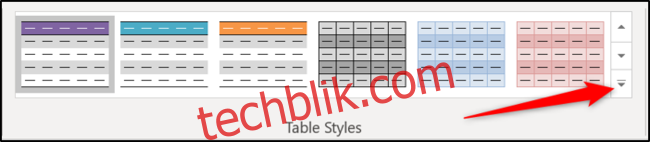
从提供的列表中选择你的自定义样式。
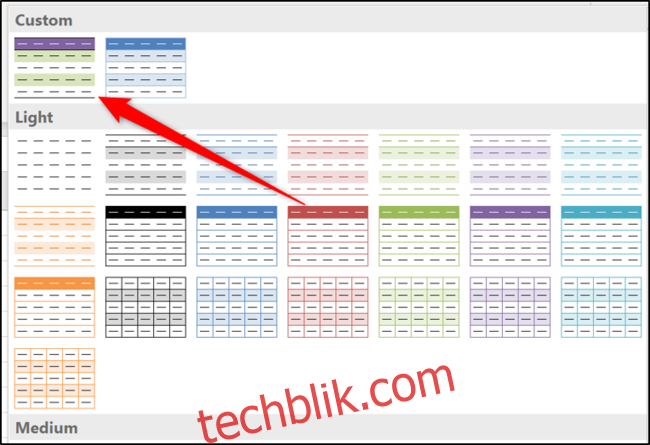
将表格转换回普通范围
将Excel数据格式化为表格还有很多其他优点,因此建议尽量使用表格。但是,如果你不需要表格功能,也可以将表格转换回普通范围,同时仍然保留交替行的底纹。
点击表格中的任意一个单元格,选择“表格设计”选项卡(位于功能区的最右侧),然后点击“转换为范围”。
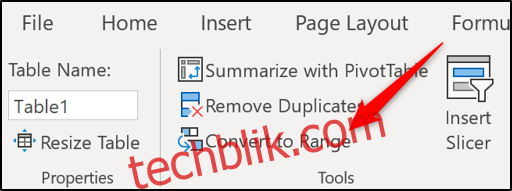
系统会询问你是否确定要执行此操作,点击“是”按钮。
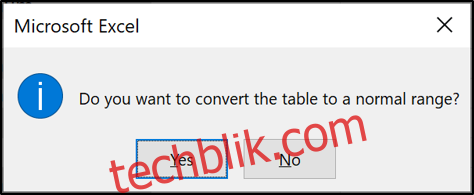
此时,数据不再是表格,因此在添加行时,不会自动应用交替行的阴影。不过,你可以使用“格式刷”工具或其他类似方法快速复制格式。