在 Microsoft Excel 中,同时编辑多个工作表有时会带来方便。将它们组合在一起,可以让你跨越不同的工作表对相同单元格区域进行统一的修改。接下来,我们将探讨如何在 Excel 中进行这项操作。
在 Microsoft Excel 中对多个工作表进行分组
如果你的 Excel 工作簿包含多个结构相似但数据不同的工作表,那么在 Excel 中对这些工作表进行分组将非常有用。
以下是一个示例。我们有一个名为“学校数据”的 Excel 工作簿,其中包含多个与学校运营相关的工作表。其中三个工作表分别记录了不同班级的学生名单,并命名为“A班”、“B班”和“C班”。
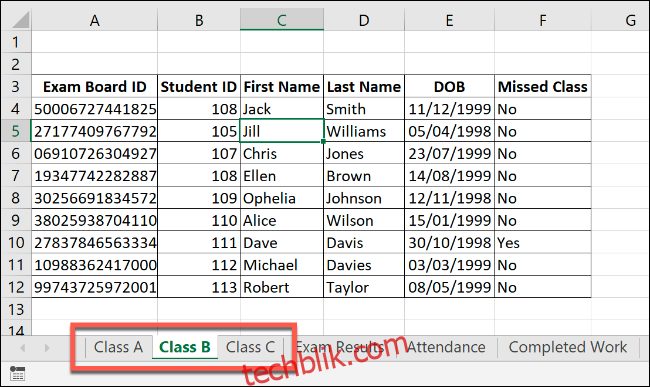
通过将这些工作表组合在一起,我们可以在任意一个工作表上执行的操作将同步应用于所有工作表。
举例来说,假设我们想在每个工作表的 G 列(单元格 G4 至 G12)中插入一个 IF 公式,以判断是否有学生出生于 1998 年或 1999 年。如果我们在插入公式之前将工作表分组,那么这个公式将会同时应用于所有三个工作表的相同单元格范围。
要将工作表组合在一起,请按住 Ctrl 键,然后在 Excel 窗口底部的标签栏中点击你需要分组的每个工作表。
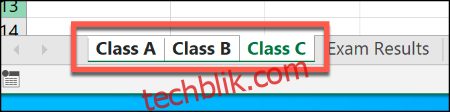
分组的工作表标签会以白色背景显示,而未选中的工作表标签则为灰色。
下面的示例展示了我们在“B 班”工作表中插入 IF 公式的情况。由于工作表已分组,相同的公式也被同步地插入到了“A 班”和“C 班”工作表的单元格 G4 到 G12 中。
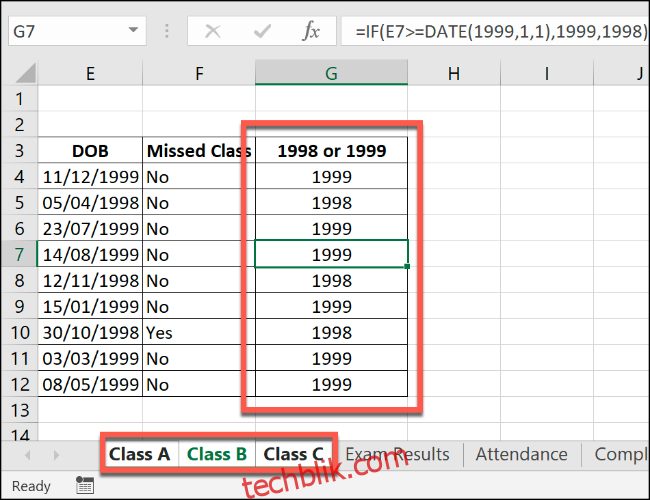
如果我们在这些单元格中进行进一步修改,例如向 H 列添加第二组公式,则这些修改将同时应用于所有分组的工作表。
在 Microsoft Excel 中对所有工作表进行分组
虽然按住 Ctrl 键可以选择多个独立的工作表并将它们组合在一起,但是当工作簿包含大量工作表时,这种方法效率较低。
如果你需要将 Excel 工作簿中的所有工作表分组,可以通过右键单击 Excel 窗口底部任意一个工作表标签来快速实现。
然后,从弹出的菜单中点击“选择所有工作表”,即可将所有工作表组合在一起。
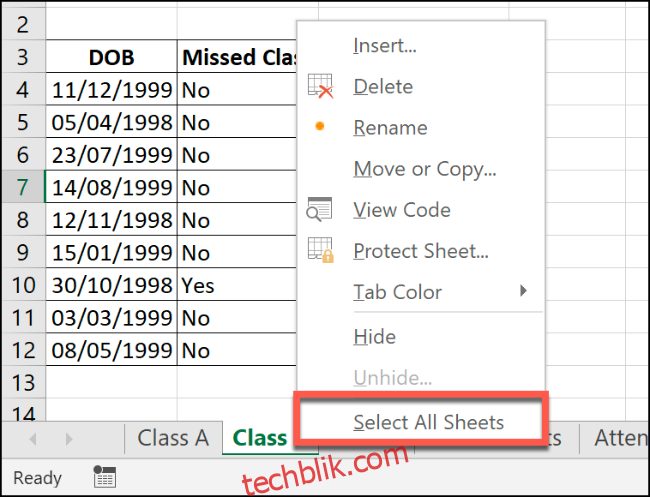
在 Microsoft Excel 中取消分组工作表
完成对多个工作表的修改后,你可以通过以下两种方式取消工作表的分组。
最快捷的方法是右键单击 Excel 窗口底部的任意一个已选中的工作表标签,然后点击“取消组合工作表”。
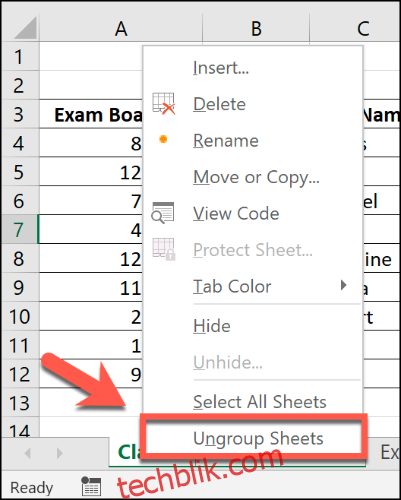
你还可以一次取消分组单个工作表。只需按住 Ctrl 键,然后点击要从组中移除的工作表。被取消分组的工作表标签将恢复为灰色背景。