探索 Excel 中强大的查找和替换功能
Excel 的查找和替换工具是一项功能强大但常被忽视的特性。本文将深入探讨如何使用它来定位和修改电子表格中的文本和数值,并揭示其一些高级应用。
在 Excel 中查找与替换文本和数字
在处理大型电子表格时,查找特定数据是一项常见的需求。幸运的是,Excel 的查找和替换功能可以轻松解决这个问题。
首先,选择您要分析的数据列或单元格区域,或者单击任意单元格以搜索整个工作表。然后,点击 “开始” 选项卡,找到 “查找和选择” 菜单,选择 “查找”,或直接使用快捷键 Ctrl + F。
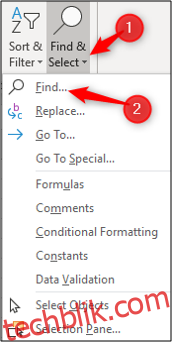
在 “查找内容” 输入框中,键入您想要查找的文本或数字。
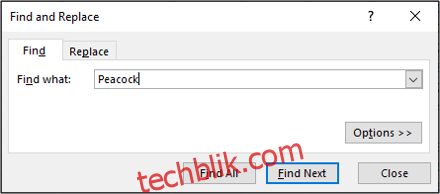
点击 “查找下一个” 按钮,Excel 将定位搜索区域内第一个匹配的值;再次点击 “查找下一个”,将找到下一个匹配项,以此类推。
如果需要查看所有匹配的值,则点击 “查找全部”。这将显示一个列表,其中包含每个匹配项的详细信息,例如其所在的文档、工作表和单元格。 点击列表中的任意项,即可跳转到对应的单元格。
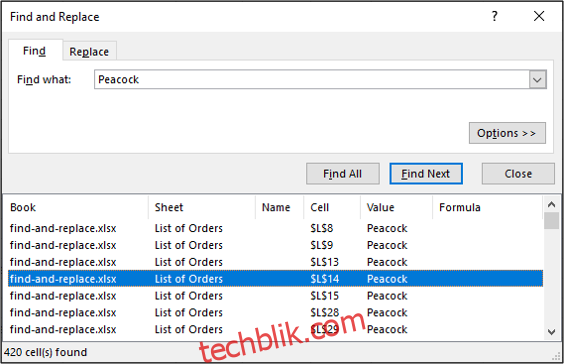
查找电子表格中一个或多个特定值非常有用,它可以节省您大量滚动浏览数据的时间。
如果您想将找到的值替换为其他内容,请切换到 “替换” 选项卡。 在 “替换为” 输入框中,输入您想要用来替换的文本或数字。

点击 “替换” 按钮,每次更改一个匹配项;或点击 “全部替换” 按钮,一次性更改选定范围内所有匹配项。
探索高级选项
查找和替换功能还隐藏着许多高级选项,这些选项可能不为大多数用户所知。点击 “选项” 按钮,即可展开窗口并查看这些选项。
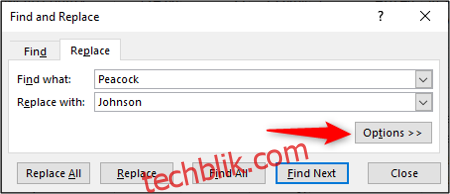
一个非常有用的设置是将搜索范围从当前工作表更改为整个工作簿。
点击 “范围” 下拉箭头,将 “工作表” 改为 “工作簿”。
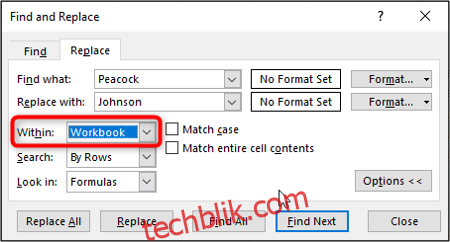
其他有用的选项还包括“区分大小写” 和 “单元格匹配” 复选框。
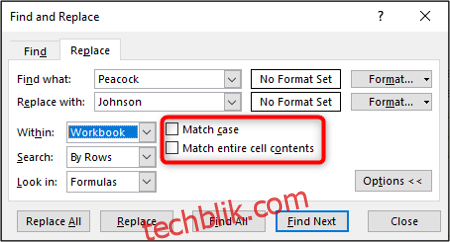
这些选项有助于缩小您的搜索范围,确保您能准确查找并替换目标值。
更改值的格式
除了文本和数值,您还可以查找和替换单元格的格式。
选择需要更改格式的单元格范围,或者点击任意单元格以搜索整个工作表。
点击 “开始” 选项卡,找到 “查找和选择” 菜单,选择 “替换”,以打开 “查找和替换” 对话框。
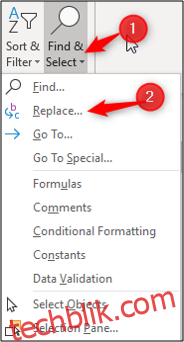
点击 “选项” 按钮以展开查找和替换的更多选项。

除非有必要,您可以不必输入需要查找或替换的文本或数字。
点击 “查找内容” 和 “替换为” 输入框旁边的 “格式” 按钮以设置格式。
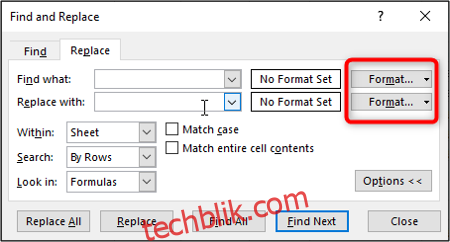
指定您要查找或替换的格式。
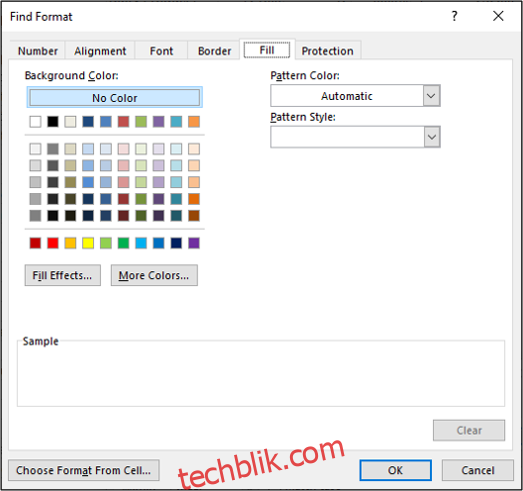
格式预览将显示在 “查找和替换” 窗口中。
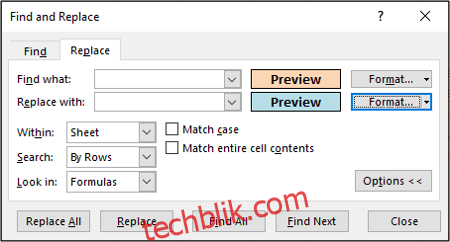
继续设置您需要的其他选项,然后点击 “全部替换” 以更改所有匹配的格式。
使用通配符
在使用查找和替换功能时,有时您可能需要使用通配符来进行部分匹配。
您可以在查找和替换中使用两个通配符:问号 (?) 和星号 (*)。问号 (?) 用于匹配单个字符。 例如, “Al?n” 可以匹配 “Alan”, “Alen” 和 “Alun”。
星号 (*) 则可以匹配任意数量的字符。例如,“y*” 可以匹配 “yes”, “yeah”, “yesss” 和 “yay”。
例如,我们有一个电子表格,其中 A 列包含名称列表,后跟一个 ID,格式如下:Alan Murray – 5367。
我们想要删除所有出现的 ID,只保留姓名。 为了实现这个目标,我们需要使用通配符。
点击 “开始” 选项卡,找到 “查找和选择” 菜单,选择 “替换”,以打开 “查找和替换” 对话框。
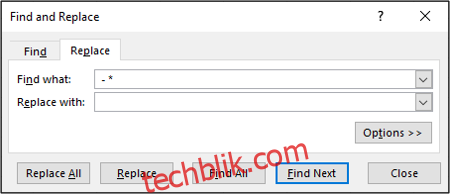
在 “查找内容” 输入框中键入 “- *” (连字符前后有空格)。 将 “替换为” 输入框留空。
点击 “全部替换” 以修改您的电子表格。