Excel 中的文本合并技巧
尽管 Excel 中的连接功能已逐渐被淘汰,但它仍然在向后兼容性方面发挥作用。 本文将深入探讨此功能,包括其替代方案、适用的语法以及其他相关信息。
Excel 函数的便捷性不言而喻。 其中,CONCATENATE 函数是一种文本处理工具,主要用于将多个单元格的值合并显示在单个单元格中。
然而,CONCATENATE 正在慢慢退出历史舞台,自 Excel 2016 起,已被 CONCAT 函数取代。尽管如此,CONCATENATE 仍能正常工作,用户在实际操作中可能感受不到明显的差异。
尽管如此,与过时的 CONCATENATE 相比,CONCAT 仍然具备一些优势,我们将在下文详细介绍。 此外,我们还将探讨 TEXTJOIN 函数,作为 CONCAT 和 CONCATENATE 的替代方案。
接下来,让我们逐步分析,看看这些函数是如何工作的。
Excel 中的连接
您可以像使用其他任何公式一样使用 CONCATENATE 函数。
在目标单元格中输入 =,然后键入 CONCATENATE。 随后,在括号中包含需要合并的单元格,并按照正确的语法格式输入,按下 Enter 键即可得到结果。
例如,使用公式 =CONCATENATE(A1, B1) 将单元格 A1(内容为 “Micro”)和 B1(内容为 “soft”)合并为 “Microsoft”。
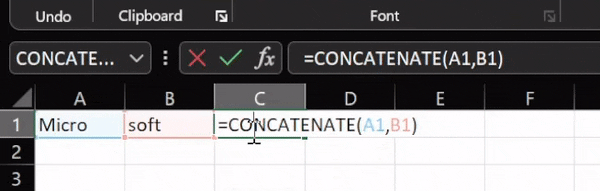
需要注意的是,不能通过鼠标拖动来选择目标单元格,因为这样会返回 =CONCATENATE(A1:B1),从而引用两列,而不是在单个单元格中给出预期的结果。
或者,您也可以使用计算运算符 & 来实现相同效果,例如 =A1&B1。
上述是最简单的情况,没有添加空格或分隔符。接下来,我们看看一些更复杂的变化。
使用逗号、空格、连字符等连接
这是一种更实用的方法,您可以使用逗号、空格、连字符或者其他文本来组合多个字符串值。
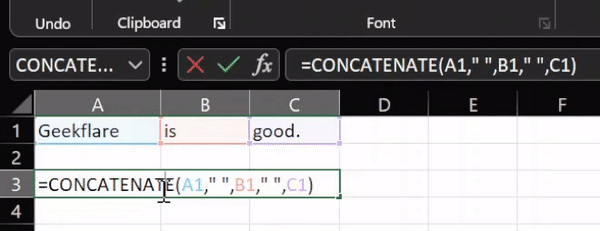
假设我们有三个字符串值:techblik.com (A1),is (B1) 和 good (C1)。有效的公式为 =CONCATENATE(A1," ",B1," ",C1)。
同样,也可以使用 & 符号完成此操作。 然而,公式会变得有些冗长: =A1&" "&B1&" "&C1。
单词之间的空格通过双引号 " " 输入。 类似地,可以使用逗号 (",")、连字符 ("-")、文本 (例如 "abc") 或数字 (例如 "12")。
例如,您可以像下面所示的图像中一样使用文本参数:
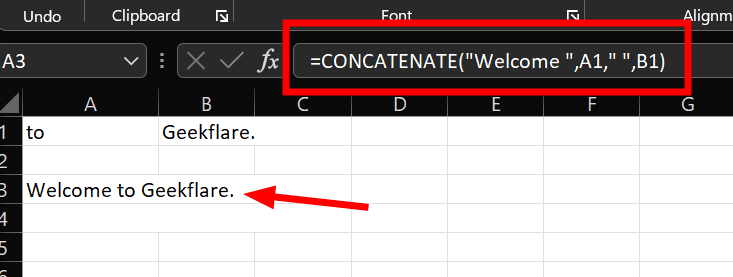
在此示例中,我们添加了 “Welcome” 以及字符串值 “to” 和 “techblik.com”。 请注意,在文本本身中,我们添加了空格: =CONCATENATE("Welcome ",A1," ",B1)。或者, =CONCATENATE("Welcome"," ",A1," ",B1) 也能达到同样的效果。
接下来的部分将介绍这些类似功能之间的一些差异。
CONCAT 与 CONCATENATE 的比较
关键在于,CONCAT 与范围 (A1:B1) 兼容,而 CONCATENATE 则不兼容。
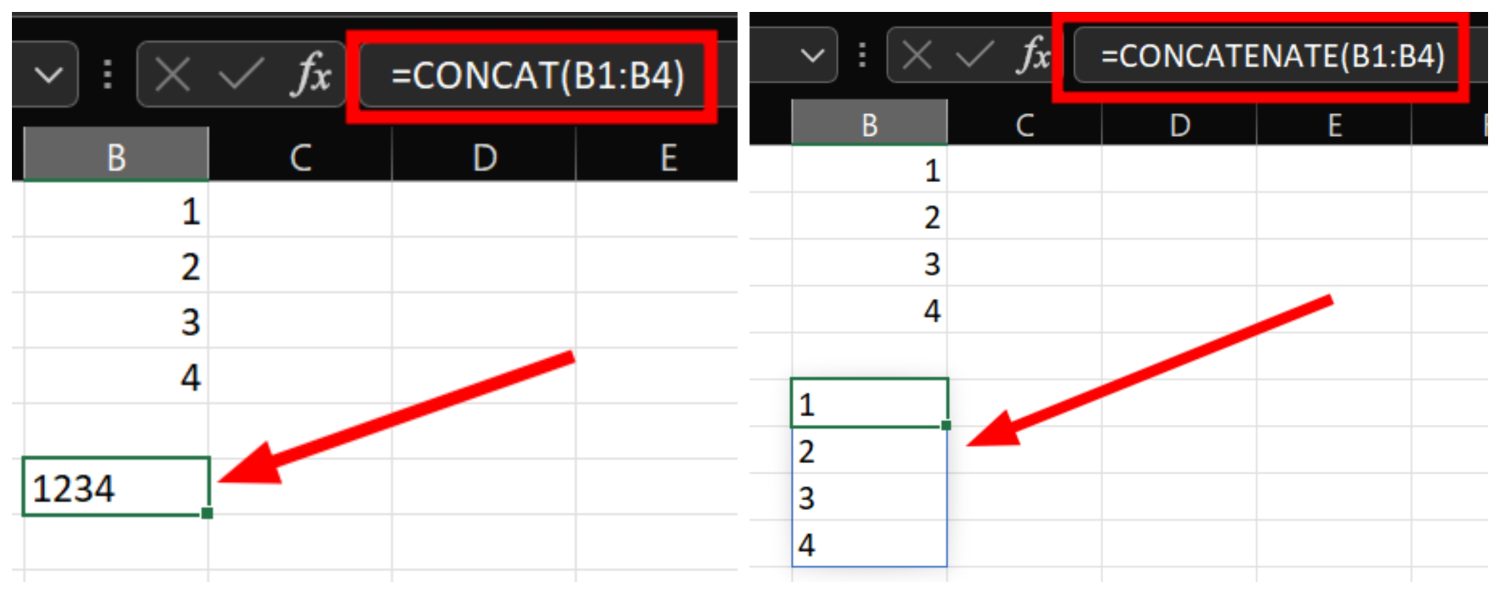
但是,使用范围参数会产生没有空格的结果,这限制了其实际应用场景。
此外,CONCAT 更容易记忆和键入,并且是应该遵循的更新版本。
TEXTJOIN 与 CONCAT 和 CONCATENATE 的比较
TEXTJOIN 是一种更高级的连接函数。您可以使用它来组合范围、忽略空单元格,并包含分隔符,使其成为处理大量数据的 Excel 工作表的理想选择。
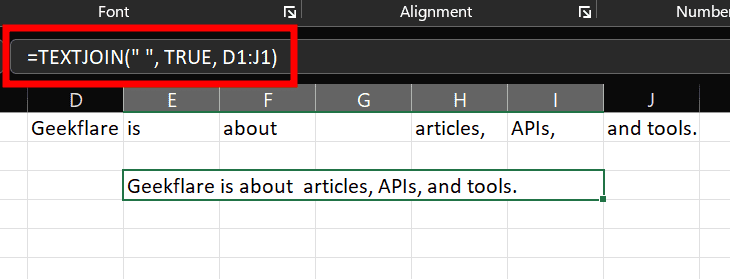
上图中使用的函数是 =TEXTJOIN(" ", TRUE, D1:J1)。
第一部分,分隔符,是在每个值之后注入的对象。 在这里,我们使用了一个空格(" "),这是 CONCAT 或 CONCATENATE 无法做到的。 同样,可以使用逗号、连字符或其他任何字符。
接下来,参数 TRUE 用于忽略空单元格。 如果为 FALSE,则会在单元格 G1 的位置生成额外的空格。
最后一个参数是应用函数的范围,即 D1 到 J1。
TEXTJOIN 的不足之处在于,它不能用于包含尚未成为 Excel 工作表一部分的文本或数字。
总结
在处理数据加载的情况下,TEXTJOIN 可能会是比其他两个函数更好的选择。 然而,在 Excel 中进行简单的连接,或者当您想要包含通用文本参数时,使用 CONCAT 或者 CONCATENATE 仍然是有意义的。
PS:除了这些之外,我们还有更多 Excel 技巧和窍门,可以使您的工作更轻松。