利用Google幻灯片进行互动问答
Google幻灯片提供了一项名为互动问答(Q&A)的功能,此功能允许你在演示过程中接受并回答观众的提问,从而显著提高演示的参与度。
为了充分发挥演示文稿的效用,你可以在Google幻灯片中轻松启动问答环节。现在,让我们来深入了解具体操作步骤!
如何在Google幻灯片中启动问答环节
在演示过程中,你可以在Google幻灯片中启动实时的问答会话,并随时展示观众的问题。此外,你还可以在Google Meet会议中开展问答环节。
若要在演示期间启动问答环节,请按照以下步骤进行:
如何在演示中接收观众提问
以下是在演示期间接受观众提问的方法:
- 前往Google幻灯片并打开你的演示文稿。
- 在屏幕顶部,点击幻灯片旁边的下拉箭头,然后选择“演示者视图”。
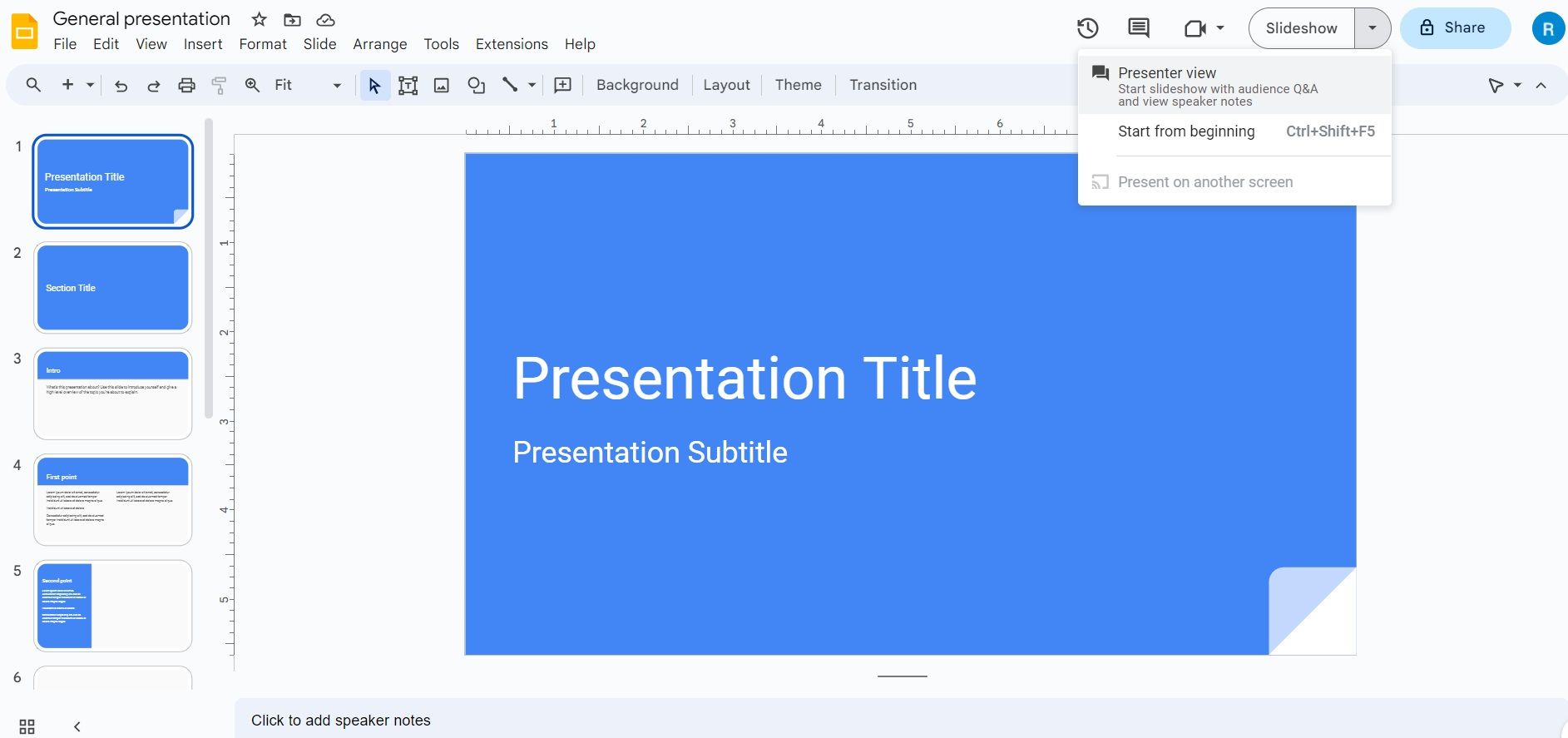
- 此时会弹出演示者视图窗口。在演示者窗口中,选择“观众工具”选项卡。
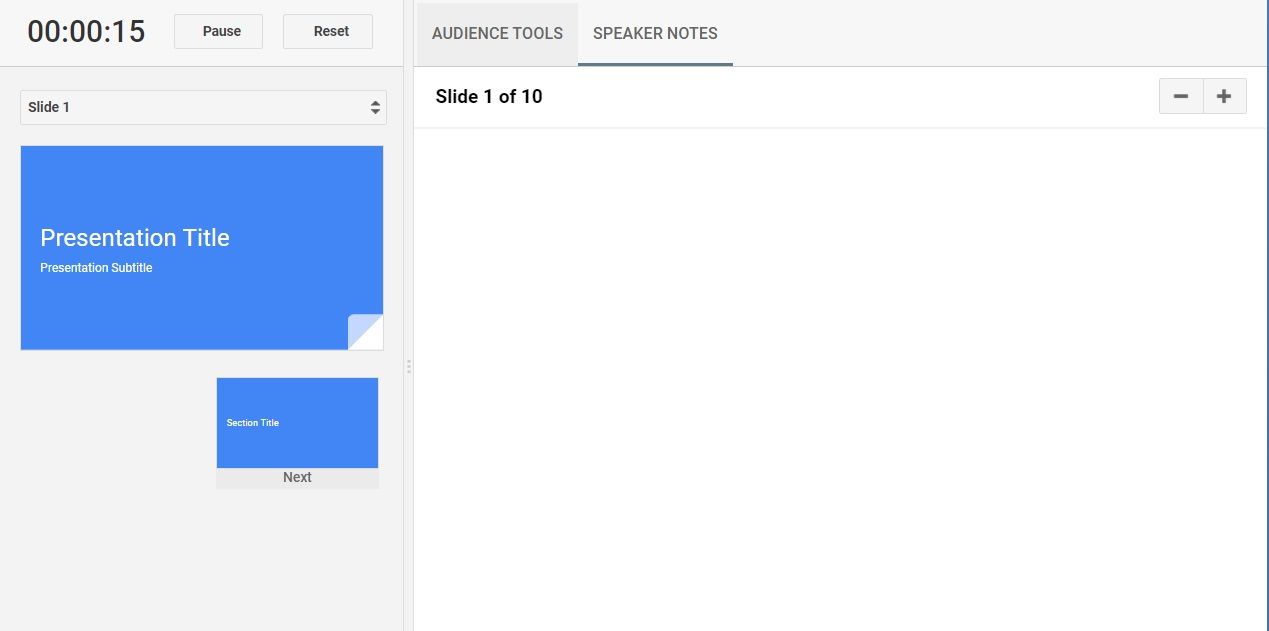
- 要开始新的问答会话,请点击“开始新的”按钮。
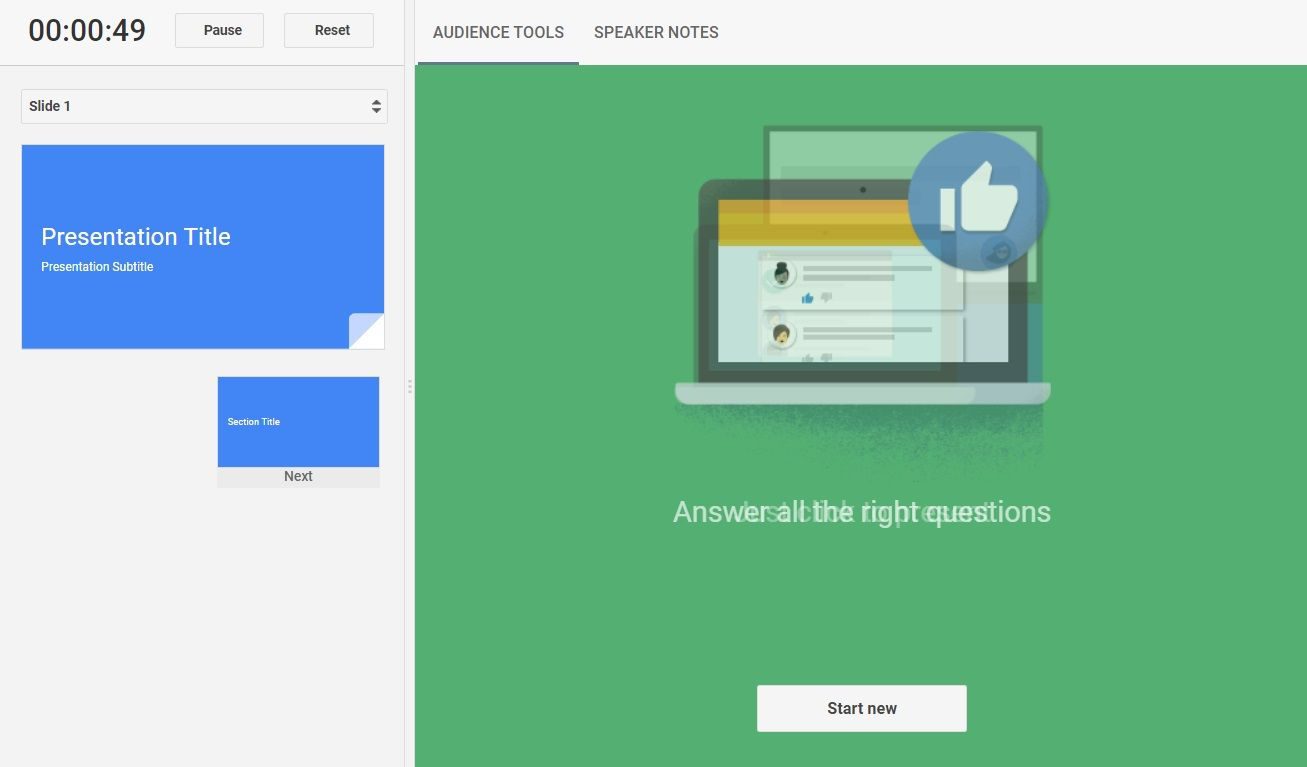
- 如果最近有进行过问答会话,点击“继续最近”可以恢复之前的会话。
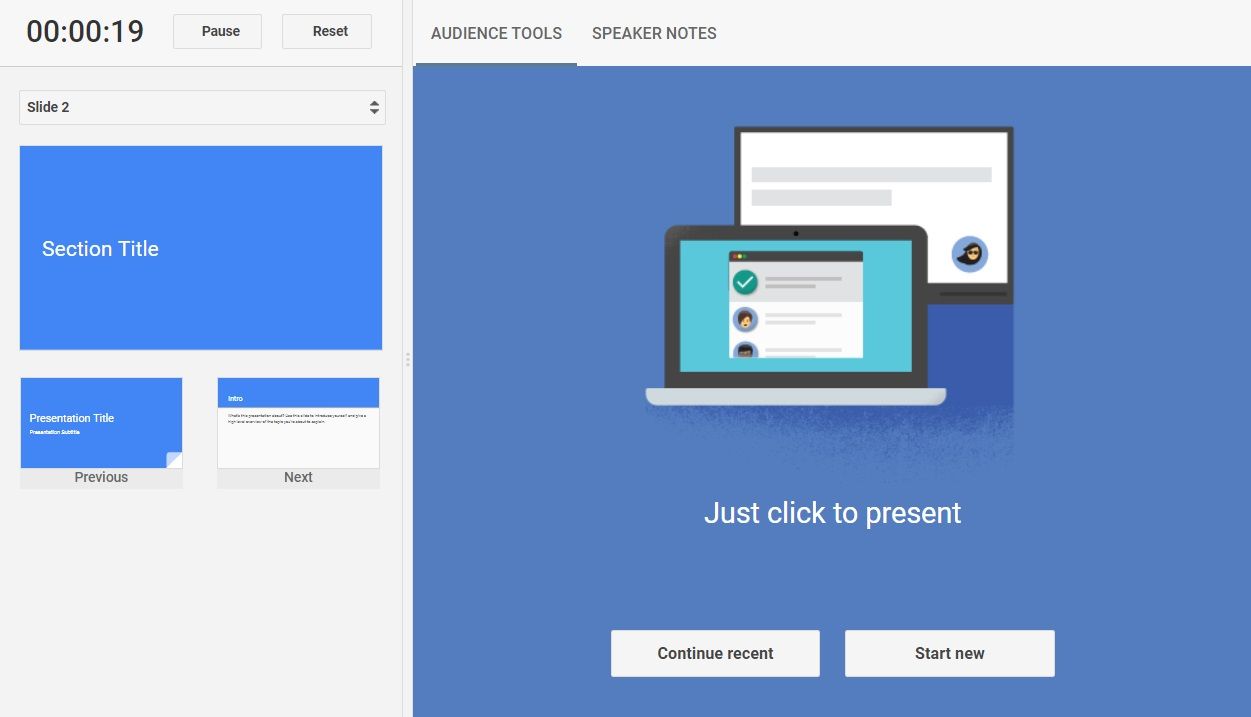
- 问答会话启动后,演示文稿的顶部横幅会显示一个“提问”链接。
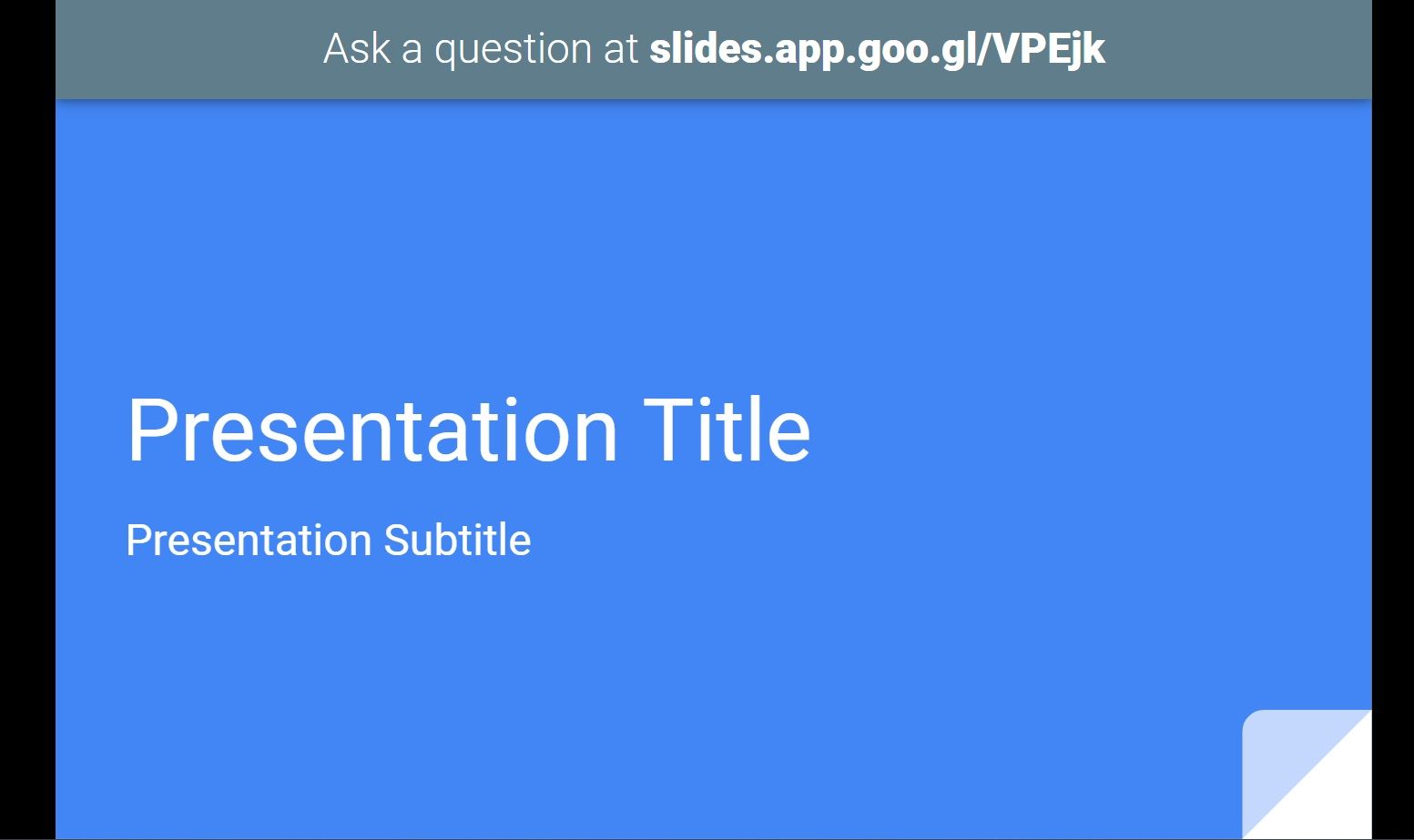
若要结束问答会话,只需切换演示者视图窗口中的开/关开关即可。
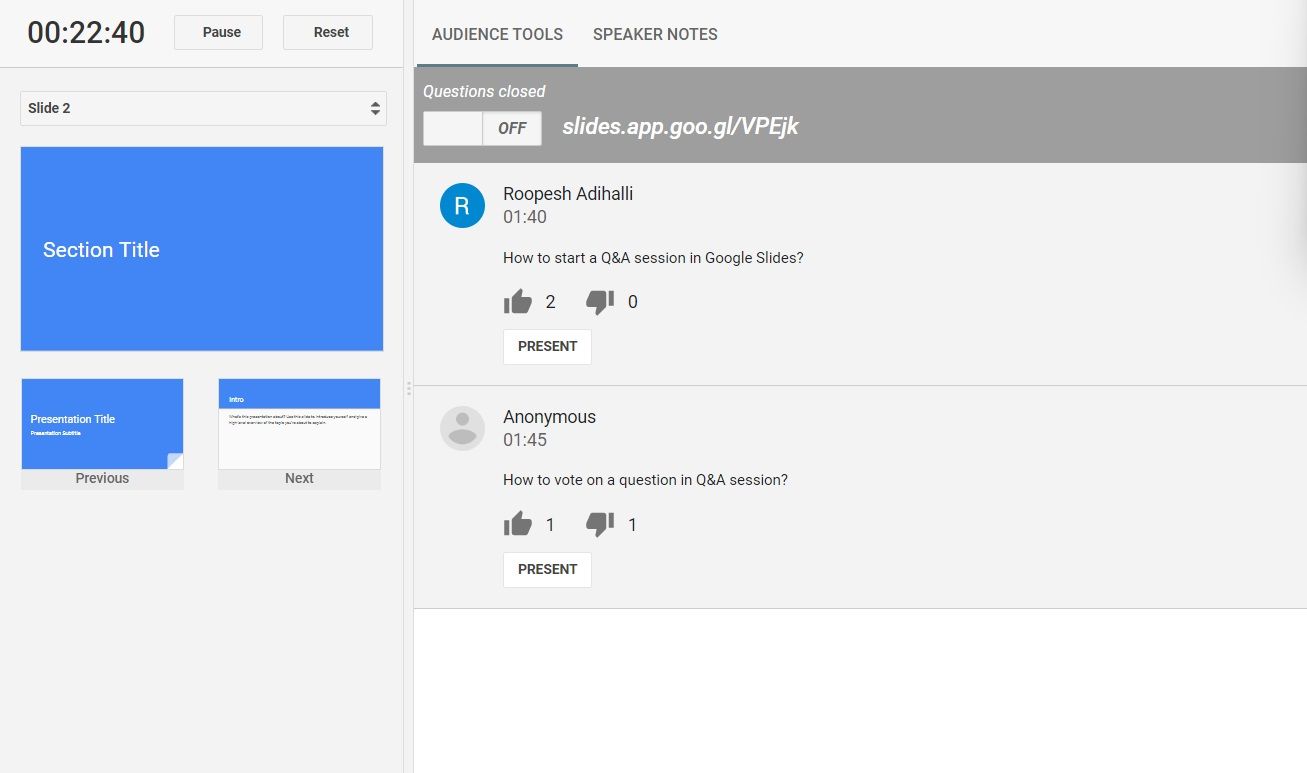
请注意,如果您不主动关闭问答会话,那么提交问题的权限会在您的Google幻灯片演示结束后立即终止。
如何在演示中展示观众问题
当观众提交问题后,你可以按照以下步骤在演示文稿中展示这些问题:
- 在“受众工具”选项卡下,找到你希望展示的问题。
- 点击你希望在演示文稿中显示的观众问题下方的“演示”按钮。
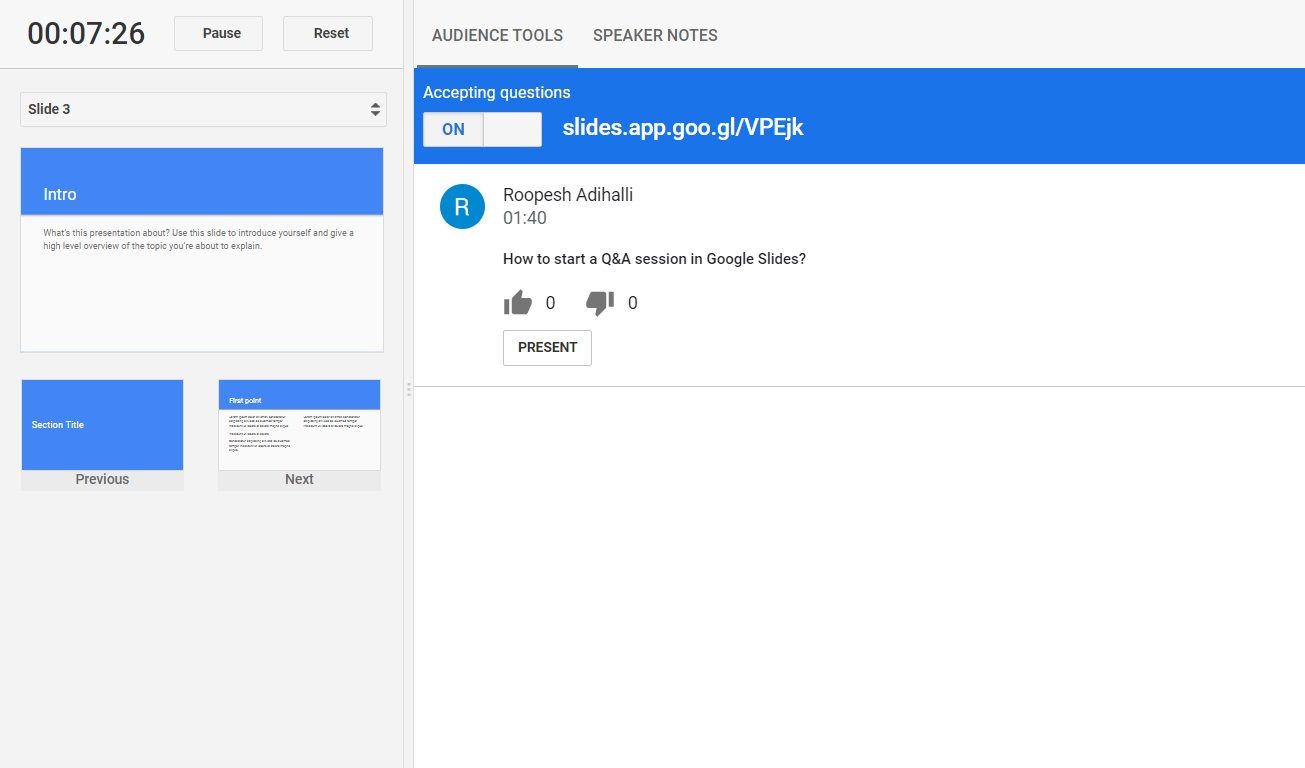
- 若要更改显示的问题,点击其他问题下的“演示”按钮。
- 若要停止显示问题,点击“隐藏”按钮。
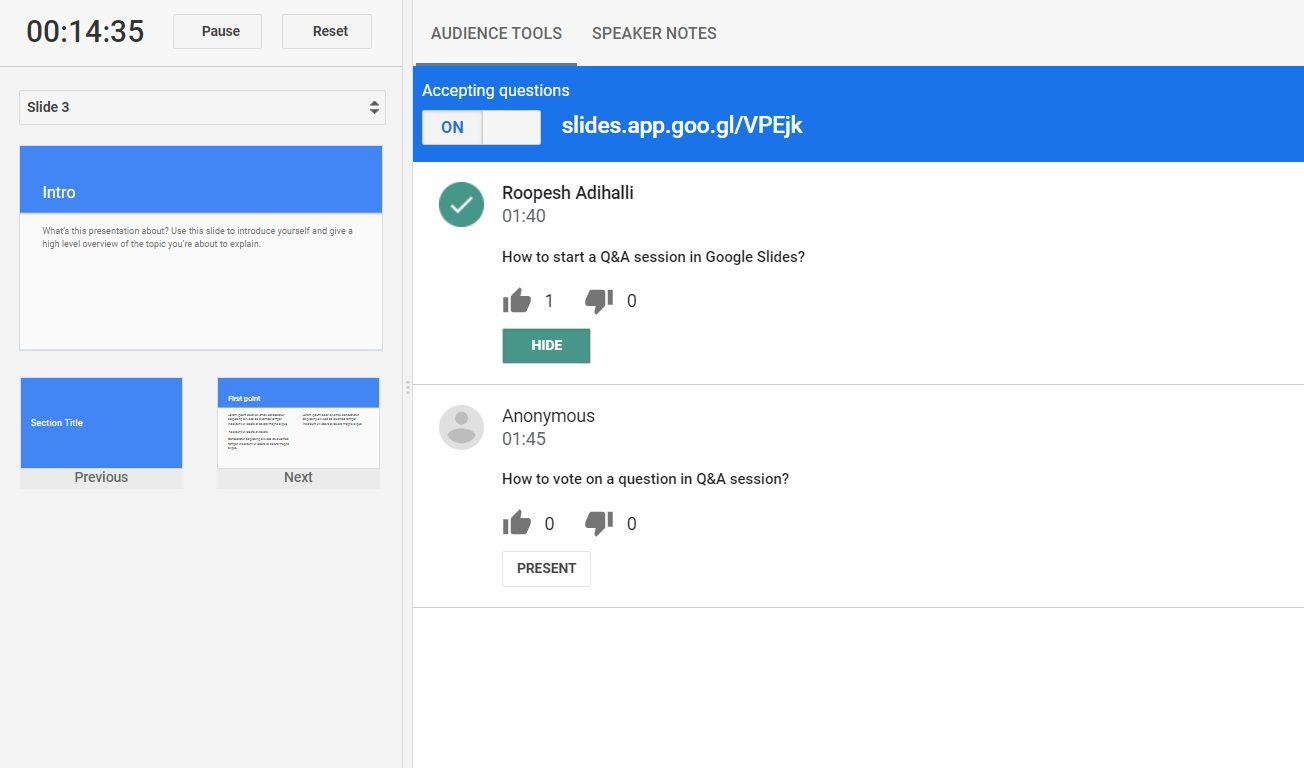
如何在演示期间提问
请按照以下步骤,利用问答功能在演示过程中提出问题:
- 访问演示文稿顶部显示的链接。
- 点击“提出问题”对话框以提交你的问题。
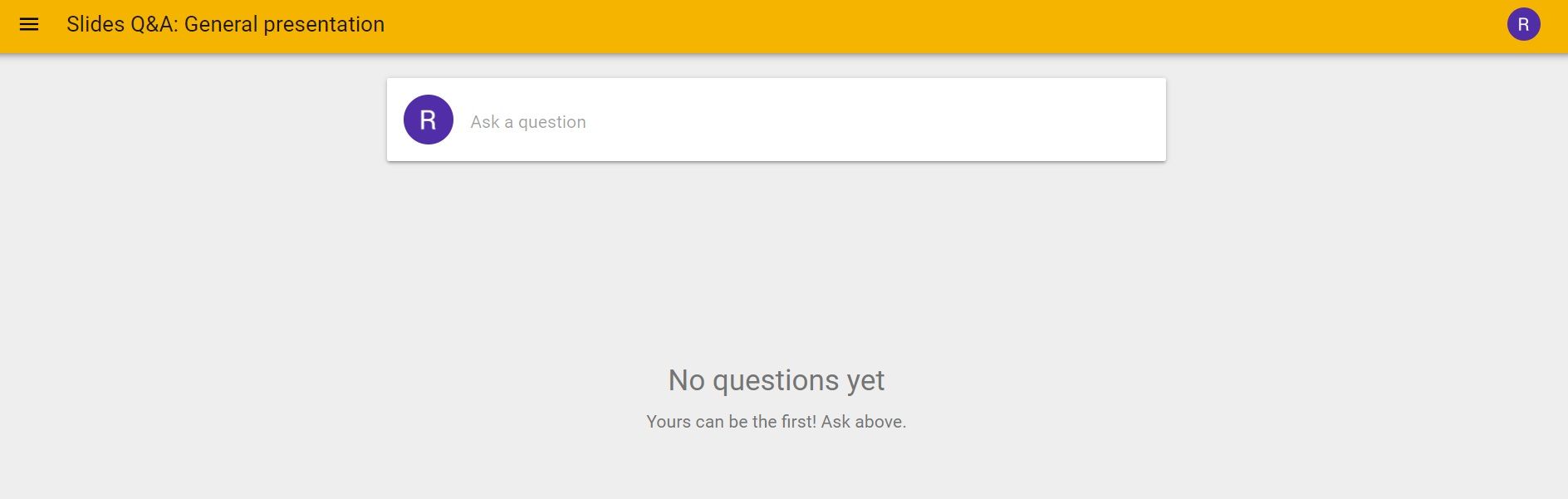
- 输入你的问题并点击“提交”按钮。
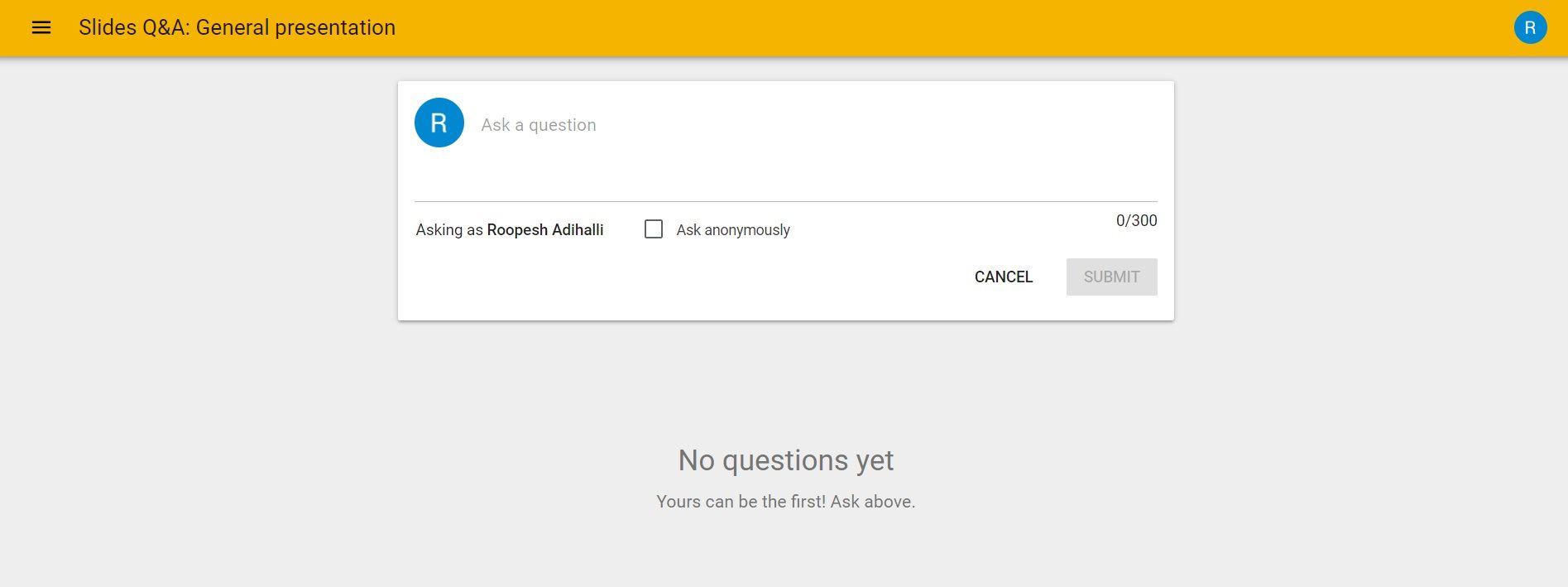
- 你也可以选择匿名提交问题。勾选“匿名提问”复选框并点击“提交”按钮。
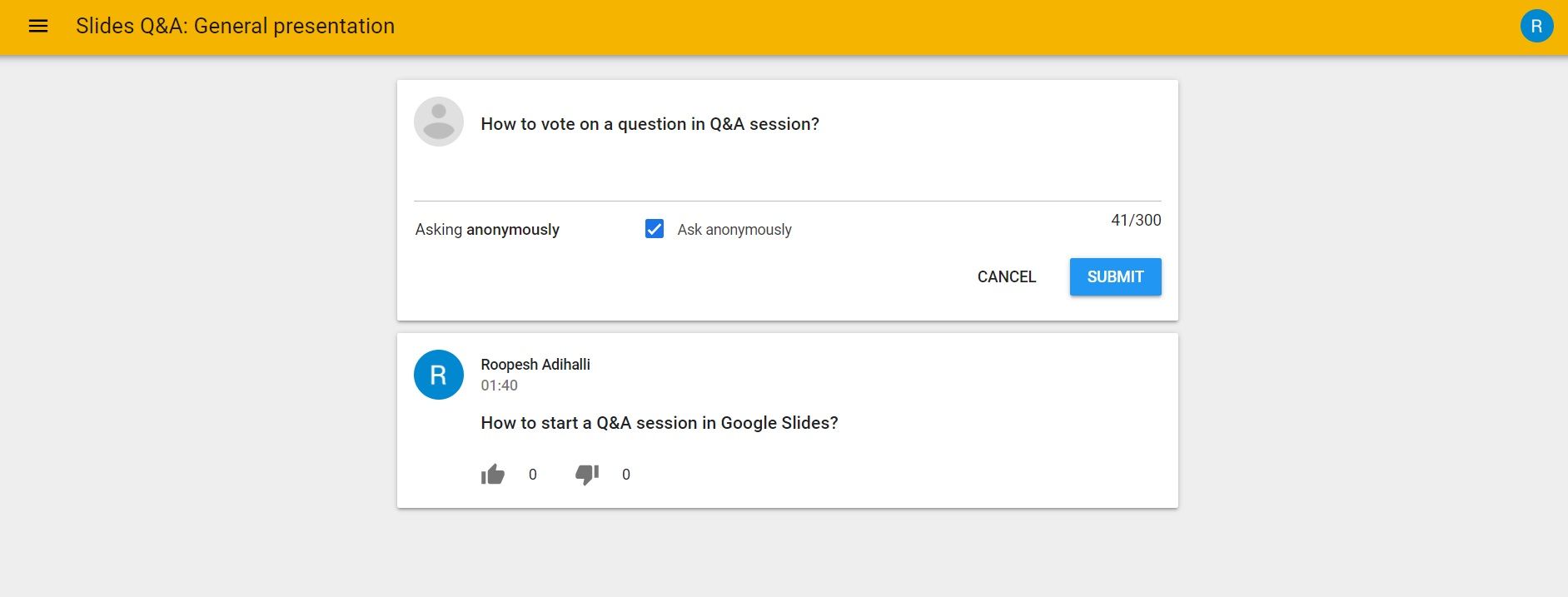
- 提交的问题会显示在下方,可以显示提问者的姓名,也可以显示为匿名提问。
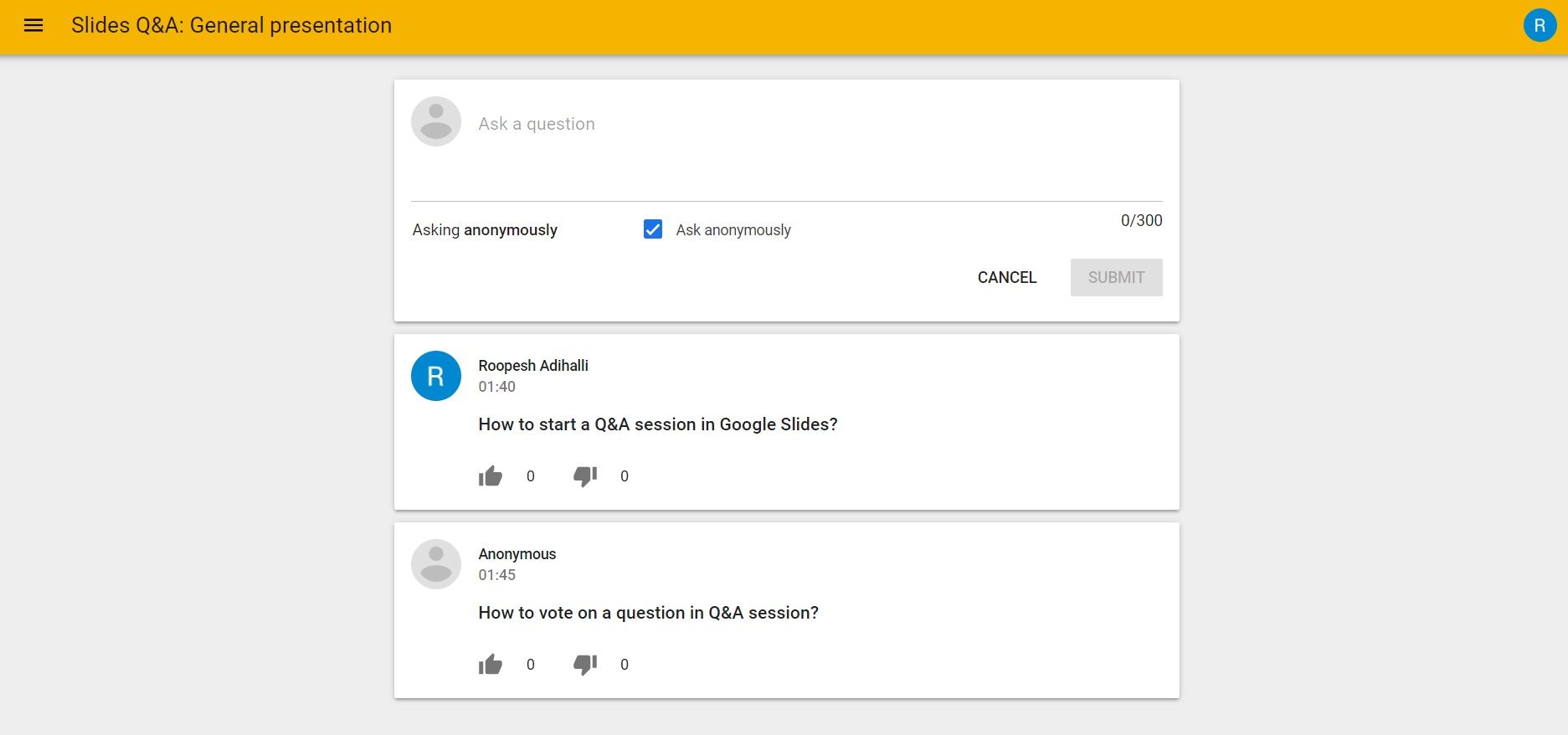
如何对演示期间要回答的问题进行投票
你还可以为演示期间希望解答的问题进行投票。操作方法如下:
- 访问演示幻灯片顶部的问答链接。
- 点击你希望投票的问题下方的“赞成票”或“反对票”。
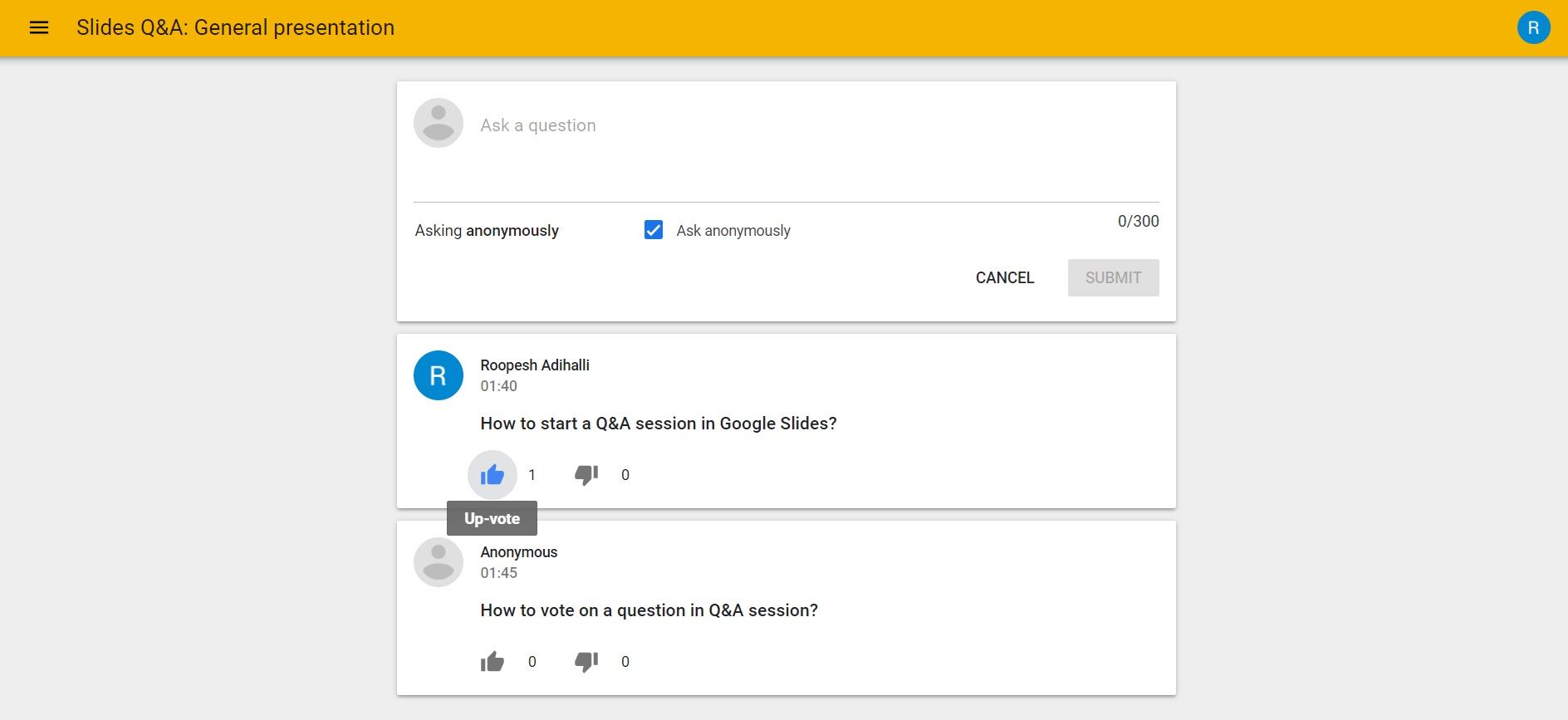
每个问题你只能投一票,可以是赞成票,也可以是反对票。
如果你想知道是否可以在问答环节中添加实时投票功能?很遗憾,Google幻灯片本身不具备在演示文稿中添加实时投票的内置功能。但是,你可以使用Slido等第三方插件将实时投票功能整合到你的演示文稿中。
如何在Google幻灯片中查看先前的问答环节
你还可以访问你在Google幻灯片演示文稿中的所有先前问答环节。请按照以下步骤进行查看:
- 打开你的Google幻灯片演示文稿。
- 点击顶部工具栏中的“工具”,然后选择“问答历史记录”。
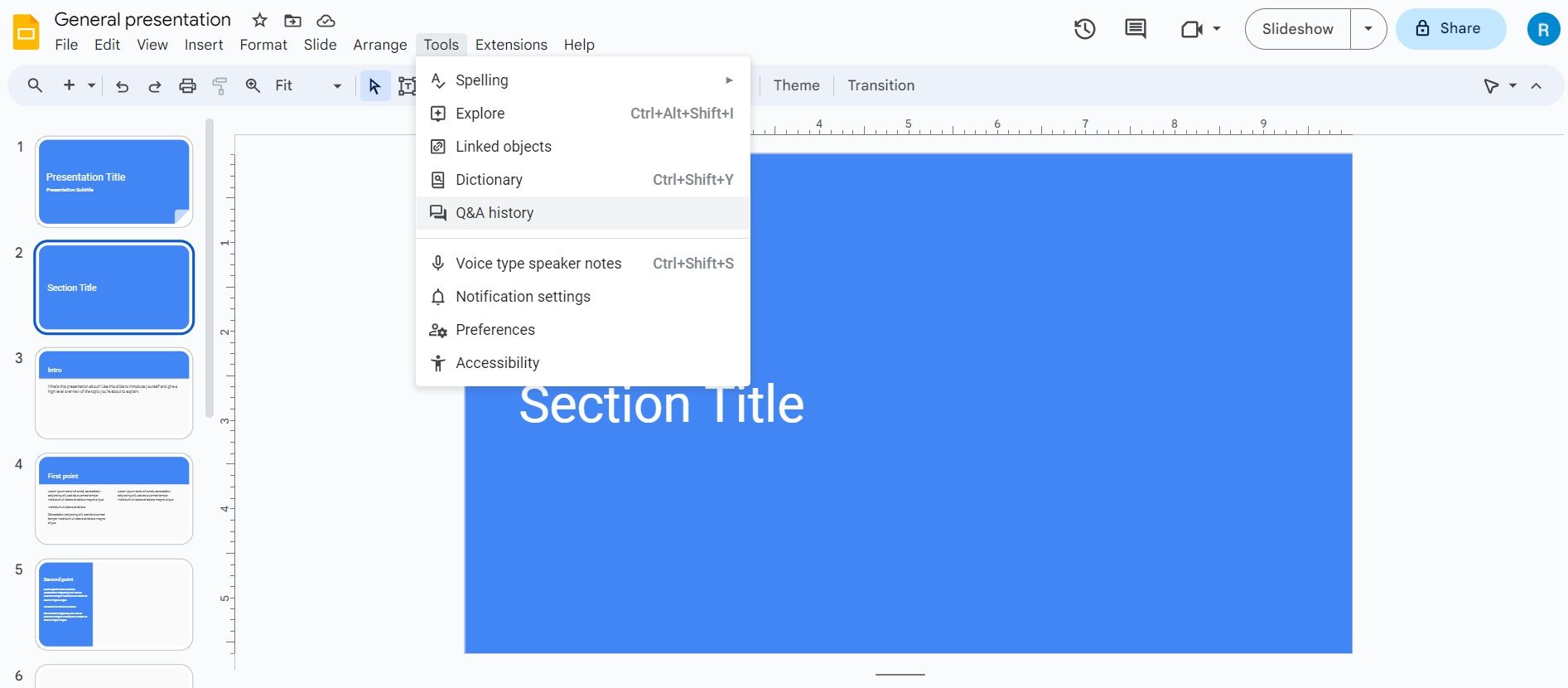
- 最近的问答环节会显示在右侧。
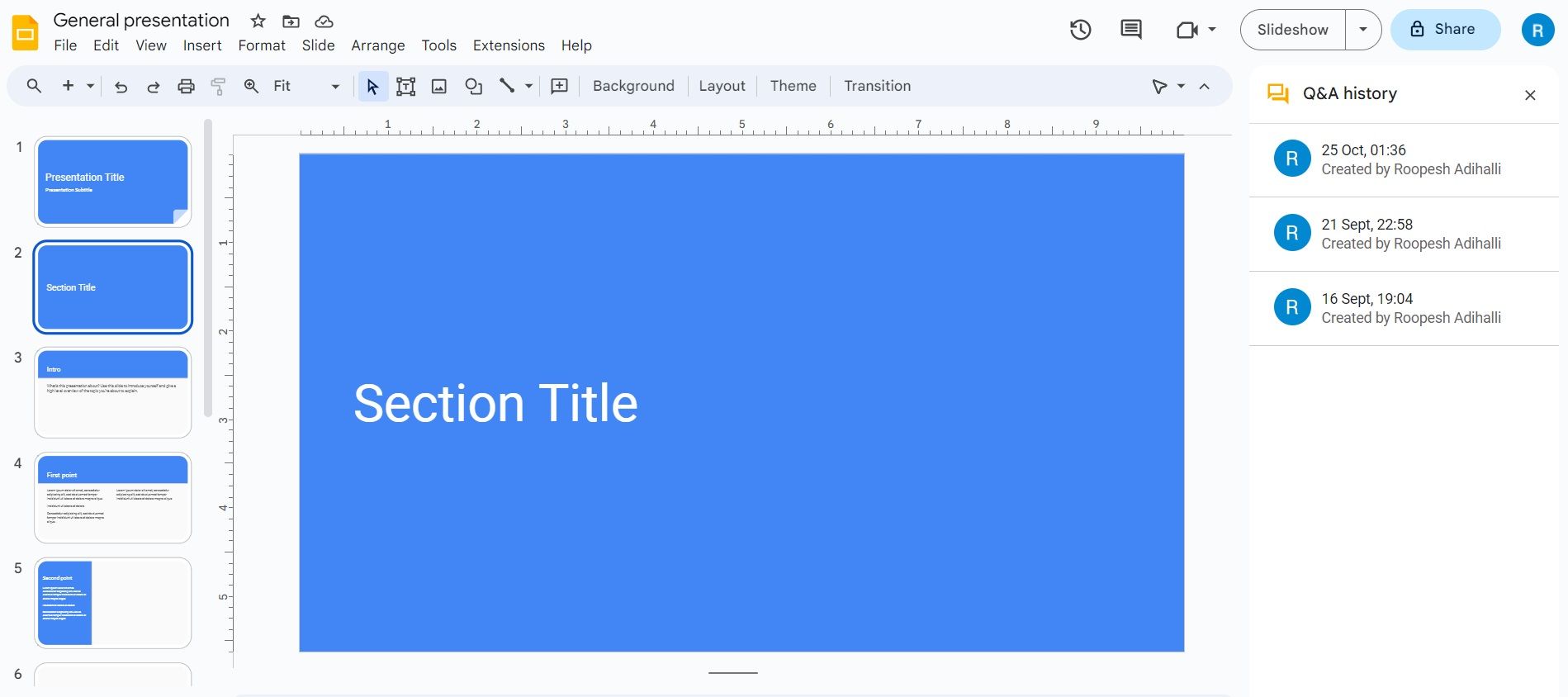
- 从列表中选择最近的问答会话,以查看其中的问题。
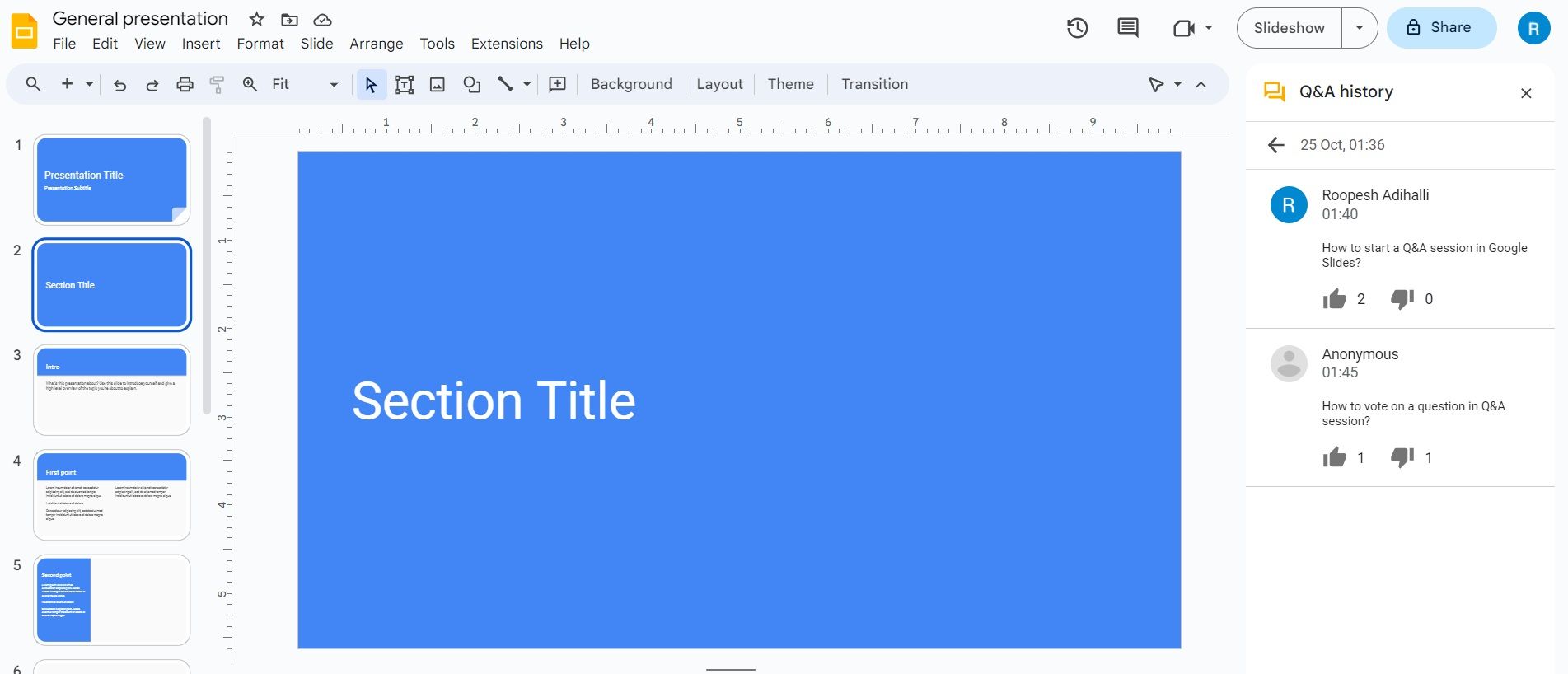
通过问答环节提升演示的参与度
Google幻灯片的实时问答功能是演示过程中与观众互动的有效工具。此功能不仅可以提高远程演示的参与度和协作性,还允许观众对需要解决的重要问题进行投票。