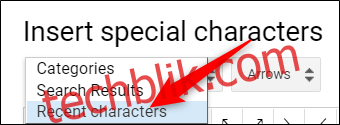在Google文档和幻灯片中,你可以利用其便捷的字符插入工具来添加各种特殊符号,而无需记忆繁琐的Alt代码。 这项功能提供了丰富的符号、字符、标志、不同语言的文字等等。 下文将详细介绍如何在文档中插入这些特殊字符。
温馨提示:虽然你不能直接在Google表格中插入字符,但你可以先复制字符,然后粘贴到表格的单元格中。
如何在Google文档和幻灯片中添加特殊字符
在文件中插入符号的操作非常简单,有多种方法可以实现。 无论你想要添加有趣的表情符号、箭头,还是其他语言的文字,你都可以通过手动浏览类别、在搜索栏中输入关键词,甚至手绘你想要查找的字符来实现。
首先,你需要打开一个新的 Google文档 或者 幻灯片 文件。
此外,如果你使用的是最新版本的Chrome浏览器,你也可以在新的标签页地址栏中输入“docs.new”或“slides.new”来快速创建新的文档或演示文稿。
在你的文档中,点击“插入”菜单,然后选择“特殊字符”选项。
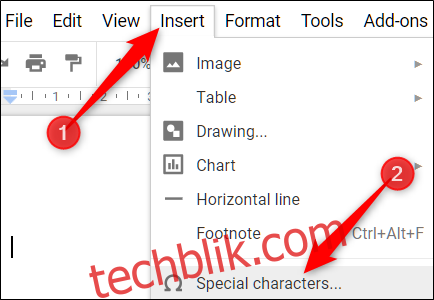
通过手动方式查找符号
如果你不确定要找什么字符(或者不确定如何用关键词搜索),你可以使用下拉菜单浏览大量的可用符号。
点击第二个下拉菜单来选择一个类别。 这里有多种选择,包括符号、标点符号、表情符号、不同语言的文字,甚至是一些特殊的空白字符。 由于选择很多,你可能需要花一些时间来浏览。
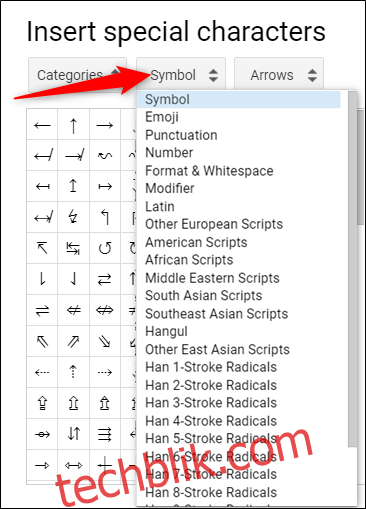
接下来,点击另一个下拉菜单,进一步筛选字符。
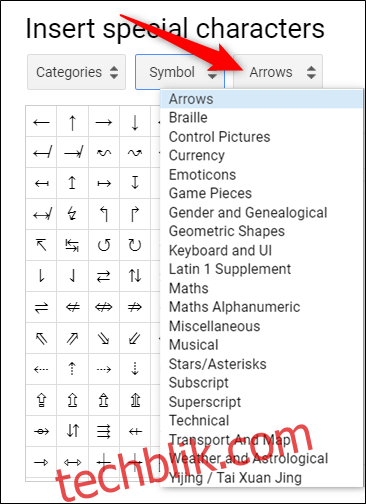
选择好类别之后,你只需点击你想要插入到文件中的字符即可。
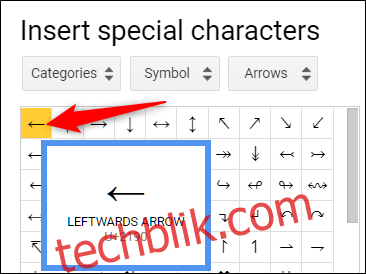
使用搜索栏查找
如果你知道要查找的字符,可以使用弹出窗口右侧的搜索栏。 你可以通过关键词、描述或Unicode值进行搜索。
不过,使用搜索栏可能会有点不便,例如搜索“微笑的表情符号”可能不会出现你预期的结果。 这是因为搜索栏是根据字符的描述来匹配的。
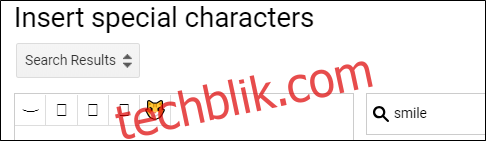
如果你改为搜索“微笑”,你会得到更多的搜索结果。
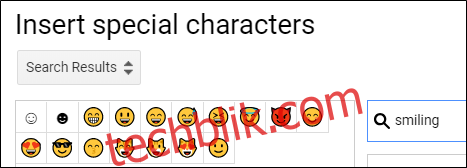
总的来说,使用搜索功能通常比手动浏览所有菜单更快。
通过手绘查找字符
如果以上方法都无法找到你想要的字符,你可以尝试手绘功能。 你可以在绘图区域绘制任何你想要的形状。
在窗口右侧的方框中开始绘图或书写,类似的字符将会在左侧的面板中显示出来。 你无需一次性完成绘画,如果需要,你可以继续添加笔画。
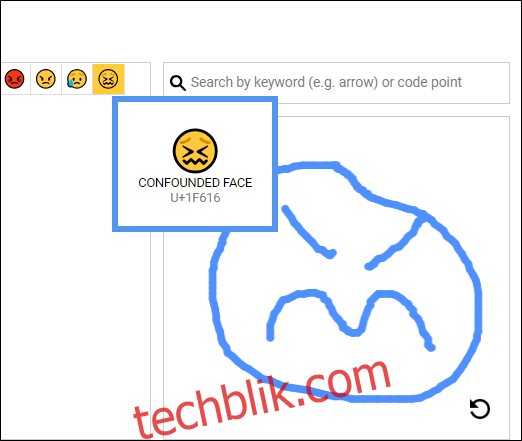
完成绘图后,点击右下角的箭头来重置方框,并开始绘制下一个字符。
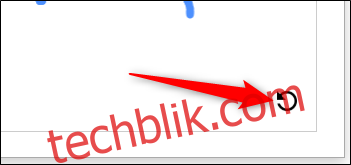
如果你经常使用某些字符,你可以在第一个下拉菜单中的“最近使用的字符”中找到它们。