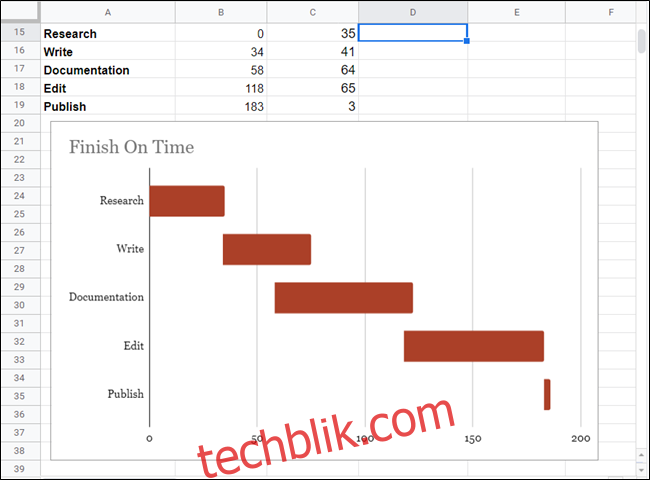利用 Google 表格制作甘特图的实用指南
甘特图是一种常用的条形图,它可以清晰地展示项目进度,将项目分解为多个任务或事件,并按时间顺序排列。利用 Google 表格,您可以方便快捷地为您的项目创建甘特图。
首先,启动 Google 表格,创建一个新的电子表格。
接下来,创建一个小表格,并为每个列添加标题。您需要包含“任务”、“开始日期”和“结束日期”这三列。在表格中填写您的项目详细信息,使其结构类似于下方所示:
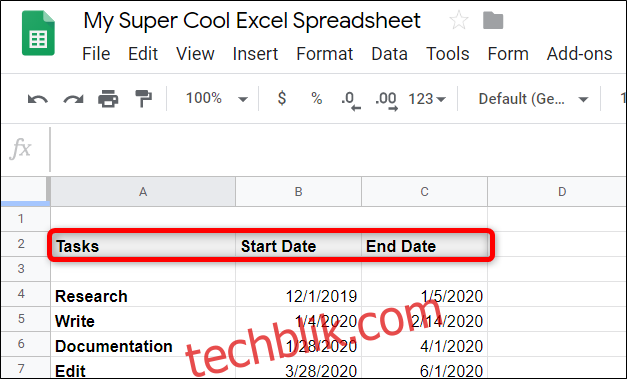
随后,在第一个表格的旁边或下方创建一个相似的表格。这个表格将用于计算甘特图的各个部分。该表将包含三个标题,用于生成甘特图:分别是“任务”、“开始日期”和“任务持续时间(天)”。它的结构应该如下:
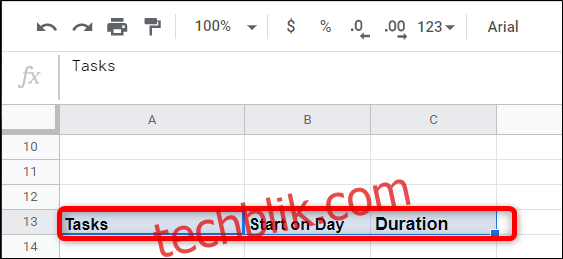
在确定好标题之后,接下来需要计算“开始日期”和“持续时间”。“任务”标题可以和第一个表格的内容相同,您可以简单地复制、直接引用或者根据需要重新输入。
要计算“开始日期”,您需要计算每个任务的开始日期与第一个任务开始日期之间的差值。首先,将每个日期转换为整数,然后从第一个任务的开始日期中减去它:(任务开始日期 – 第一个任务开始日期)。公式如下:
=INT(B4)-INT($B$4)
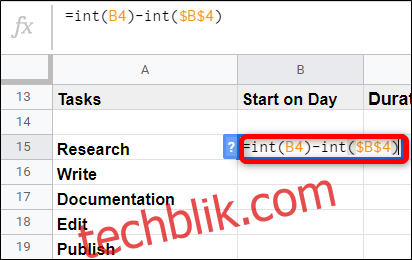
在公式中,第一个任务的开始日期始终是绝对值。Google 表格使用美元符号 ($) 来锁定行或列(或同时锁定两者)。
当我们复制公式到下面的单元格时,美元符号确保它始终引用 B4 中的值,即第一个任务的开始日期。
输入公式后,再次选中单元格,双击蓝色小方块。
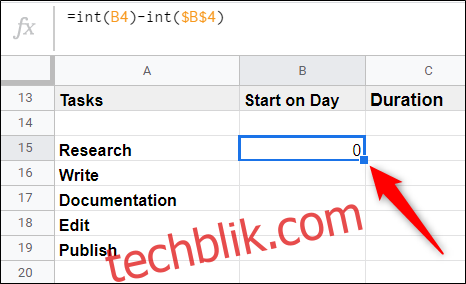
表格将自动应用相同的公式(确保引用正确的单元格),从而完成整个序列。
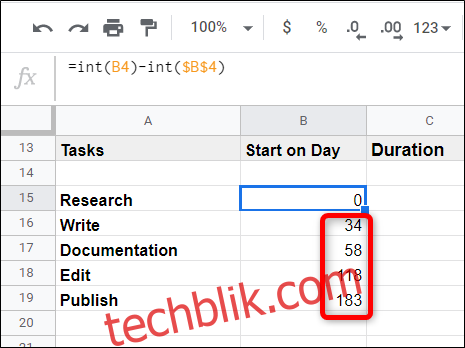
现在,要计算“持续时间”,需要确定每个任务需要花费多少时间。这个计算稍复杂一些,需要计算两个变量之间的差值。公式类似:(当前任务结束日期 – 第一个任务开始日期) – (当前任务开始日期 – 第一个任务开始日期),具体如下:
=(INT(C4)-INT($B$4))-(INT(B4)-INT($B$4))
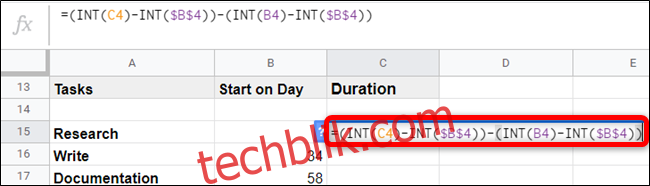
和之前一样,您必须在公式中将每种日期格式转换为整数。此外,使用美元符号字符引用在所有单元格中保持不变的变量。
输入公式后,再次选中单元格,双击蓝色小方块。
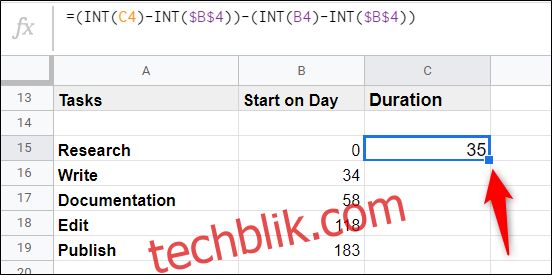
表格将自动为您填充剩余的单元格。
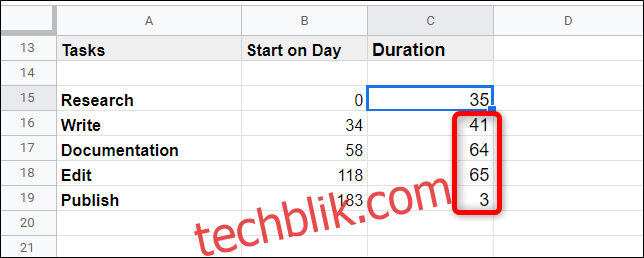
选中整个表格。
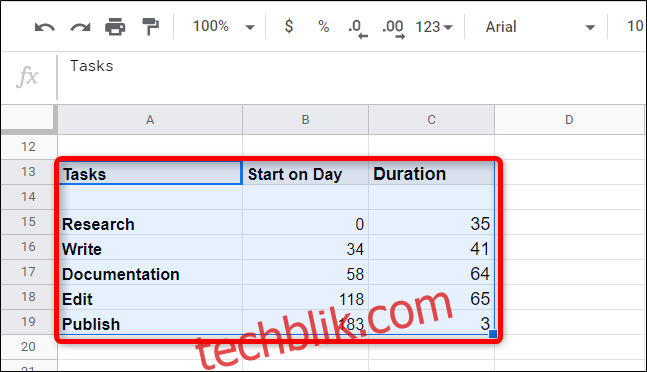
接下来,点击“插入”>“图表”。
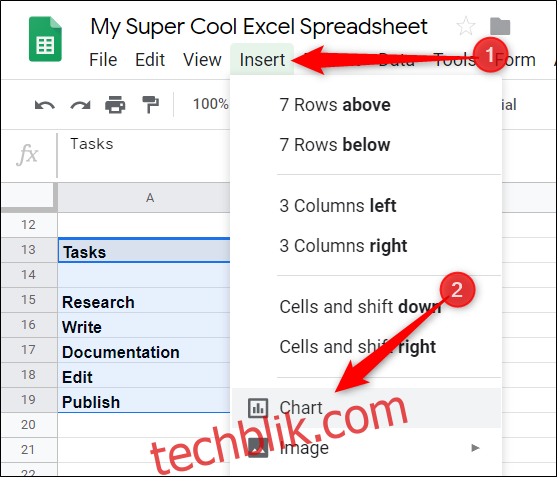
在窗口右侧的图表编辑器窗格中,点击“图表类型”,向下滚动,然后点击“堆积条形图”。

最后,点击任何浅红色条形,点击颜色选择器,然后从颜色选择器顶部选择“无”。
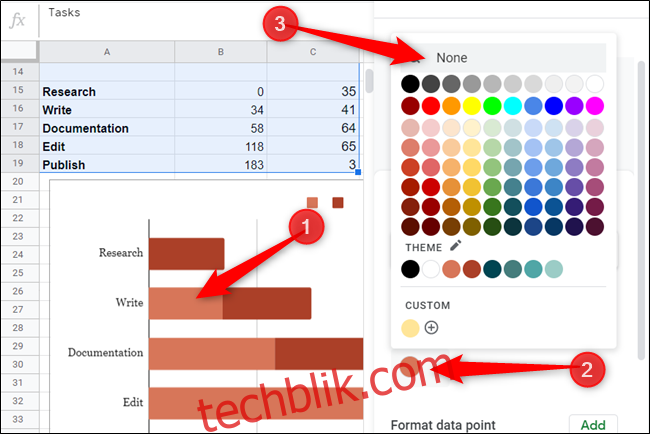
接下来,转到图表编辑器窗格中的“自定义”选项卡,点击“图表和轴标题”,并为图表命名。
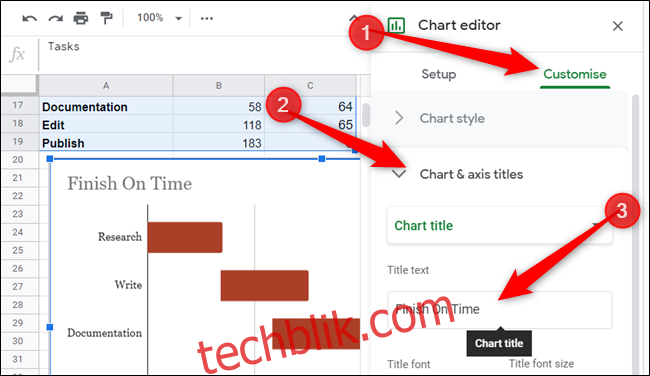
完成! 这样,您就创建了一个实时更新的完整甘特图。