在 Google 表格中查找并删除重复项的多种方法
对于经常使用 Google 表格的用户而言,有时可能会不小心在电子表格中添加重复条目。这种情况可能会扰乱你辛辛苦苦整理的数据。特别是在电脑出现故障或者不小心触碰到笔记本电脑的触控板时,你可能根本没有意识到发生了这种情况。
当你的电子表格包含大量数据时,很容易忽略一些细节。 这通常会导致计算错误,并且在查找问题根源时难以识别重复的单元格。
幸运的是,有多种不同的方法可以突出显示电子表格中的重复项。
- 使用内置的删除重复项功能。
- 使用条件格式来高亮显示重复项。
- 复制唯一单元格并将其移动到新的工作表。
- 使用第三方重复项查找器插件。
- 创建单独的数据透视表来计算重复项。
通过上述方法,可以更轻松地找到这些重复条目,从而可以删除它们或在必要时忽略它们。 这取决于您的选择。
使用 Google 表格的删除重复项功能
无论你是在一列、两列还是整个工作表中查找重复项,“删除重复项”功能都可以准确地删除具有相同数据的单元格。 但是,请注意,它会删除所有重复项,即使它们不与其他重复数据相关联。
- 选择要检查重复数据的列。
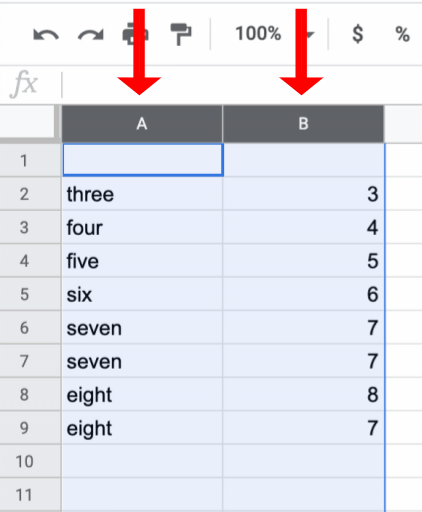
- 在顶部的菜单栏中,选择“数据” -> “数据清理” -> “删除重复项”。
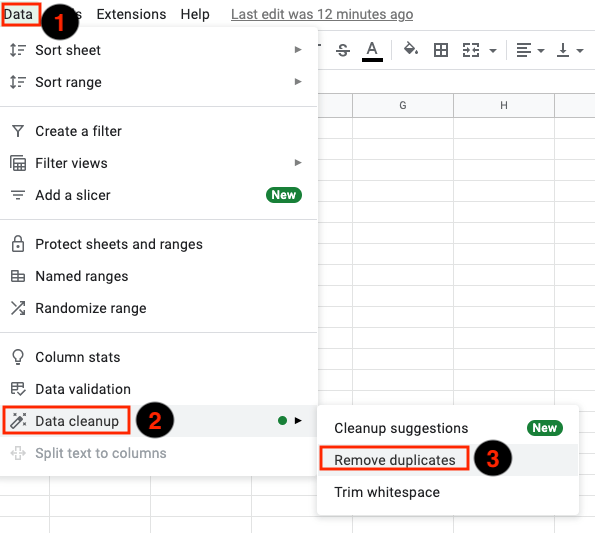
- 此时会弹出一个对话框。 勾选您要检查的列表中每列旁边的复选框,或者选中“全选”,然后单击“删除重复项”。
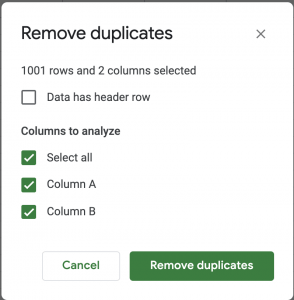
- Google 表格将显示找到和删除的重复项的数量,以便您确认操作是否按预期进行。
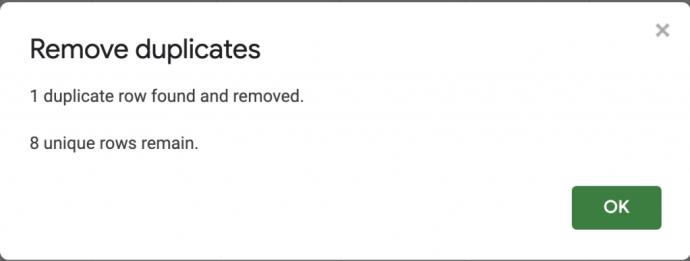
使用 Google 表格内置的“查找和删除重复项”功能是消除重复项的最直接方法。但是,有时你可能需要在删除重复项之前先查看它们。 一个很好的方法是使用颜色高亮显示。
使用颜色高亮显示重复项以便轻松删除
在识别电子表格中的错误时,使用高亮突出显示任何不正确的信息是另一种有用的方法。
- 打开你的 Google 表格文件,并选择要编辑的列。
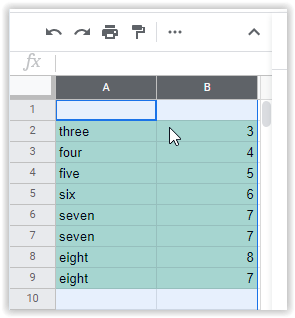
- 在顶部的菜单栏中,选择“格式”。
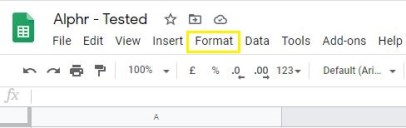
- 在下拉菜单中,选择“条件格式”。
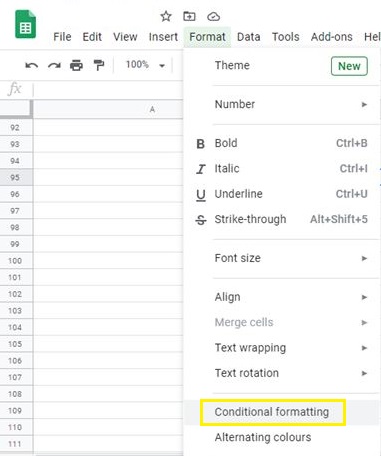
- 从弹出的新菜单中,选择需要的“范围”。
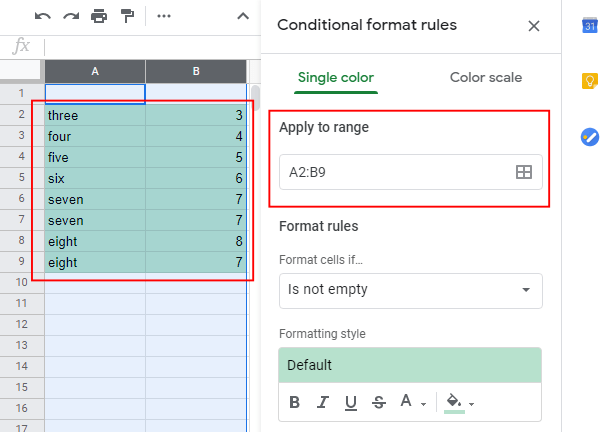
- 在“格式规则”下,将标题为“如果…设置单元格格式”的下拉菜单更改为“自定义公式是”。
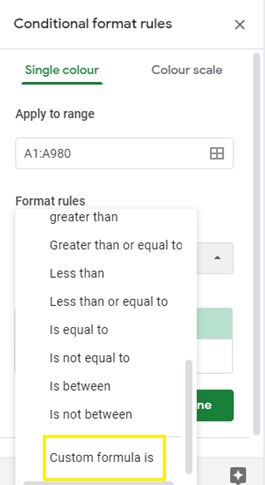
- 将以下公式粘贴到“自定义公式是”选项下的文本框中:
=countif(A:A,A1)>1
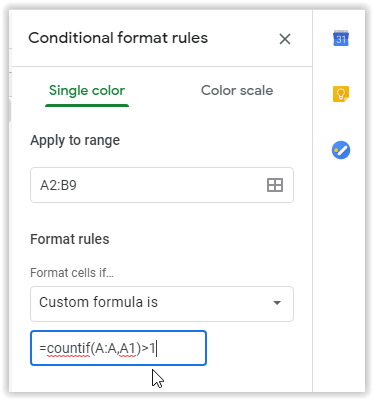
- 在“格式样式”部分下,选择“填充颜色图标”以使用黄色(或您选择的任何颜色)单元格背景来突出显示重复项。
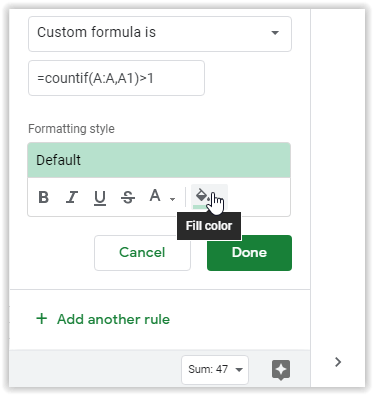
- 点击“完成”以保存更改,查看重复项并删除您找到的实际重复项。
你的电子表格现在将使用你选择的颜色高亮显示重复的单元格,你可以扫描并选择要删除的任何重复项。
注意:最好突出显示从第一行开始的列单元格,而不是选择中间的单元格。该公式在以第二行为第一列时无法正常工作, 会错过选定范围(A2:B9)中的几个重复项。 添加第一行 (A1:B9) 后,可以找到所有重复项。 请参考下面的两张图片。
图片 1:在选择第二行的单元格作为第一个单元格(A2 和 B2)时显示丢失的重复项:
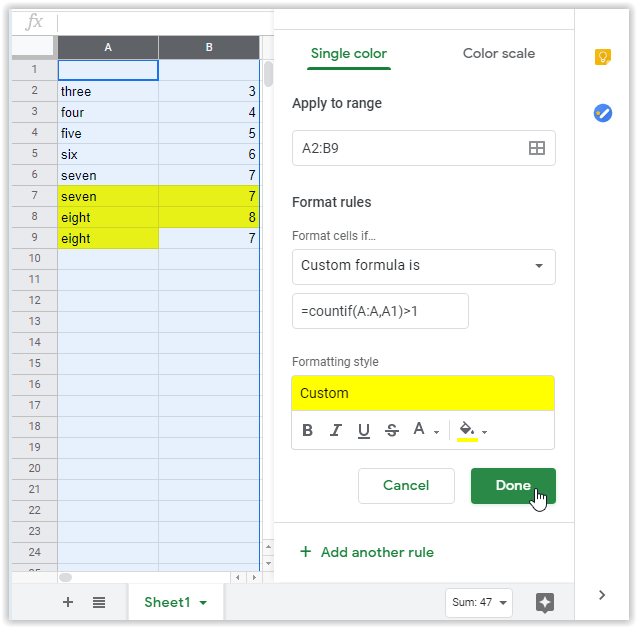
图片 2:选择第一行的单元格作为第一个单元格(A1 和 B1)时,显示所有重复项:
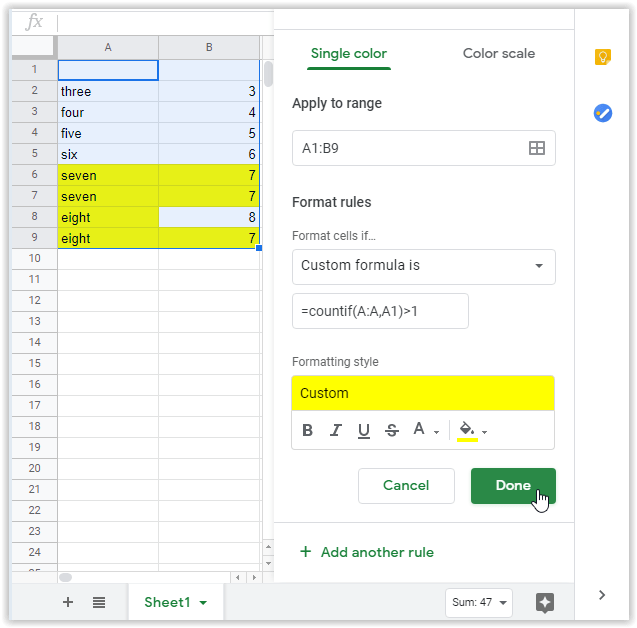
请务必确认任何高亮显示的重复项都是真正需要删除的,因为某些看似重复的条目可能代表不同的含义,例如两个不同的账户、用户或员工可能会有相同的数字。在确认不需要的重复单元格后,将其删除。 最后,你可以关闭格式菜单并恢复单元格的标准颜色。
复制 Google 表格中的唯一单元格以轻松删除重复项
如果你希望自动对原始数据进行排序,则最好复制所有唯一单元格而不是重复单元格。 这样做可以加快排序和过滤的速度。 如果你确信信息是正确的并且想要删除重复项,请尝试以下方法。
- 打开你要排序的表格文档,并选择要编辑的列。此步骤会记录下一步操作的列范围。
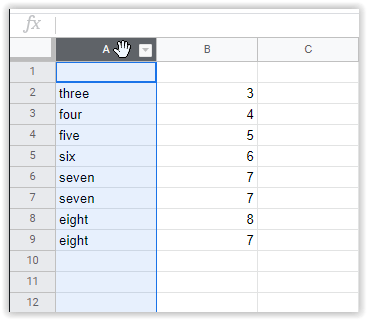
- 单击你希望出现唯一条目的空白列。选中该列后(不要单击单元格),粘贴以下公式:
=UNIQUE()。它应该自然地位于最上面的单元格中。
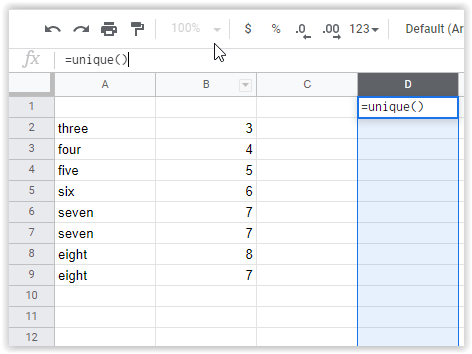
- 在括号内输入原始列的“单元格坐标”,例如:
(A3:A9)。
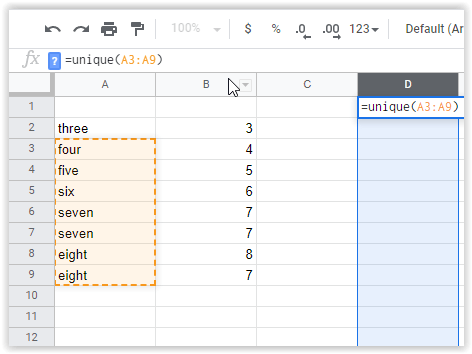
- 按下“Enter”键,将新数据移动到之前指定的列。
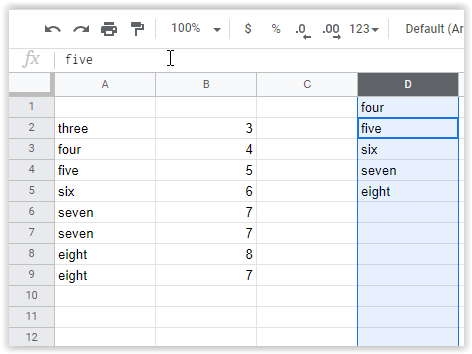
完成后,你可以手动检查条目或将数据导入到你正在处理的电子表格。
使用第三方插件查找和删除表格中的重复项
有一些可用于 Google 表格的在线插件。 你可以在 Google Workspace Marketplace 中找到这些插件,它们包含自动删除重复条目的工具。
使用 Ablebits 的删除重复项
Ablebits 提供了一个名为“删除重复项”的工具,它允许你在整个信息表中或通过搜索最多两列来快速查找重复项。
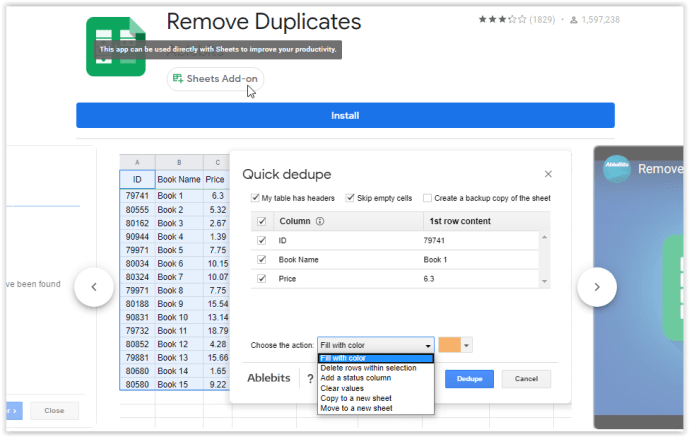
你可以移动、删除和突出显示结果。 该工具包括两个向导设置:“查找和删除重复项”以及“在文档中查找唯一的单元格或质量”。 这两个选项可以让你轻松跟踪信息。
总的来说,从长远来看,使用向导工具查找信息可能是有价值的。 此选项尤其适用于那些经常需要在电子表格中查找重复项,并且希望将时间花在其他事情上的用户。
使用数据透视表查找工作表中的重复行
数据透视表是一种方便的工具,可以让你更仔细地查看数据。 数据透视表不会自动删除重复的单元格或行;它会提供哪些列包含重复项的细分,因此你可以手动检查数据并查看需要删除的内容(如果有的话)。
创建数据透视表比本文中介绍的其他方法更复杂。 你必须为每一列添加一个数据透视表,以确保结果一致并且它们可以准确地识别重复项。
注意:如果你的电子表格没有列名,则数据透视表将无法准确地查找重复项。 尝试临时添加一个新行,然后使用该新行命名列。
以下是使用数据透视表识别重复单元格或行的步骤:
- 选择所有表格数据,然后转到“数据” -> “数据透视表”。
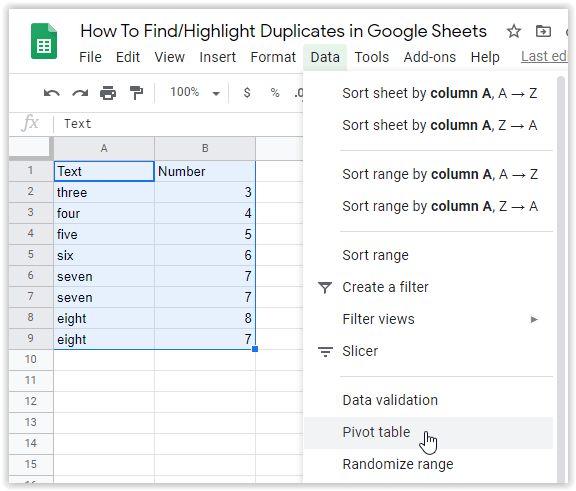
- 如果需要,调整单元格范围,然后选择“创建”。
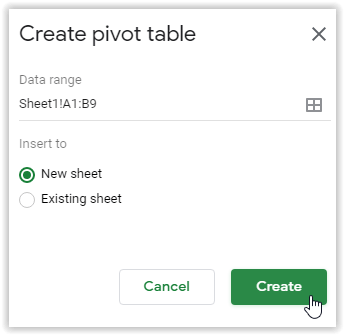
- 选择“行”旁边的“添加”。 此步骤将选择用于查找重复项的列。 是的,你没有看错。 从下拉菜单中选择所需的列。 如果你丢失了数据透视表编辑器,请单击填充的单元格将其恢复。
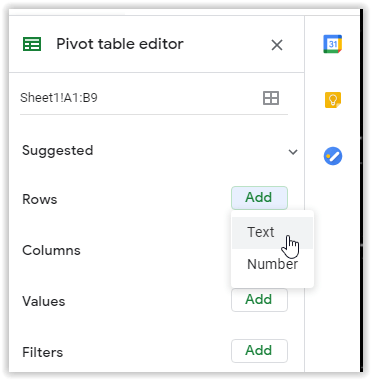
- 现在,选择“值”旁边的“添加”,并选择与上面相同的列,但将其设置为按“COUNT”或“COUNTA”汇总。 它通常已经是默认值。
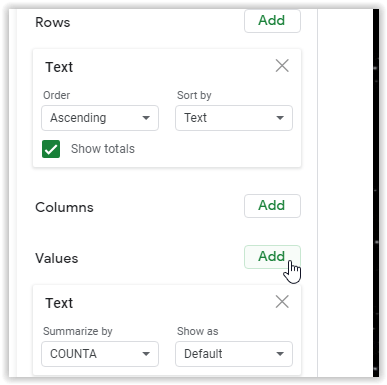
- 新的数据透视表会标识所有重复项,如下所示。
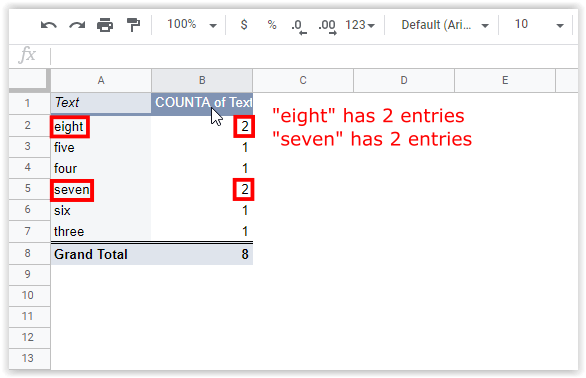
- 如果要查看不同的列,可以重做上述步骤(以保留以前的结果)或重新打开数据透视表编辑器并更改现有表。
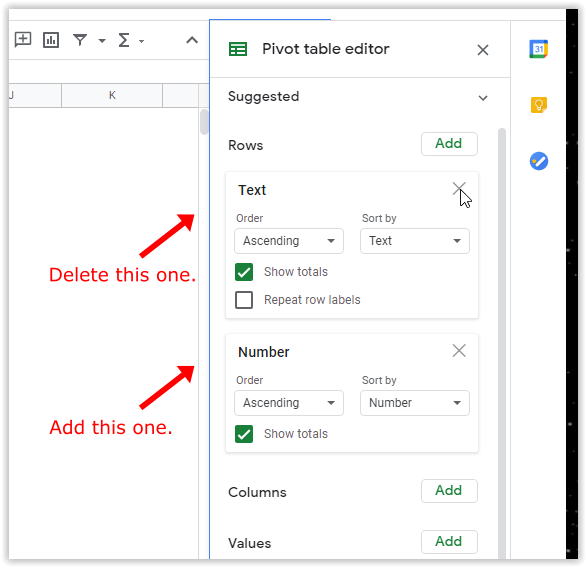
- 数据透视表将更改以显示新的调整。
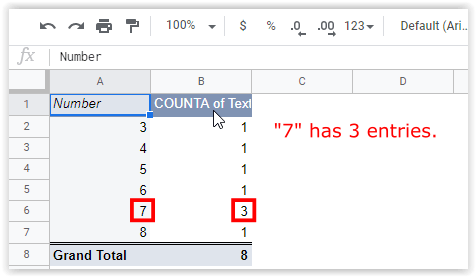
如前所述,数据透视表方法涉及更多步骤。 但它确实为你提供了关于重复条目位置的详细报告,这有助于数据分析。 有关数据透视表的更多信息,请参阅关于在 Google 表格中创建、编辑和刷新数据透视表的教程。
总而言之,如果不小心,Google 表格中的重复单元格可能会导致数据出现问题,尤其是在将财务信息分类到有用的电子表格中时。
重复项最常见的原因是:
- 多个人添加了相同的客户、发票、类别、项目等。
- 数据导入第二次添加到已经存在的数据中。
- 复制/粘贴操作添加了重复条目。
幸运的是,在 Google 表格中识别、删除和移除相同的数据单元格非常容易,如果你在日常工作流程中不断处理电子表格,这会非常方便。 如果你正在寻找一种可以更快地对内容进行排序的方法,可以随时使用诸如 Ablebits 的 Remove Duplicates 之类的插件,以确保你的信息得到良好排序和组织。
你对于使用本文中提到的任何方法有什么经验、提示或问题吗?请在下面的评论区告诉我们。