在 Google 表格中保留前导零的技巧
在 Google 表格中,当您输入数字时,默认设置会自动删除前导零。这对于诸如邮政编码、电话号码和身份证号码之类的以零开头的数字来说可能会造成困扰。以下是一些保留前导零的方法,让您的数据更准确。
使用撇号快速保留前导零
如果您希望在输入时即时保留前导零,只需在输入以零开头的数字之前添加一个撇号 (‘)。这个撇号充当转义字符,告诉 Google 表格不要删除前导零。当您按下 Enter 键后,撇号本身不会显示在单元格中,但您输入的数字会完整地保留前导零。
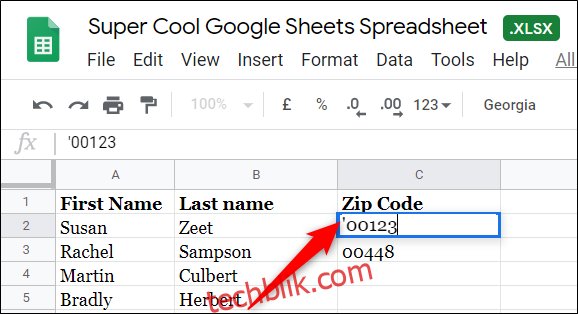
这种方法简单快捷,即使您在公式中使用这些数字,也不会因为额外的字符而影响计算。
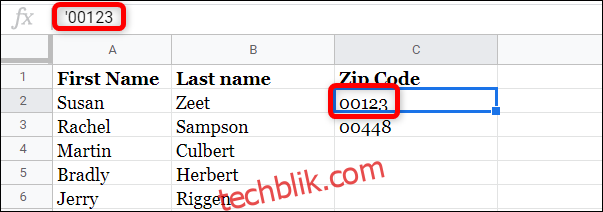
预先设置纯文本格式
如果您觉得每次都输入撇号很麻烦,可以提前将单元格格式化为纯文本。这样,您就可以直接输入带有前导零的数字,而不用担心它们会消失。要操作,首先选中您想设置为纯文本格式的单元格区域。
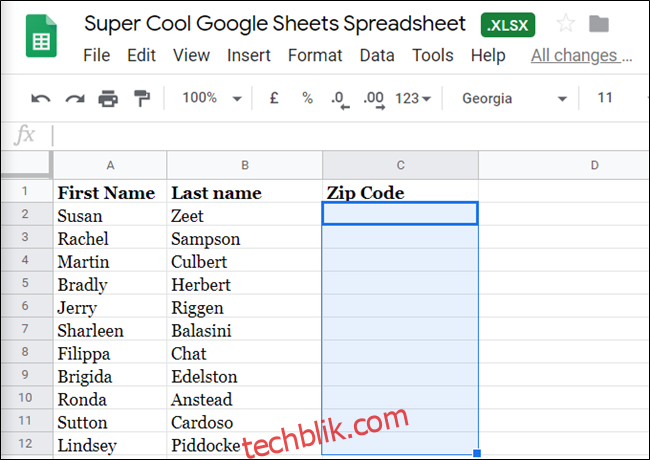
然后,点击菜单栏中的“格式”,选择“数字”,再从下拉菜单中选择“纯文本”。
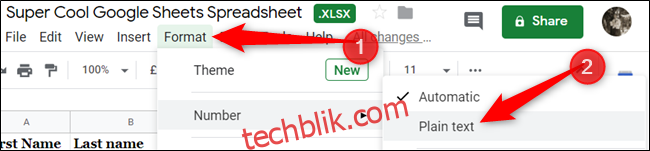
此时,您在该单元格中输入的任何内容都将以纯文本形式显示,不会被自动修改。
使用自定义数字格式
另一种方法是应用自定义数字格式。例如,当您需要输入固定位数的数字时(比如五位数的邮政编码),此方法非常有效。通过自定义格式,您可以强制单元格只显示特定位数的数字。
需要注意的是,如果您输入的数字少于设定的位数,Google 表格会自动在前面添加零;如果输入的数字超过设定的位数,表格会截断超出部分。例如,如果设置的是五位数字格式,输入“9808309”会显示为“08309”。
同样,为了避免前导零被删除,请提前设置好格式。首先,选定您要设置格式的单元格区域。
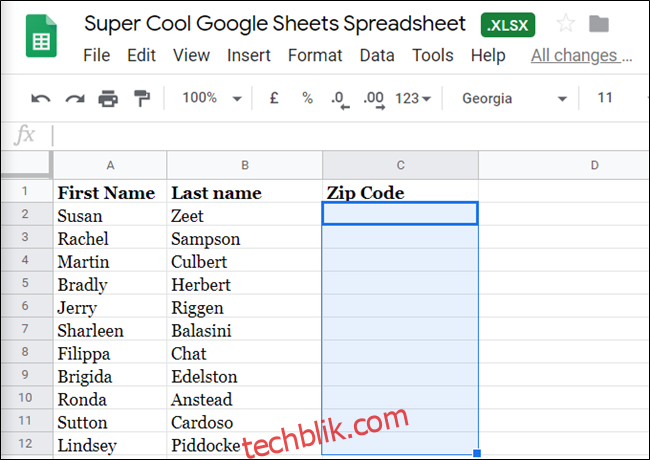
接下来,点击“格式”>“数字”>“更多格式”,然后选择“自定义数字格式”。
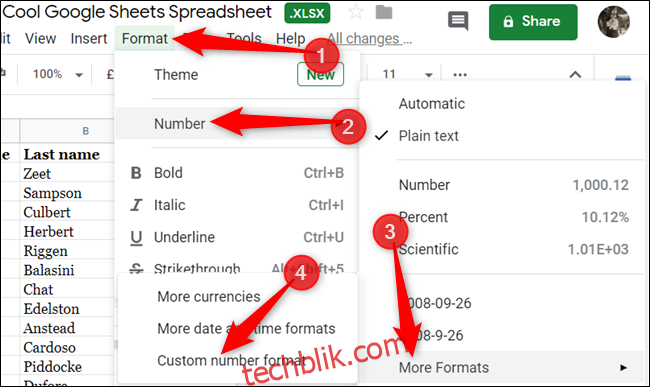
在这里,您可以输入您想要的自定义数字格式。 Google 文档帮助中心 提供了常用语法字符列表,可以帮助您创建简单或复杂的数字格式。
以五位数字为例,您只需在文本框中输入五个零,然后点击“应用”来创建新的自定义数字格式。
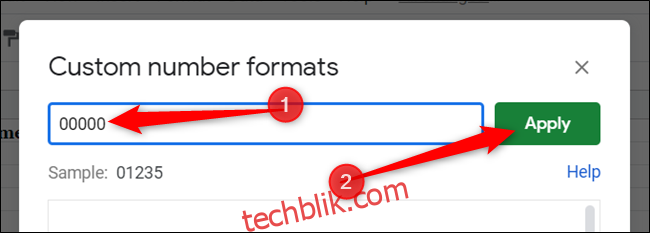
使用五个零会强制这些单元格保持五位长度,并在缺少数字时自动添加前导零。
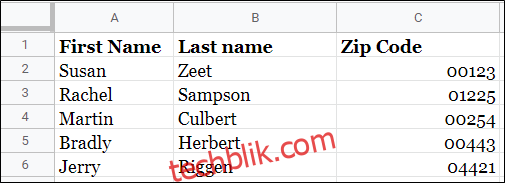
Google 表格的数字格式功能强大,可以帮助您准确地处理包含前导零的邮政编码、电话号码和ID号码等数据,避免数据丢失。