谷歌浏览器标签页过多?标签分组功能来帮忙
你是否经常在谷歌浏览器中打开大量的标签页,导致难以管理?谷歌正在积极开发一项新功能,旨在帮助用户更好地组织和管理打开的标签页。这项名为“标签分组”的功能,通过为不同的标签页添加颜色编码的标签,让你的标签栏焕然一新。目前,该功能还处于实验阶段,需要通过开启“标志”来启用。
更新:标签分组功能已在2020年5月19日发布的 Chrome 83 版本中正式推出并默认启用。谷歌将逐步为更多的用户开放此功能。虽然不是所有用户都能立即体验到,但如果你发现你的浏览器中还没有启用该功能,可以通过下述方法手动激活实验性标志来开启它。
如何在 Chrome 中启用标签分组
更新:如果你想查看 Chrome 中是否已启用标签分组功能,只需右键单击任何一个标签页,然后查看上下文菜单中是否有“添加到新组”的选项。如果有,则说明你的浏览器已经启用了该功能,无需再激活实验性标志。
要手动启用标签分组功能,请在 Chrome 浏览器中打开一个新的标签页,并在地址栏中输入以下内容,然后按下回车键:
chrome://flags
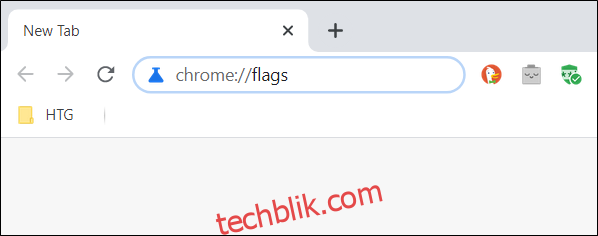
在页面顶部的搜索框中,输入“标签组”(或“tab groups”),然后在标志旁边的下拉菜单中选择“启用”。
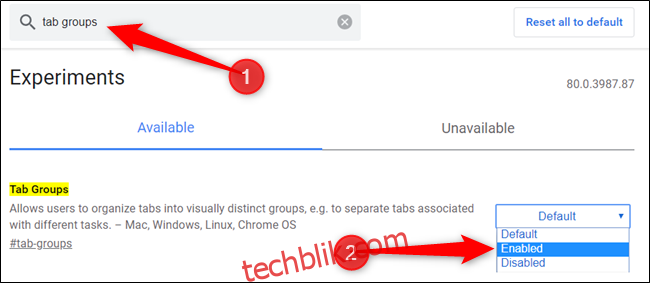
点击“立即重新启动”按钮,重启 Chrome 浏览器,使已启用的实验性标志生效。请务必保存所有已打开标签页中的工作,因为浏览器重启后,页面上输入的文本可能会丢失,但 Chrome 会重新打开你之前打开的所有标签页。
警告:这项功能目前仍然在旧版 Chrome 的实验性标志中,意味着谷歌的开发人员还在努力完善它,其稳定性和可靠性不能完全保证。 就像谷歌浏览器之前推出的剪贴板共享功能一样,该功能可能存在一些问题。我们最初在谷歌 Chrome 80 版本中测试了这项功能。

如何在 Chrome 中使用标签分组
Chrome 重新启动后,你可能一开始不会感觉到任何变化。只有当你打开多个标签页后,才能充分体验到标签分组功能的便利性。
首先,打开你常用的几个网页,开始尝试标签分组。
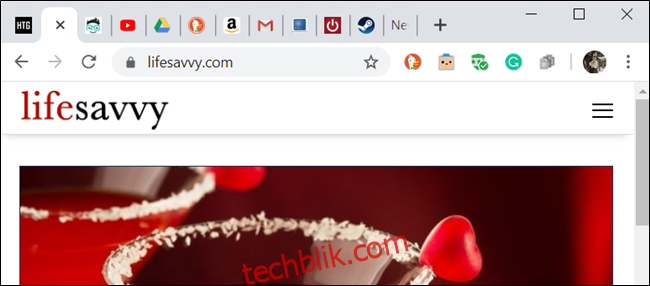
现在,右键单击一个标签页,并在上下文菜单中选择“添加到新组”。
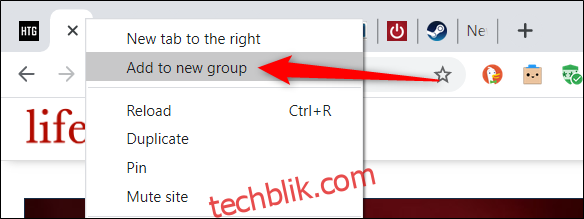
标签页旁边会出现一个彩色的圆圈。点击该标签页或圆圈,会弹出一个标签组菜单。你可以在这里为组命名、更改颜色、在组中添加新的标签页、取消组内的所有标签页或关闭组内的所有标签页。
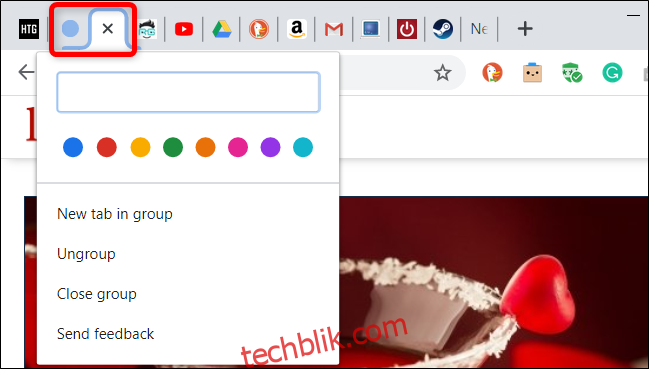
当你为标签组命名后,圆圈会消失,取而代之的是你设置的标签名称。
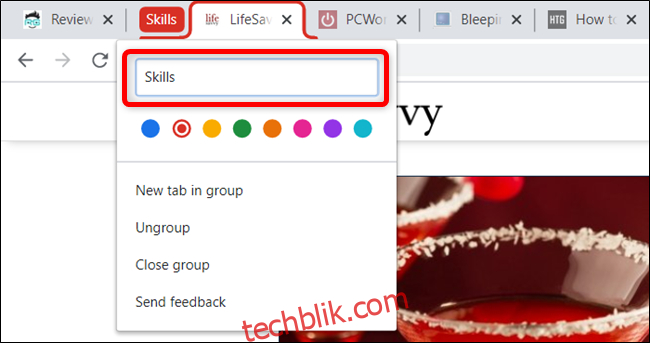
为了让你的标签组更具个性化,你可以从八种可选颜色中选择一种。如果你不想为组命名,颜色也有助于区分不同的组。
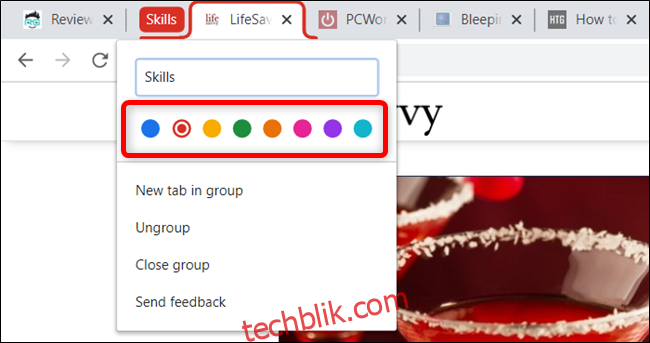
要向现有组添加新的标签页,请点击“组中的新标签页”,新标签页将出现在该组中已有标签页的旁边。
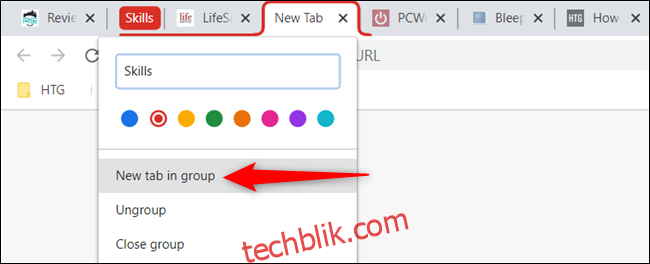
要将一个已打开的标签页添加到现有组中,请右键单击该标签页,点击“添加到现有组”,然后选择要添加到的组。
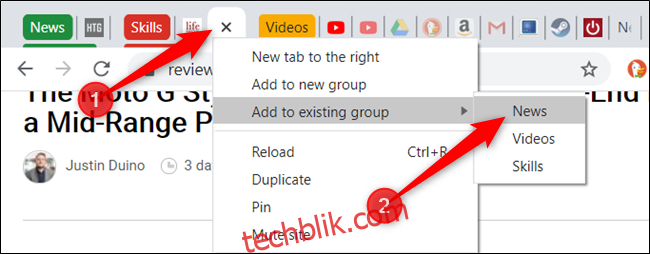
或者,你也可以直接将一个标签页拖放到现有的标签组中,直到其颜色覆盖该标签页,然后松开鼠标。该标签页将成为标签组的一部分。
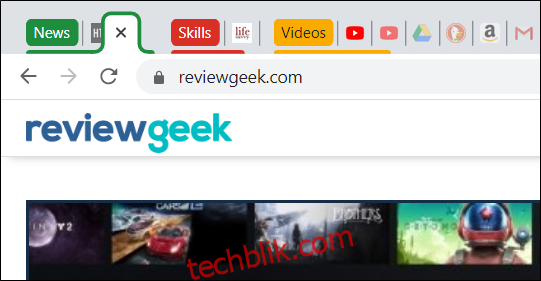
如果你对标签组的组织顺序不满意,可以轻松地调整它们的顺序。只需拖动标签/彩色圆圈到你想要的位置即可。
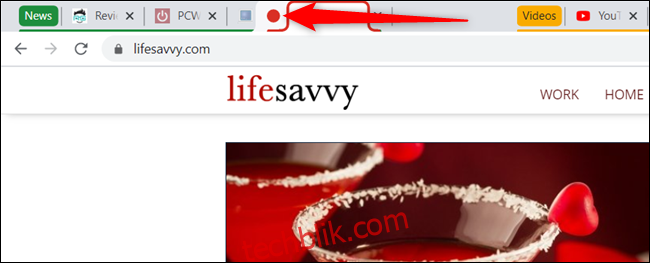
如果你不再需要组中的某个特定标签页,可以将其移除。右键单击该标签页,然后选择“从组中移除”。你也可以将该标签页拖出标签组,并将其放置在空白位置。

但是,如果你想完全解散一个标签组,你可以像创建它一样迅速地取消分组。点击标签组的名称,然后点击“取消分组”。
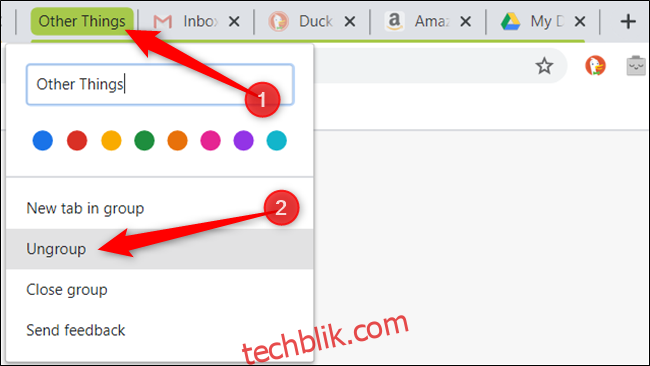
如果你完成了标签组中的所有工作,可以通过一次性关闭所有标签页,来解散该组及其中的所有内容。点击指定的标签组名称,然后在菜单中点击“关闭分组”。
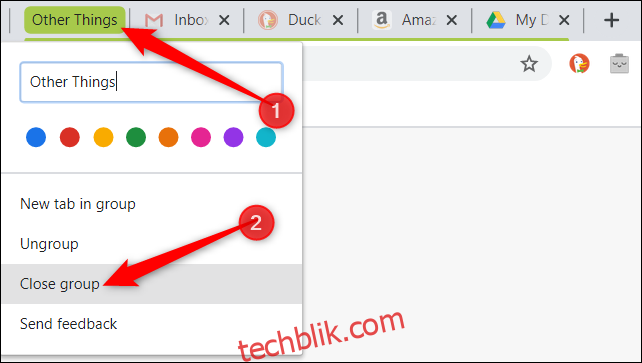
尽管 Chrome 的标签分组功能还缺少一些功能(例如合并组的功能),但标签组标志仍然是组织、分组和标记你在浏览器中打开的所有标签页的好方法。