在线会议工具通常都具备音频和视频通话功能。这项功能已成为标配,但许多工具也认识到用户可能还需要分享屏幕或展示幻灯片。演示与屏幕分享略有不同,演示者需要既能看到自己正在展示的幻灯片,又能将会议界面置于后台。

在 Google Meet 中进行演示
在 Google Meet 中进行演示有两种主要方式:屏幕共享和使用演示功能。演示功能允许你直接从 Google 幻灯片进行演示,它会将会议界面置于后台,使演示过程更为流畅。
而屏幕共享选项则允许你从本地桌面演示文件,但这需要在会议界面和演示文件之间切换,使得演示体验相对不那么便捷。
在 Google Meet 中展示 Google 幻灯片
在你可以使用 Google 幻灯片在 Google Meet 上进行演示之前,你需要确保已完成以下准备工作:
你正在使用 Chrome 浏览器加入会议。
你的演示文稿已上传至 Google 幻灯片。
请确保演示文稿在 Google 幻灯片中的显示效果正常。
在一个单独的标签页中打开该演示文稿。
现在,你就可以开始在 Google Meet 上进行演示了。你可以在加入会议之后再进行演示,但我们不建议这样做。
首先,加入 Google Meet 会议。
然后,点击“共享屏幕”按钮。
在弹出的菜单中选择“演示”选项。
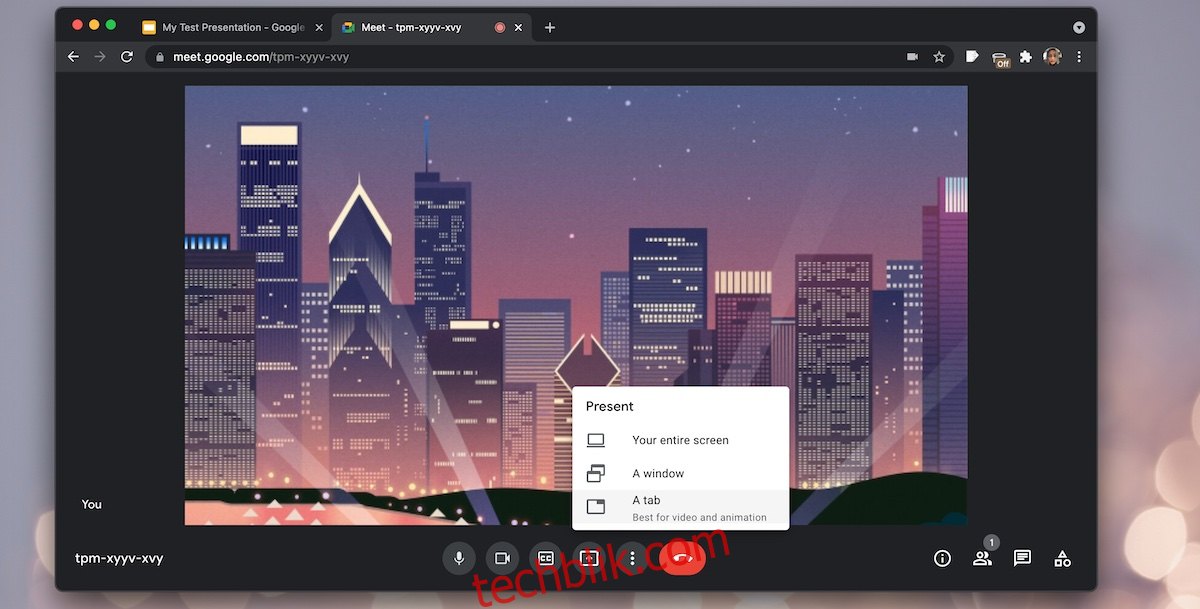
选择已经打开你的演示文稿的 Google 幻灯片标签页。
切换到演示标签页后,点击右上角的“演示”按钮。
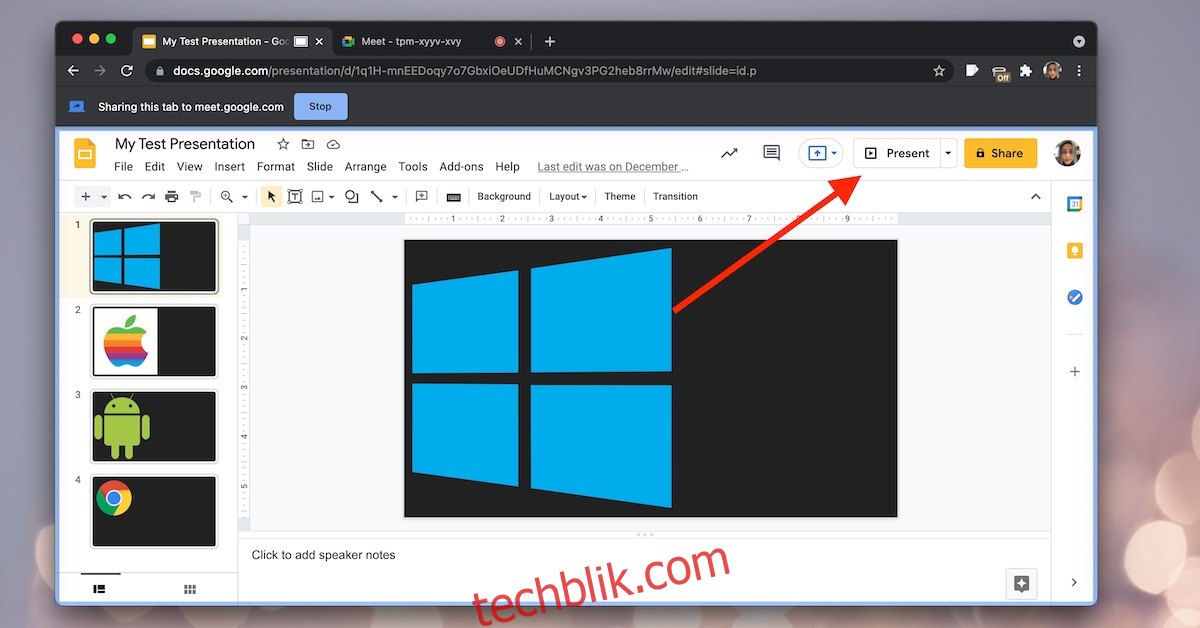
在 Google Meet 中进行屏幕共享演示
你可以通过屏幕共享从本地桌面演示各种演示文稿文件(例如 PPTX 或 KEY 文件)。
首先,打开你想要演示的演示文稿文件。
然后,加入 Google Meet 会议。
点击底部的“共享屏幕”按钮。
在弹出的菜单中选择“窗口”选项。
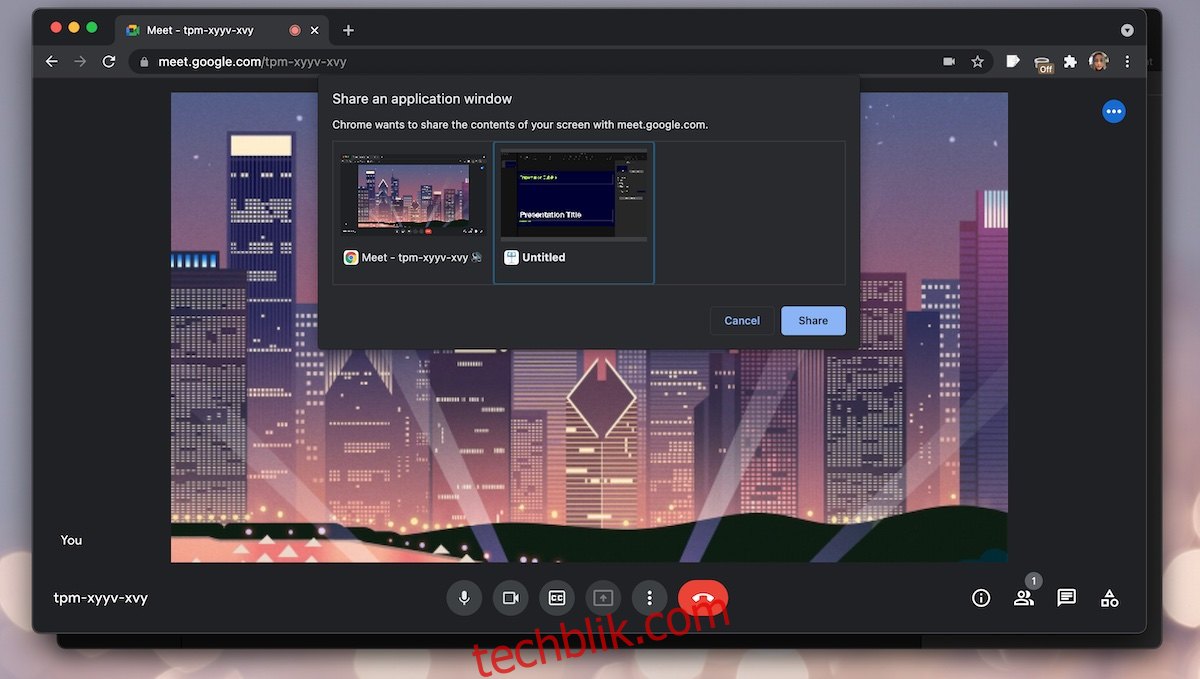
选择你的应用程序/文件窗口。
切换到演示文稿文件,并将其设置为全屏模式。
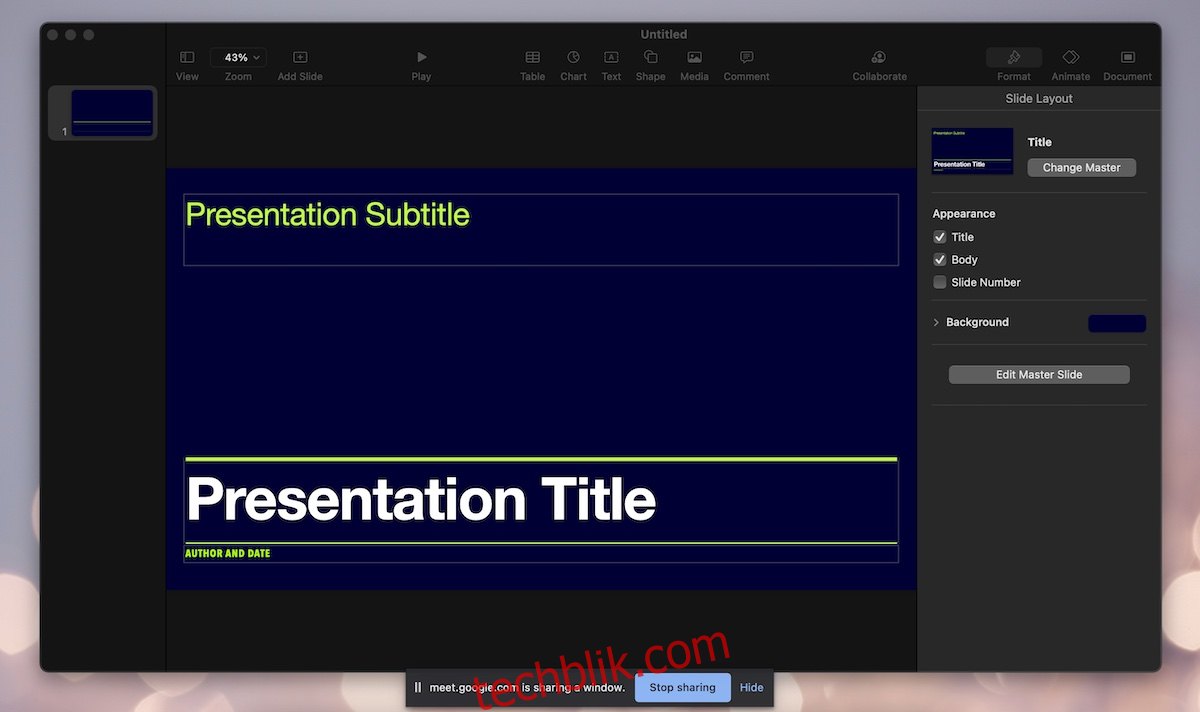
总结
Google Meet 提供了展示文件的选项,但只有在使用 Chrome 浏览器和 Google 幻灯片时才能实现最佳效果。Google 幻灯片可以导入大多数演示文稿格式(PDF、PPT、PPTX 和 KEY),因此,尽管演示功能可能不如屏幕共享灵活,但你仍然可以将它用于大多数类型的文件。你只需记得在会议开始前上传文件即可。至于 Google Meet 移动应用程序,目前还不支持直接演示幻灯片。屏幕共享功能在移动应用程序中可用,但你只能展示你设备屏幕上的内容或其他你打开的应用程序。