Proxmox:你的开源服务器管理利器
Proxmox 是一款功能强大的开源服务器管理平台,它让你能够轻松部署、管理和监控虚拟机。通过 Proxmox,你可以通过任何网络浏览器,使用其提供的 Web 界面运行多个操作系统或服务,极大地提高了操作的便捷性。
无论你是学生、技术爱好者,还是企业主,都可以在英特尔 NUC 硬件或其他基于 x86 的迷你 PC 上安装 Proxmox,构建个性化的家庭实验室,并管理包括家庭自动化软件、媒体服务器、网络存储(NAS)在内的各种服务,这一切都可以在 Proxmox 的 Web 界面上完成。
安装 Proxmox 的前提条件
为了在英特尔 NUC 或其他 x86 迷你 PC 上成功安装并运行 Proxmox,你的硬件需要满足以下最低系统要求:
- 至少 4 个 CPU 核心
- 至少 4GB 的 RAM(推荐 8GB 或更多)
- 64GB 或更多的可用磁盘空间,推荐使用 SSD 固态硬盘
我们在此教程中使用的设备是英特尔 NUC10I3FNHN,这是一款配备了第十代英特尔 i3 处理器的准系统迷你 PC。此外,我们还额外安装了:
- 16GB DDR4 RAM(由两个 8GB 内存条组成)
- 1TB M.2 PCIe4 SSD 固态硬盘
- 1TB SATA3 SSD 固态硬盘
除此之外,你还需要:
- 一台可用于创建可启动 USB 安装介质的 Windows、macOS 或 Linux 电脑
- 一个 USB 存储设备(容量至少 8GB)
在你拥有满足以上硬件要求和其它必要条件的迷你 PC 后,就可以按照以下步骤开始安装 Proxmox 了:
创建 Proxmox USB 安装介质:
下载链接: Proxmox 下载
这样,你就成功创建了 Proxmox 的 USB 安装介质,它能够帮助你在英特尔 NUC 或任何 x86 PC 上安装 Proxmox。此外,你也可以使用 balenaEtcher 等工具将 Proxmox ISO 镜像文件写入 USB 设备。
步骤 2:为安装 Proxmox 准备 Intel NUC 或 x86 迷你 PC
为了让你的英特尔 NUC 或 x86 PC 为安装 Proxmox 做好准备,你需要先启动电脑并进入 BIOS 设置。通常,你可以通过连续按 Del 键或 F10 键进入 BIOS。
进入 BIOS 后,需要进行以下修改:
在更新 BIOS 并启用虚拟化技术后,你就可以在英特尔 NUC 或 x86 PC 上开始安装 Proxmox 了。
步骤 3:在 Intel NUC 或 x86 迷你 PC 上安装 Proxmox
在创建好可启动的 USB 驱动器之后,将其插入你的英特尔 NUC 或 x86 PC,并重新启动系统。
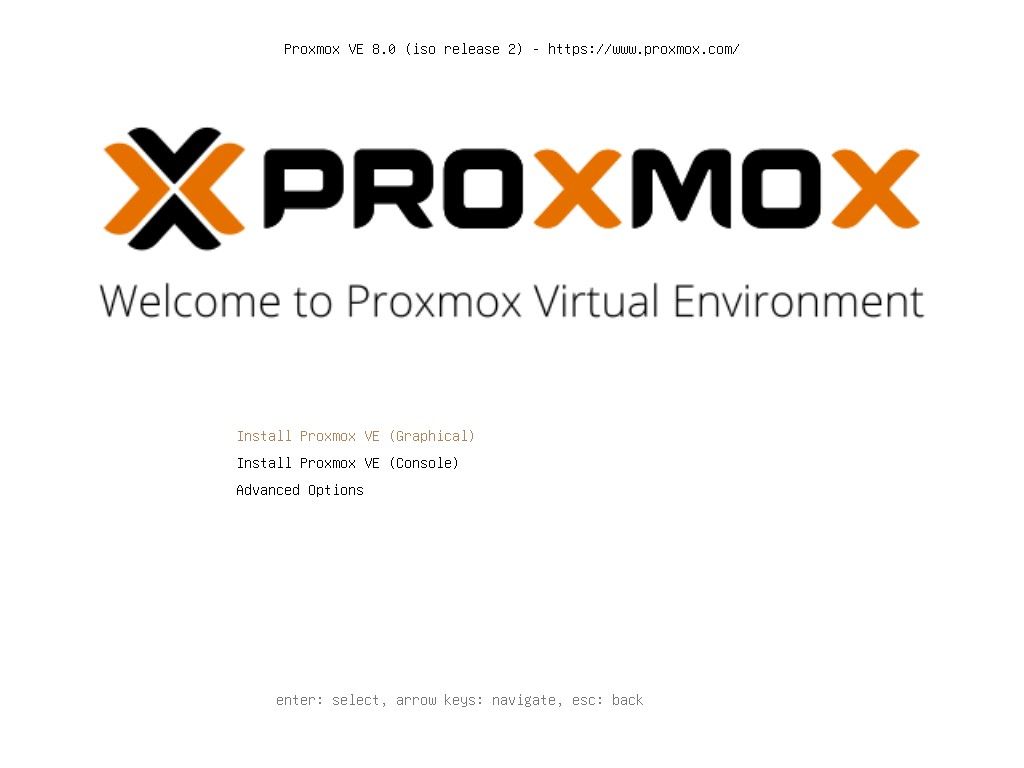
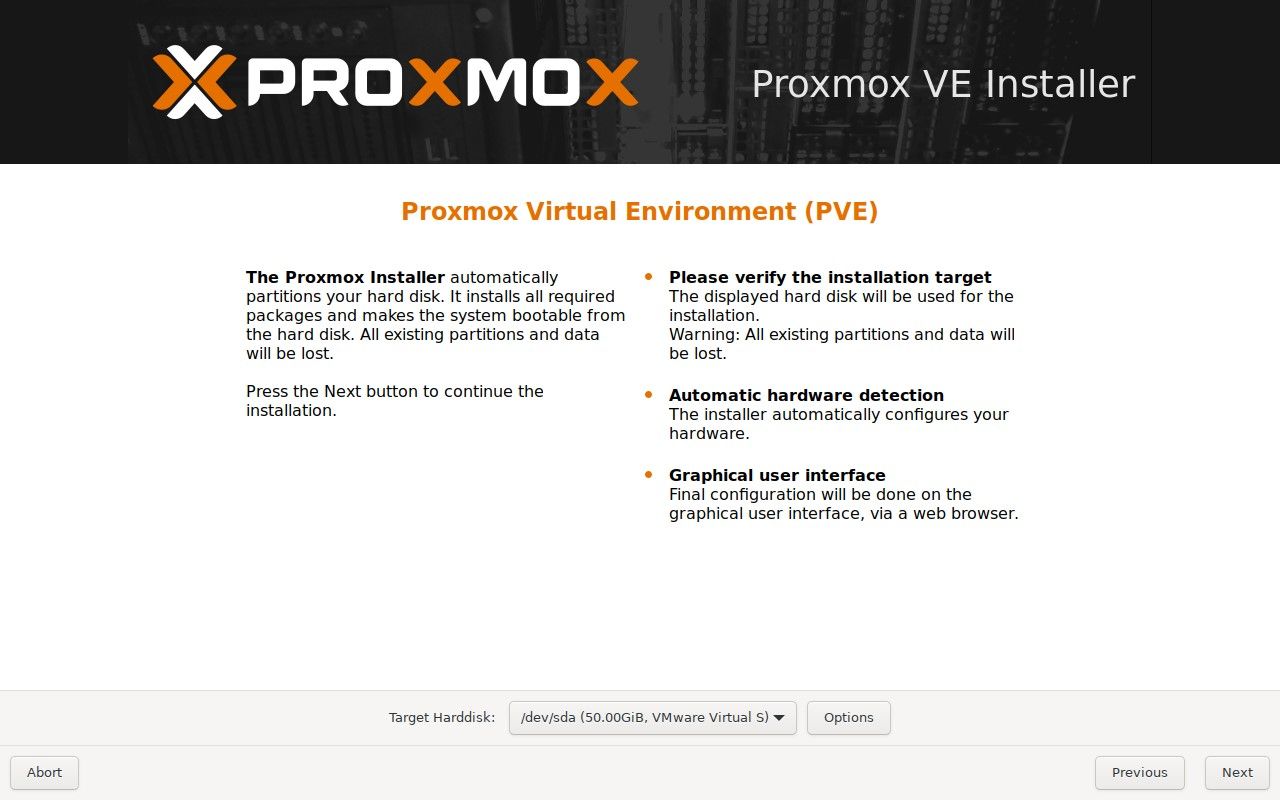
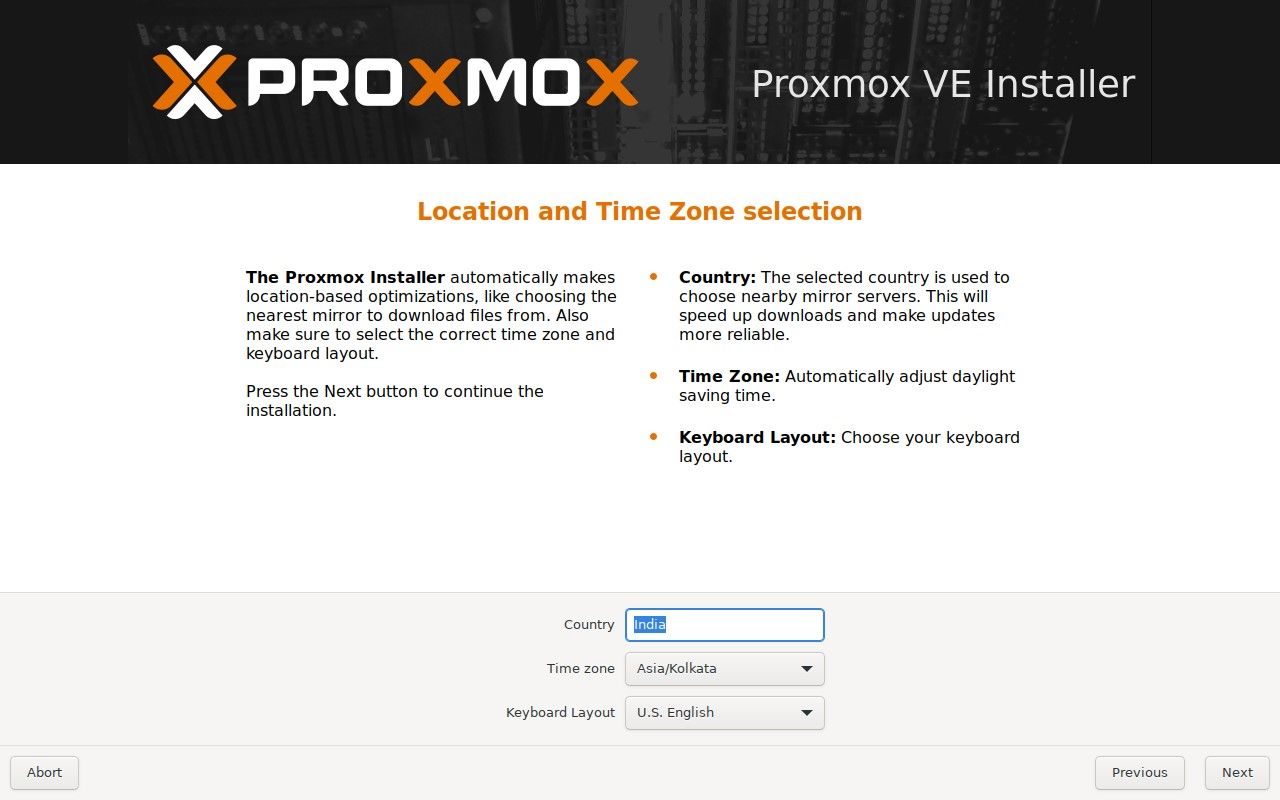
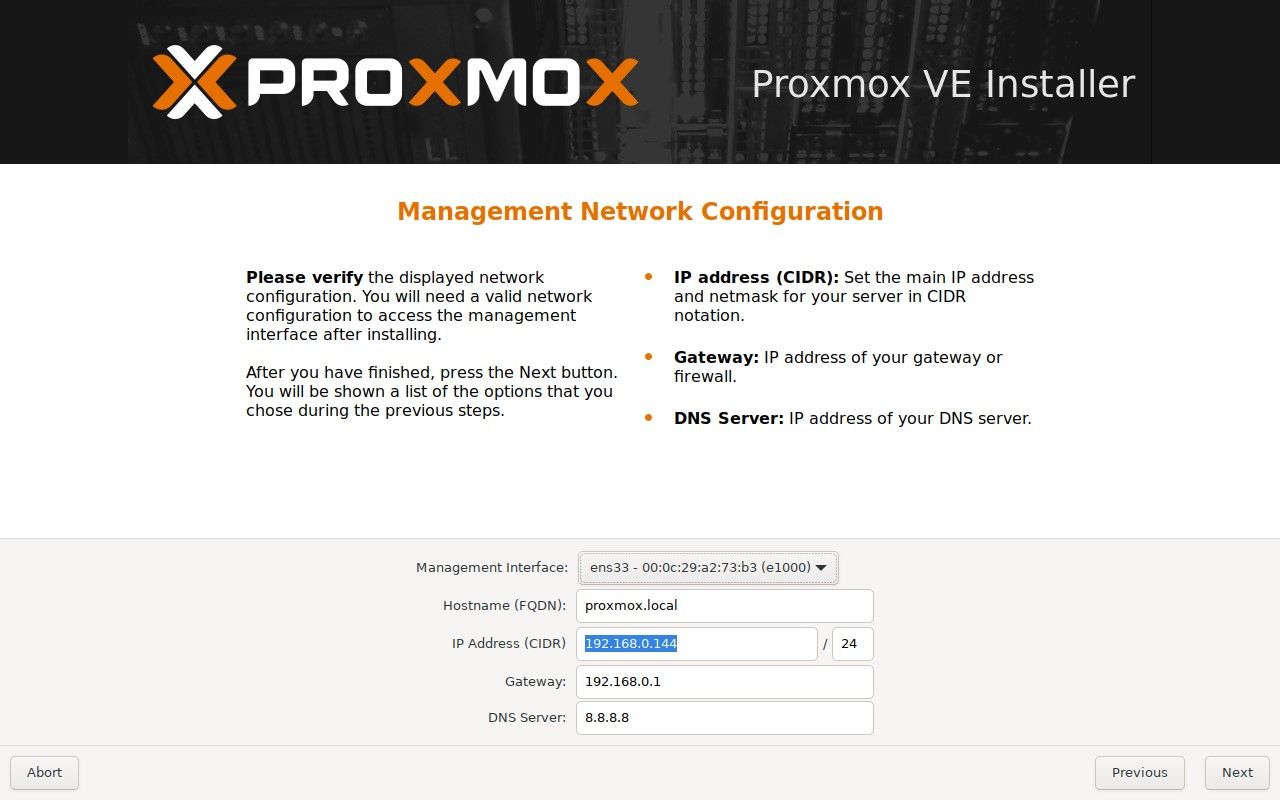
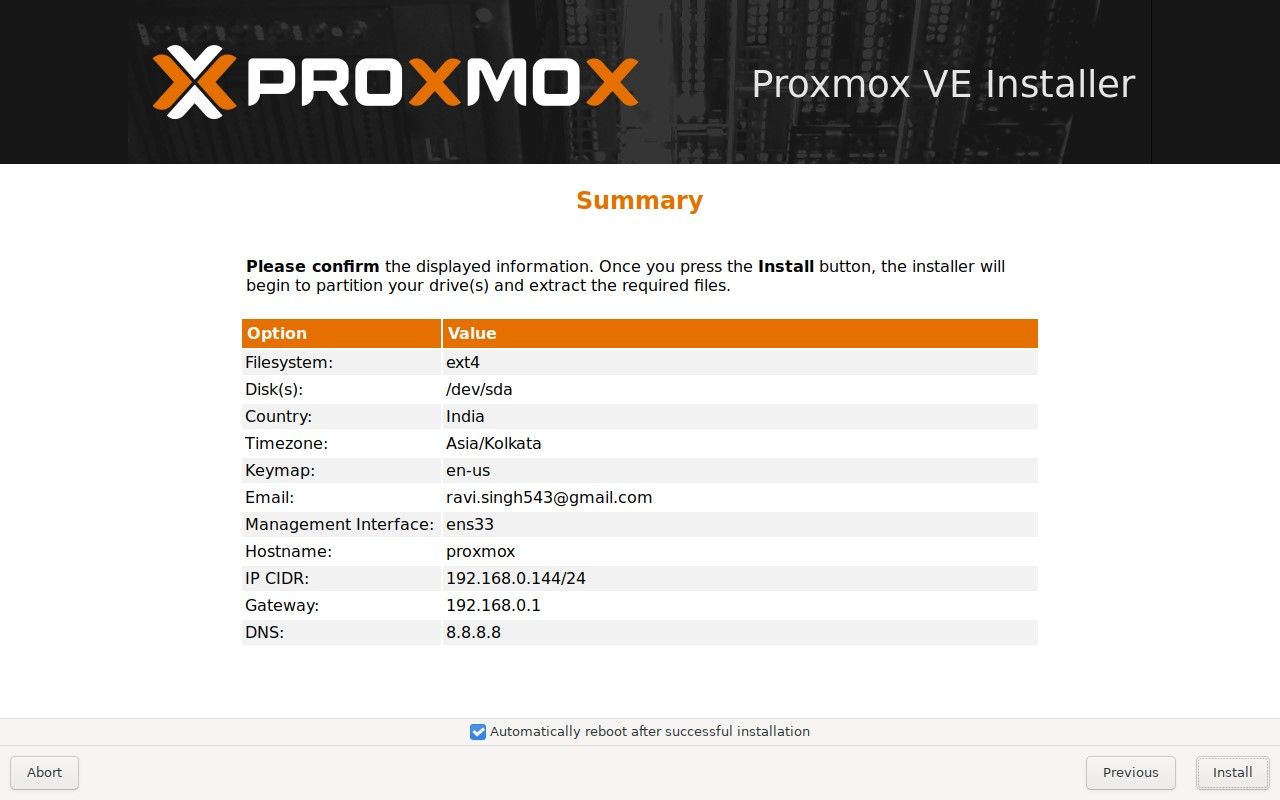
步骤 4:安装后配置 Proxmox
在你的英特尔 NUC 或 x86 PC 上成功安装 Proxmox 后,你可以通过在你的 Web 浏览器中输入 Proxmox 服务器的 IP 地址,并加上端口号 8006 来访问 Proxmox 的 Web 界面。例如:https://192.168.0.144:8006。
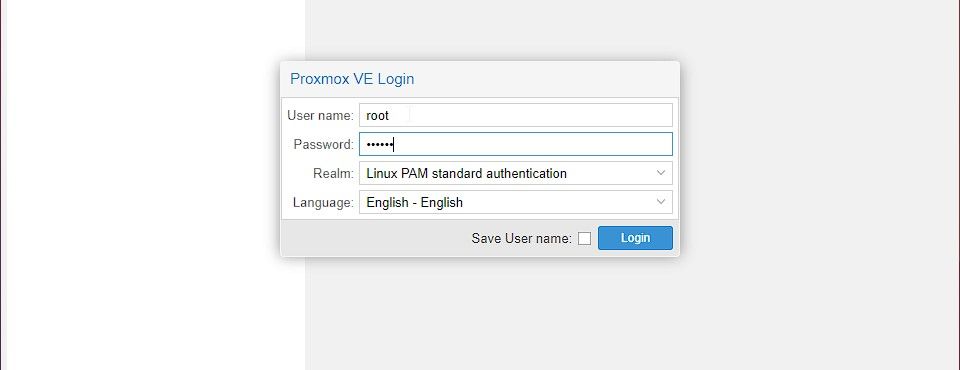
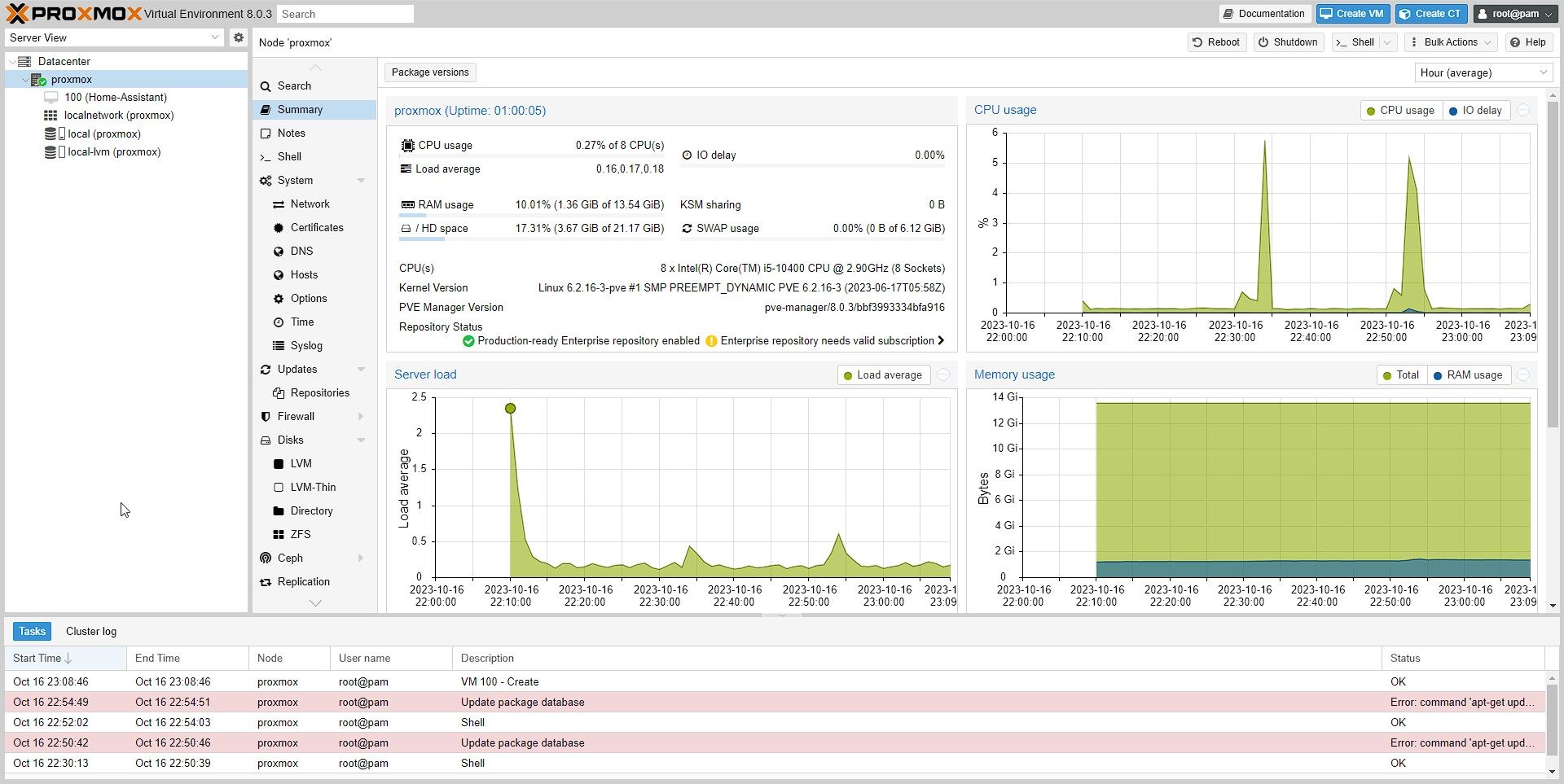
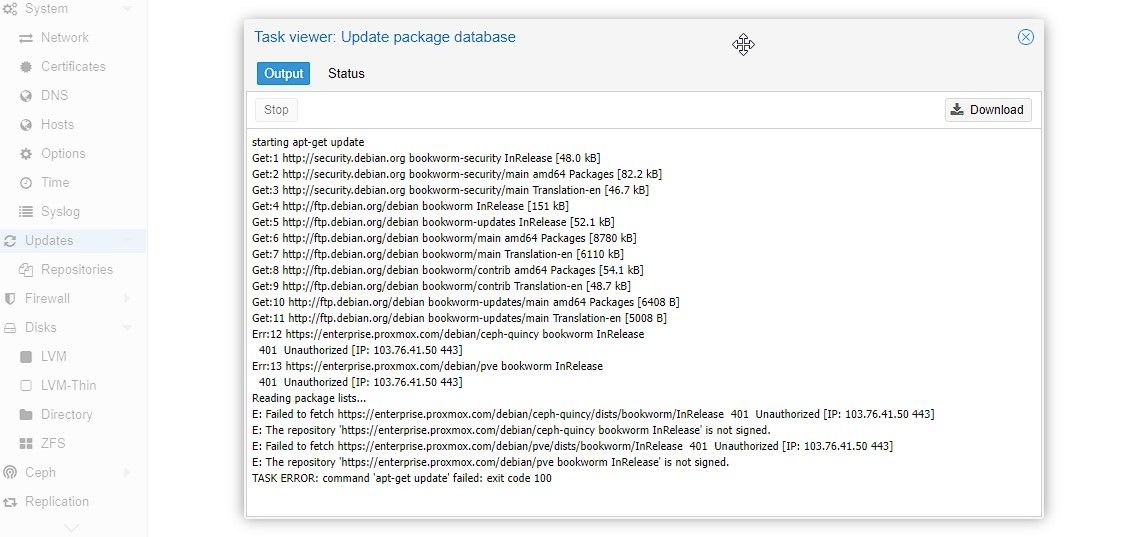
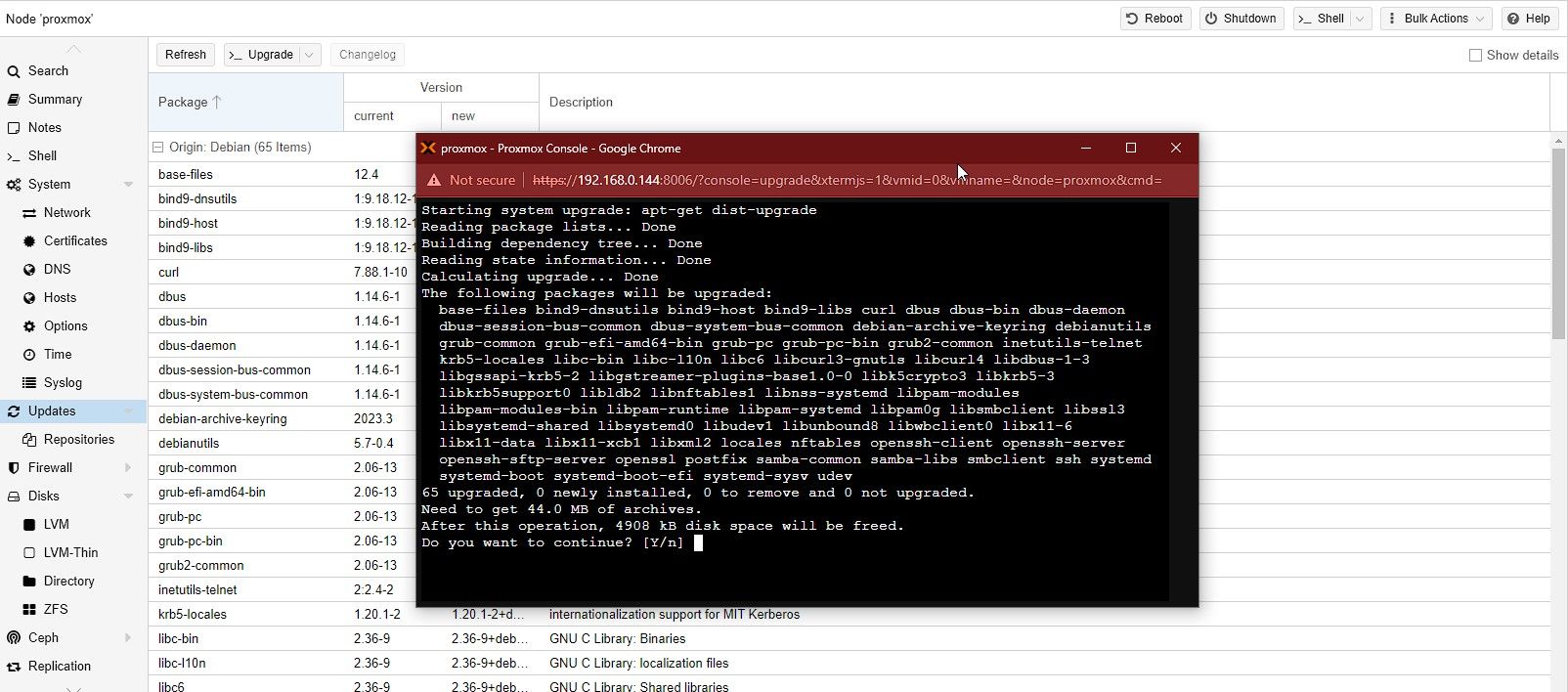
步骤 5:在 Proxmox 中创建虚拟机并安装操作系统
借助 Proxmox,你可以在 Web 浏览器中使用 Proxmox Web 界面创建和管理虚拟机。你可以在这些虚拟机上安装和管理各种操作系统,包括 Linux、Windows 和 FreeBSD。
要通过 Proxmox Web 界面创建一个虚拟机并安装操作系统,请按照以下步骤操作:
cd /var/lib/vz/template/iso/
wget https:
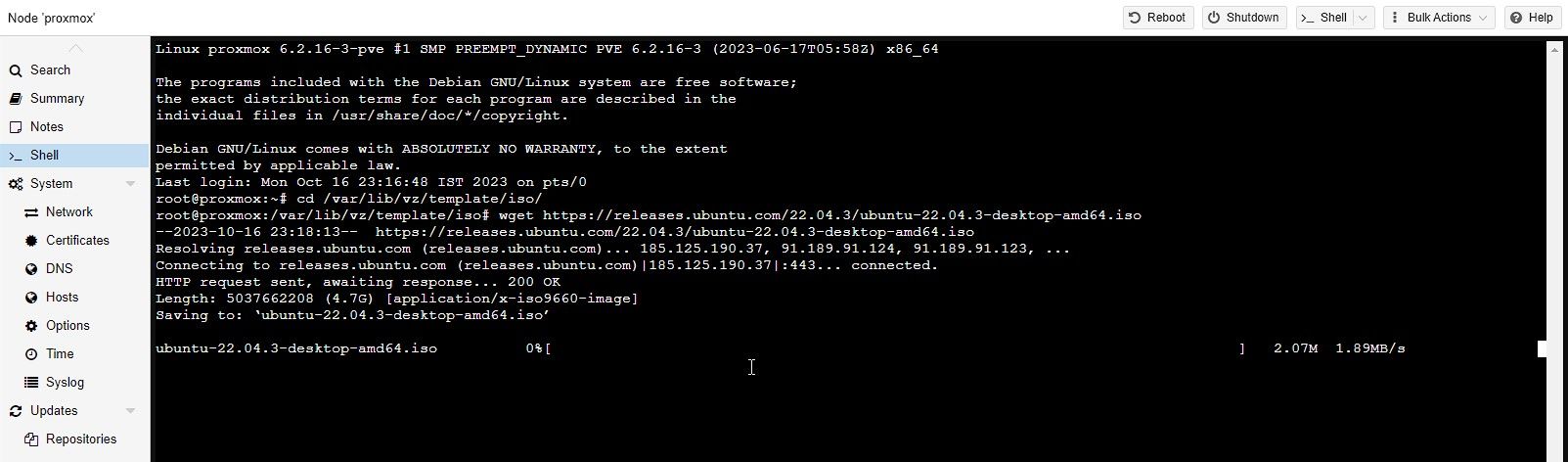
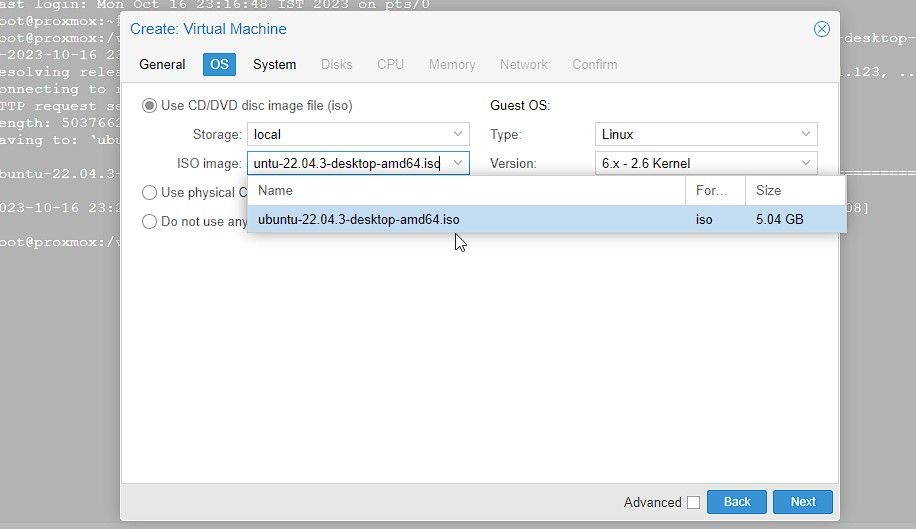
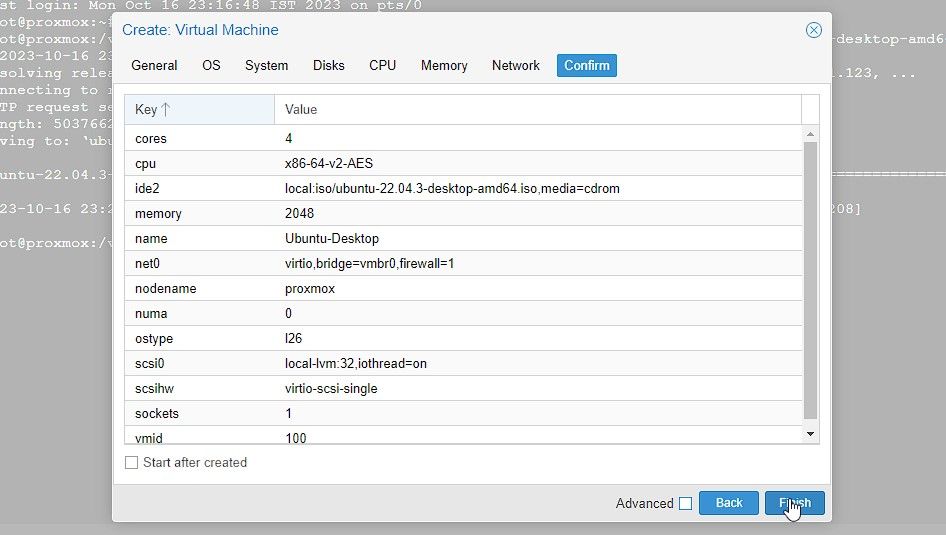
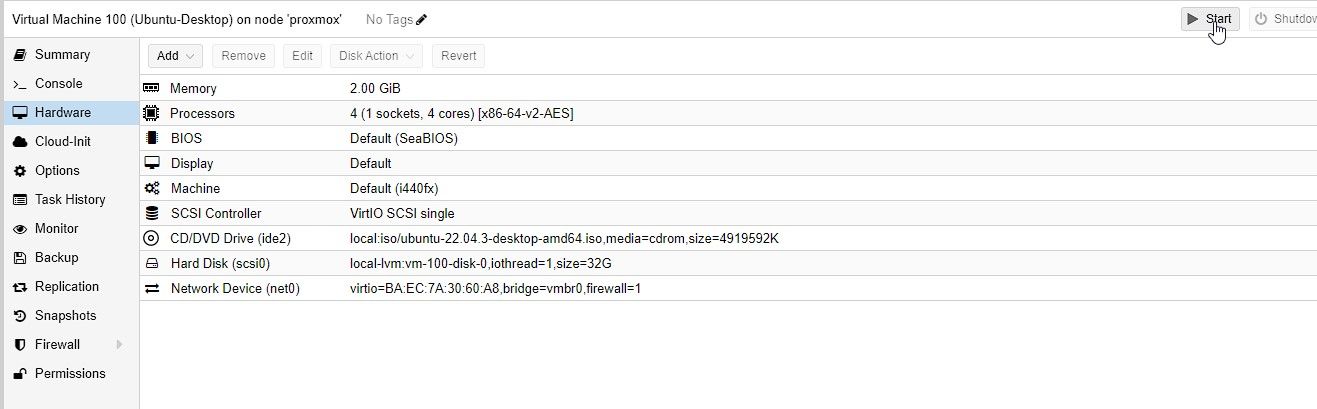
创建虚拟机之后,你可以轻松地启动、停止或将其迁移到另一台 Proxmox 主机。
Proxmox 提供了实时迁移功能,允许你在主机之间移动虚拟机,而不会造成任何停机。这一功能对于负载均衡或硬件维护而言非常便捷。
通过 Proxmox 利用虚拟化的力量
在 Intel NUC 或 x86 迷你 PC 上安装 Proxmox 的过程虽然简单,但它为你打开了虚拟化和服务器管理的大门,提供了无限的可能性。
Proxmox 和英特尔 NUC 因其轻量化和高能效的特点,成为了充分利用虚拟化强大功能的完美组合。你可以使用 Proxmox 来运行各种规模的服务器部署,并通过包括平板电脑或智能手机在内的任何设备高效地管理它们。