屏幕截图技巧:多种方法轻松捕捉iPad画面
在日常使用iPad时,无论是想保存重要的课堂笔记,还是与好友分享有趣的瞬间,截图功能都不可或缺。幸运的是,iPad提供了多种便捷的截图方式,接下来我们将逐一介绍。
不同iPad型号的截屏方式
截取屏幕截图最常见的方法是使用iPad的物理按键。针对不同型号的iPad,操作略有差异:
无Home键的iPad截屏方法
对于没有实体Home键的新款iPad,如11英寸iPad Pro、iPad(第10代)或iPad Air(2020年及后续版本),请按照以下步骤操作:
- 同时按下顶部的电源按钮(竖向时)和任意一个音量按钮。
- 快速松开两个按钮。

图片来源:马努尔·费萨尔/MakeUseof
如果iPad铃声开启,你会听到相机快门声,并且屏幕左下角会出现预览,这表示截图已成功捕获。
有Home键的iPad截屏方法
如果你的iPad仍然带有经典的Home键,截图方式稍有不同:
- 同时按下顶部的电源按钮(竖向时)和Home键。
- 快速松开两个按钮。
点击屏幕左下角的预览,可以进行编辑、分享和删除等操作。
利用Apple Pencil截图
如果你经常使用Apple Pencil进行手写笔记,你也可以用它来截图:
只需用Apple Pencil从iPad屏幕的左下角或右下角向上滑动即可截屏。
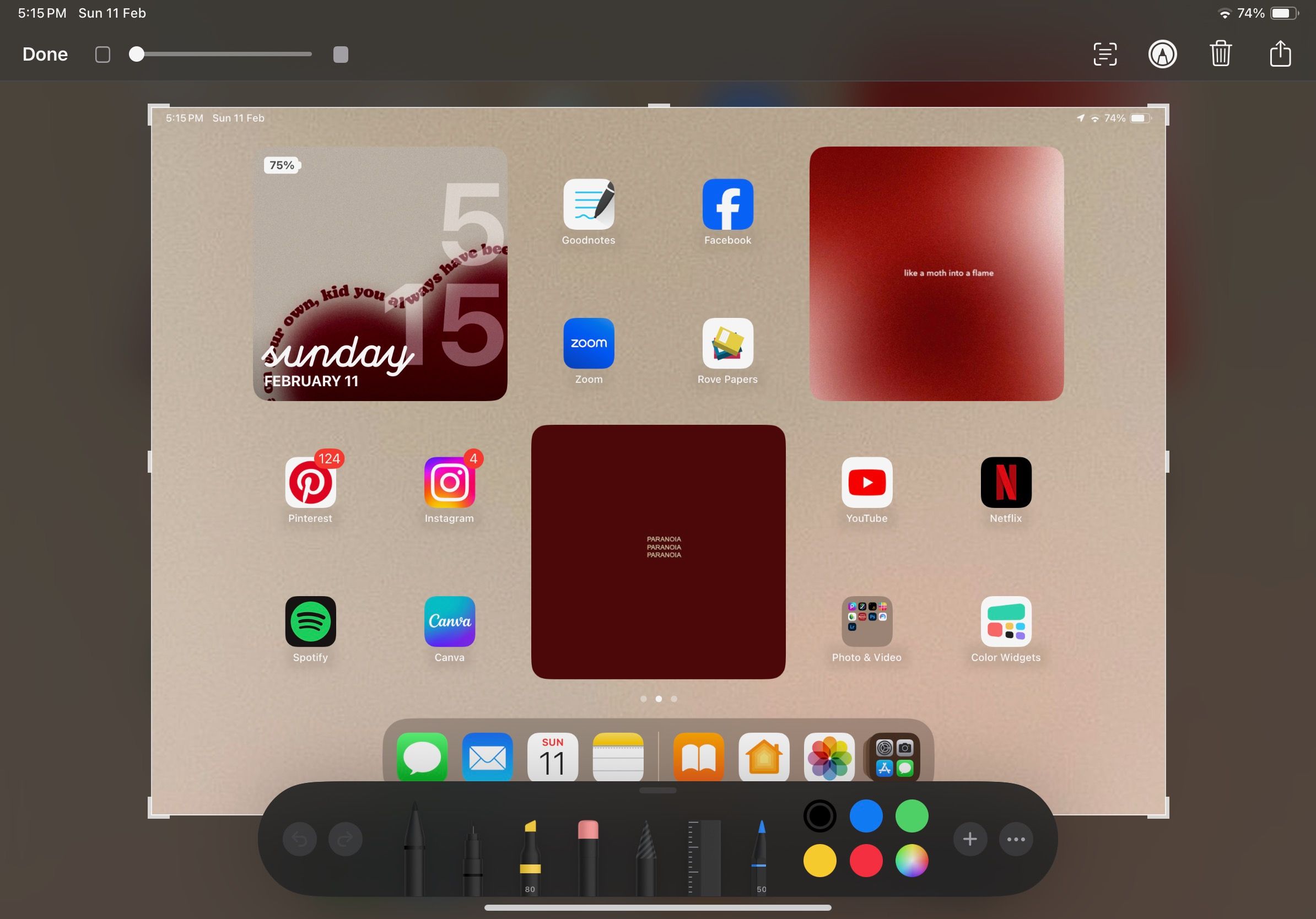
截屏后,你可以使用屏幕底部的工具栏,用Apple Pencil在图片上进行标注。点击右上角的分享按钮可以将图片发送给联系人或保存为文档。点击“完成”可将编辑后的截图保存到“照片”应用。
手势截屏:简单快捷
在iOS 16或更高版本的iPad上,你还可以使用手势来截屏:
- 打开“设置”,在侧边栏中选择“多任务处理与手势”。
- 启用“从角落滑动手指”旁的开关。
- 点击左下角或右下角,选择“屏幕快照”。
设置完成后,只需从你设置的角落向对角线滑动即可完成截图。对于没有Apple Pencil,但想通过简单的滑动来截屏的用户来说,这是一个非常方便的选择!
Siri语音指令截屏
当你不想用手触摸屏幕时,Siri可以帮你轻松完成截图。
只需说出“嘿 Siri”或“Siri”唤醒Siri,然后说出“截取屏幕截图”即可。 你还可以说“截取屏幕截图并分享”来让Siri直接将截图发送给联系人。
辅助触控截屏
如果你的iPad物理按键失灵,或者你只是想找到一个不使用物理按钮和Siri的方法来截图,可以使用“辅助触控”功能:
- 进入iPad的“设置”>“辅助功能”>“触控”。
- 启用“辅助触控”。
- 这时,你的iPad屏幕上会出现一个虚拟Home键。
- 点击虚拟Home键,然后点击“设备”>“更多”。
- 最后,点击“屏幕快照”。
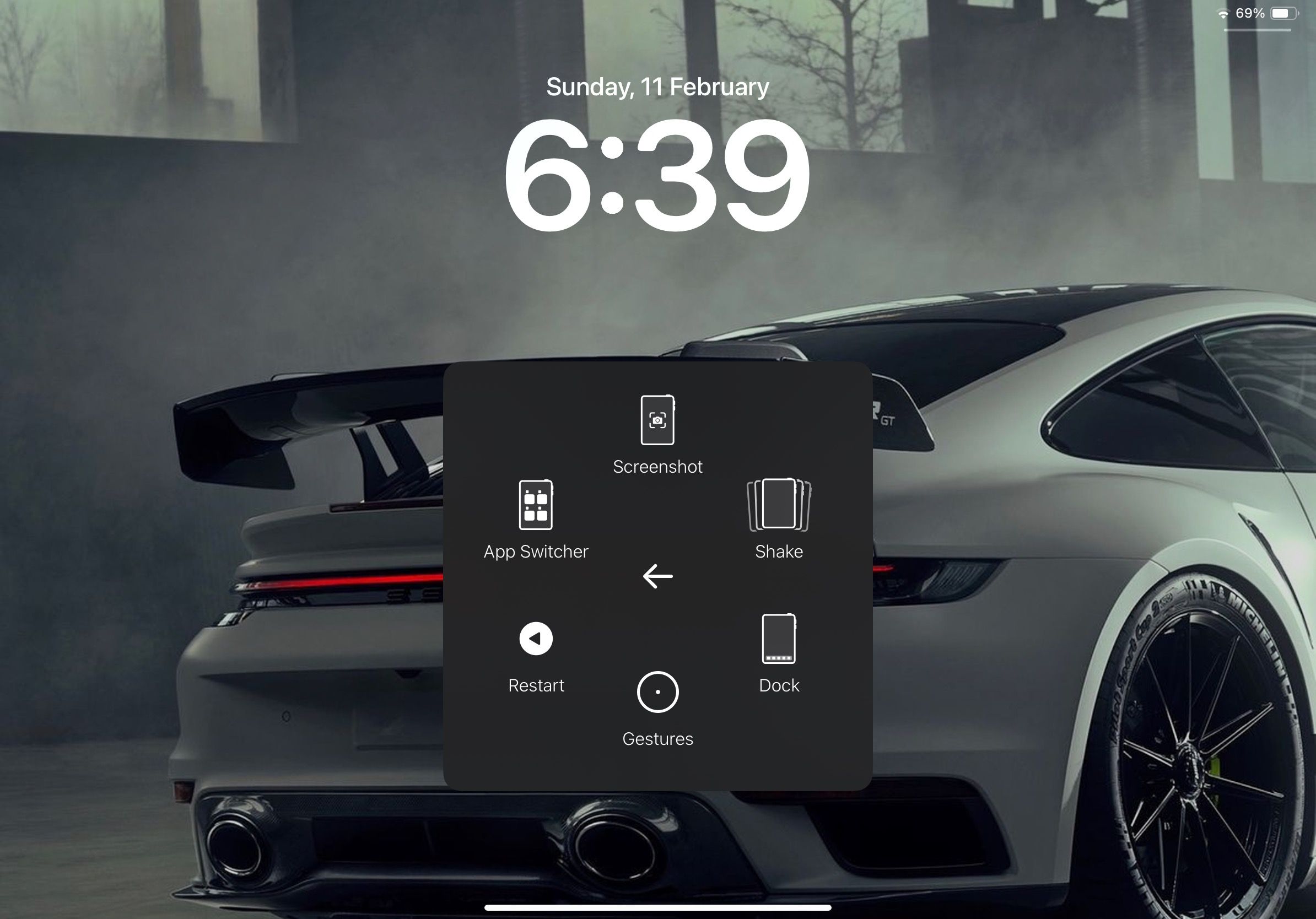
使用键盘快捷键截图
使用iPad无线键盘的另一个好处是可以使用键盘快捷键。 如果你熟悉Mac的快捷键,它们也适用于iPad。

图片来源:雅利安·苏伦德拉纳特/PCPC.me
如果你连接了妙控键盘或适用于iPad的妙控键盘配件,只需按下Command + Shift + 3组合键即可截屏。
大多数iPad用户都知道如何使用物理按键截屏,但可能不了解其他方法。一旦你掌握了这些技巧,相信它们会为你节省不少时间,提高效率。