随着 iOS 13 和 iPadOS 13 的推出,苹果公司意外地加入了对鼠标的支持。这项功能不仅在 iOS 13 的 iPhone 上可用,也将于 9 月 24 日在搭载 iPadOS 13 的 iPad 上面市。
目前,iPhone 和 iPad 上的鼠标支持还处于早期阶段,默认设置下甚至并未启用。接下来,我们将探讨如何启用它,哪些设备可以与之兼容,以及在最初为触摸操作设计的系统上使用指针设备的好处。
iPhone 和 iPad 上鼠标功能的实现
当前的鼠标支持更像是模拟触摸操作,而非真正的鼠标控制。 苹果并未针对鼠标操作修改系统的底层逻辑。 iOS 和 iPadOS 依旧是以触控为核心的操作系统。
例如,文本操作在使用鼠标时的表现就有所不同。 在传统计算机上,您可以移动鼠标指针到需要选择的文本位置,然后点击并拖动。 但在移动设备上,您可能需要双击并拖动,或者双击选中后拖动文本选择标记进行调整。
即使这样,操作也并非完全如预期。双击拖动时,会选中整个单词,而不是从鼠标指针的精确位置开始选择。这看似小问题,虽然用户可以适应,但它仍然感觉更像是模拟触控,而非真正的鼠标控制。
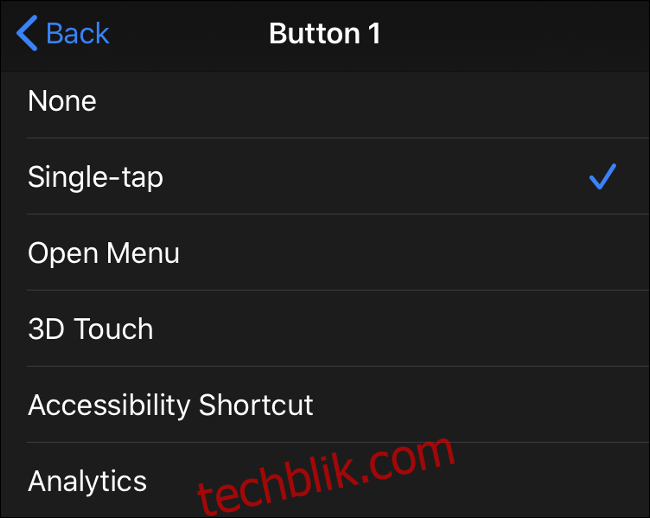
另一个例子是按钮映射。 您可以将鼠标按钮映射到常见的 iOS 和 iPadOS 功能。 默认情况下,鼠标左键的作用等同于手指的“点击”操作。
然而,由于操作系统并非为接收鼠标输入而设计,因此无法添加“鼠标左键”或“鼠标右键”等标准操作。
苹果未来是否会扩展鼠标支持,并让 iOS 和 iPadOS 系统能够真正接收鼠标输入尚不清楚。 这无疑会将 iPad Pro 推向笔记本电脑替代品的行列,但苹果一直对此持谨慎态度。
更新:随着 iPadOS 13.4 的发布,iPad 现在也支持触控板手势。
如何将鼠标连接到 iPad 或 iPhone
您可以将几乎任何类型的鼠标连接到 iPhone 或 iPad,包括:
无线蓝牙鼠标
有线 USB 鼠标(包括使用适配器的 PS/2 鼠标)
使用 RF 加密狗的无线鼠标
连接蓝牙鼠标
首先,确保您的蓝牙鼠标电量充足且在附近。 在您的 iPad 或 iPhone 上:
进入“设置”>“辅助功能”>“触摸”。
选择“辅助触控”并开启它。
向下滚动到“指针设备”,然后点击“设备”。
点击“蓝牙设备”开始配对。
现在将您的蓝牙鼠标设置为可发现(或配对模式),并在 iPad 或 iPhone 上出现时点击其名称。
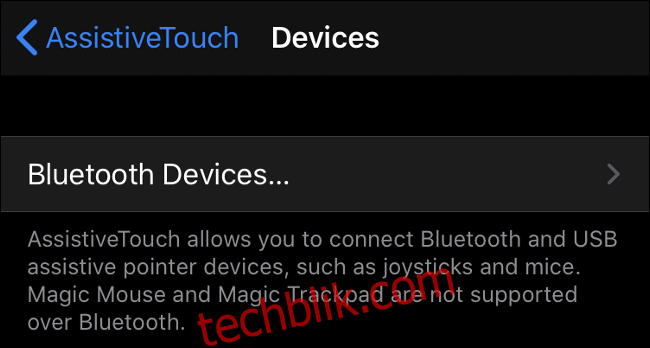
如果您的鼠标无法配对,请尝试重启 iPhone 或 iPad 以及鼠标,然后重试。 苹果公司尚未明确说明哪些鼠标与 iOS 13 或 iPadOS 13 兼容,因此您只能通过尝试来确定您的型号是否有效。
连接有线鼠标
要将有线鼠标连接到 iPhone 或 iPad,您需要 Apple 的 闪电转 USB 相机适配器(售价 29 美元),此前被称为相机连接套件。 这款闪电转 USB 配件最初用于将数码相机的照片传输到设备内存中。
如果您使用的是较新的带有 USB Type-C 接口的 iPad Pro,并且您使用的是老式的 USB Type-A 鼠标,则您需要使用 USB-C 转 USB 适配器(售价 19 美元)。 如果您使用的是带有 USB Type-C 接口的 iPad 和兼容的鼠标,则可以直接插入。
当然,相机连接套件的用途远不止于此。 除了鼠标,您还可以使用它将 USB MIDI 乐器、USB 麦克风,甚至是其他智能手机(包括 Android)连接到您的 iOS 或 iPadOS 设备。 在这里,我们将使用它来实现简单的 USB 有线鼠标支持:
将鼠标连接到 USB 端口,然后将闪电端口连接到 iOS 或 iPadOS 设备。
进入“设置”>“辅助功能”>“触摸”。
选择“辅助触控”并开启它。
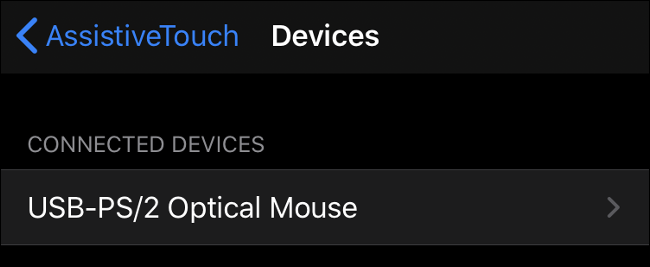
连接使用加密狗的无线鼠标
使用加密狗的无线鼠标本质上与有线鼠标相同,只是它们使用小型 RF 加密狗进行短距离通信。 由于加密狗和鼠标出厂时已配对,因此步骤与连接有线鼠标相同:
将加密狗连接到 USB 端口,然后将闪电端口连接到 iOS 或 iPadOS 设备。
打开鼠标并确保它有电。
进入“设置”>“辅助功能”>“触摸”。
选择“辅助触控”并开启它。
启用鼠标支持并配置鼠标
在“设置”>“辅助功能”>“触摸”中启用“辅助触控”后,即可使用鼠标支持。 连接指针设备后,您会在屏幕上看到一个圆形的“光标”,大小与指尖相仿。
您可以通过“设置”>“辅助功能”>“触摸”>“辅助触控”来配置鼠标。“跟踪速度”允许您调整指针的响应程度,“指针样式”允许您更改屏幕指针的大小和颜色。
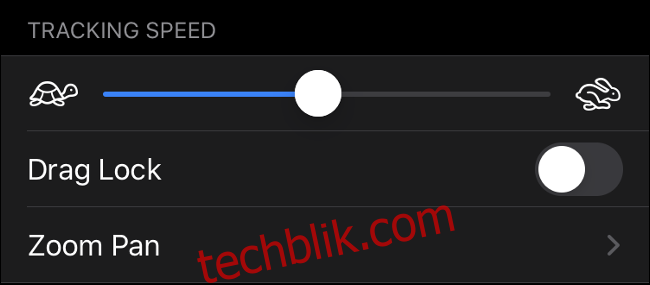
点击“设备”并选择您的鼠标(点击顶部的有线鼠标,或点击蓝牙设备并点击鼠标旁边的 “i”)。 您将看到可用的鼠标按钮列表。 点击每个按钮并分配操作类型。
如果您的鼠标按钮多于列表中显示的按钮,您可以点击“自定义其他按钮”进行配置。 您会被要求按下鼠标上的一个按钮,然后选择一个操作。 继续操作,直到您的鼠标按照您需要的方式配置完成。
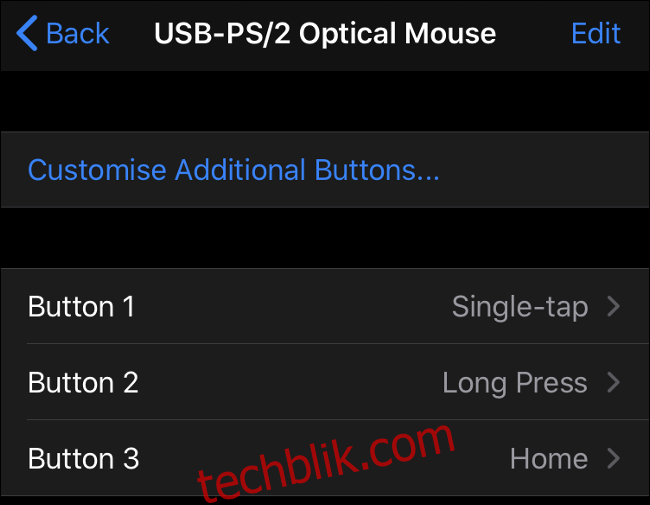
我们测试的两款鼠标中,唯一无法更改的设置是滚轮行为。 这些功能在 Safari 和 Notes 等应用程序中表现良好,但在尝试滚动某些 UI 元素时却不能正常工作(而是需要像触摸操作那样点击和拖动)。
哪些指针设备适用于 iOS 13?
苹果公司没有维护与 iOS 兼容的指针设备列表,因此您唯一知道您的鼠标是否工作的方法就是亲自尝试。 iOS 13 和 iPadOS 13 标志着苹果公司向有线和第三方无线外围设备开放了一大步,鼠标和游戏手柄的支持在同一次更新中推出。
这意味着大多数通用的 USB 和蓝牙鼠标都应该能正常工作。 我们测试了两款有线鼠标(一款是便宜的惠普品牌,另一款是微软品牌),它们都可以开箱即用。
苹果的 Magic Trackpad 2 也适用于 iPhone 和 iPad,但只能通过有线连接。 Magic Mouse 2 也可以使用,但正如 一位 Reddit 用户指出,您需要在配对时禁用 Mac 的蓝牙并按住鼠标按钮才能正常工作。 苹果指针设备上的基于触摸的滚动仍然存在问题。
iPad 或 iPhone 上的鼠标支持可以做什么?
毫无疑问,iPhone 和 iPad 上的鼠标支持首先是为了辅助功能而设计的。 它不是为了将您的 iPad 变成笔记本电脑的替代品。 如果您因残疾而无法使用触摸界面,那么这项功能至关重要。 考虑到苹果在辅助功能方面的卓越记录,您甚至可能会想知道为什么苹果花了这么长时间才添加此功能。
尽管如此,您可能对鼠标支持的一些用途感兴趣。 对于不喜欢通过键盘与屏幕交互的 iPad 和 iPad Pro 用户来说,这是一个便捷的选择。 现在,您可以像在笔记本电脑或台式机上一样插入鼠标并浏览网页。
鼠标支持提供了一种更精确地选择和编辑大段文本的方法,即使它不像标准计算机那样操作。 这是此功能的一个突出优势,但这可能只是因为基于触摸的文本操作通常很繁琐。
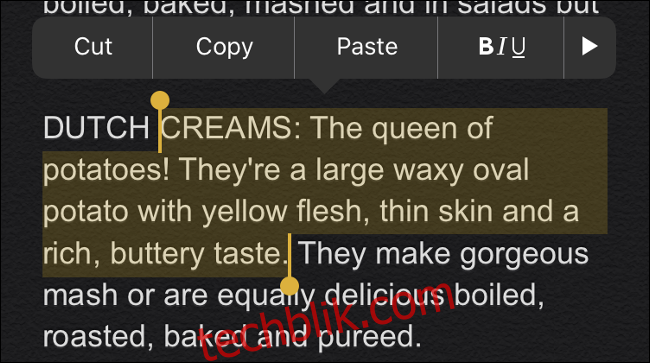
在编辑照片或使用矢量图形时,某些创意工作者可能会受益于鼠标的更高精度。 由于许多创意人士购买 iPad Pro 是为了获得 Apple Pencil 的支持,所以这可能不是什么大的优势。
如果您通过本地网络或互联网远程访问其他计算机,鼠标将使体验更加流畅。 遗憾的是,您仍然缺少适当的鼠标按钮支持,但您可以配置鼠标来模拟您最常用的远程访问工具使用的输入方式。
最后,如果您想要更传统的用户体验,不要忘记您可以将鼠标与合适的键盘配对。 蓝牙键盘(如 Apple 的妙控键盘 2)以及许多通用 USB 键盘都可以与 iOS 和 iPadOS 配合使用,前提是您有连接它们所需的 USB 适配器。
一个充满希望的开始
iOS 13 和 iPadOS 13 中的鼠标支持作为辅助工具非常出色。 从生产力的角度来看,它带来的好处有限,但谁知道苹果公司未来的计划是什么。 该公司正在逐渐将 iPad 和 iPad Pro 定位为可以执行通常在笔记本电脑上执行的许多任务的平板电脑,而无需将它们变成笔记本电脑和平板电脑的混合体。
如果苹果公司真的打算将 iPad 定位为笔记本电脑的替代品,我们很可能会在 iOS(或 iPadOS)14 中看到更完善的鼠标支持。