在线会议的录制功能日益普及。许多在线会议平台都已接纳了会议录制的理念,这使用户能够回顾和查看会议内容。因此,包括 Microsoft Teams、Skype 和 Zoom 在内的诸多在线会议工具都集成了会议录制功能。

在 iPhone 上录制 Zoom 会议的技巧
Zoom 允许用户录制会议,但有一些限制。录制的会议可以存储在本地或云端。若要将会议存储在云端,用户需要拥有付费的 Zoom 帐户,这成为了在 iPhone 上录制 Zoom 会议的一个主要障碍。
使用付费 Zoom 帐户在 iPhone 上录制 Zoom 会议
拥有付费的 Zoom 帐户,在移动设备上录制会议将变得非常简单。这是因为录音会被保存到 Zoom 自己的云端,而设备本身的存储空间则无关紧要。
首先,打开 Zoom 并开始会议(或者加入一个主持人允许录制的会议)。
然后,点击右下角的“更多”选项按钮。
接下来,选择“录制到云端”。
会议录制将立即开始。
会议结束后,您可以从 Zoom Web 界面的“录制”选项卡访问录像。
使用免费 Zoom 帐户在 iPhone 上录制 Zoom 会议
如果您没有付费的 Zoom 帐户,则需要借助 Zoom 以外的其他录制解决方案。幸运的是,iOS 系统内置了屏幕录制功能,非常适合用于此目的。
在开始录制之前,请确保您的设备有足够的存储空间,并且能够方便地访问录制开关。
检查存储空间
首先,打开“设置”应用程序。
然后,进入“通用” > “iPhone 存储”。
在顶部,查看可用的存储空间。
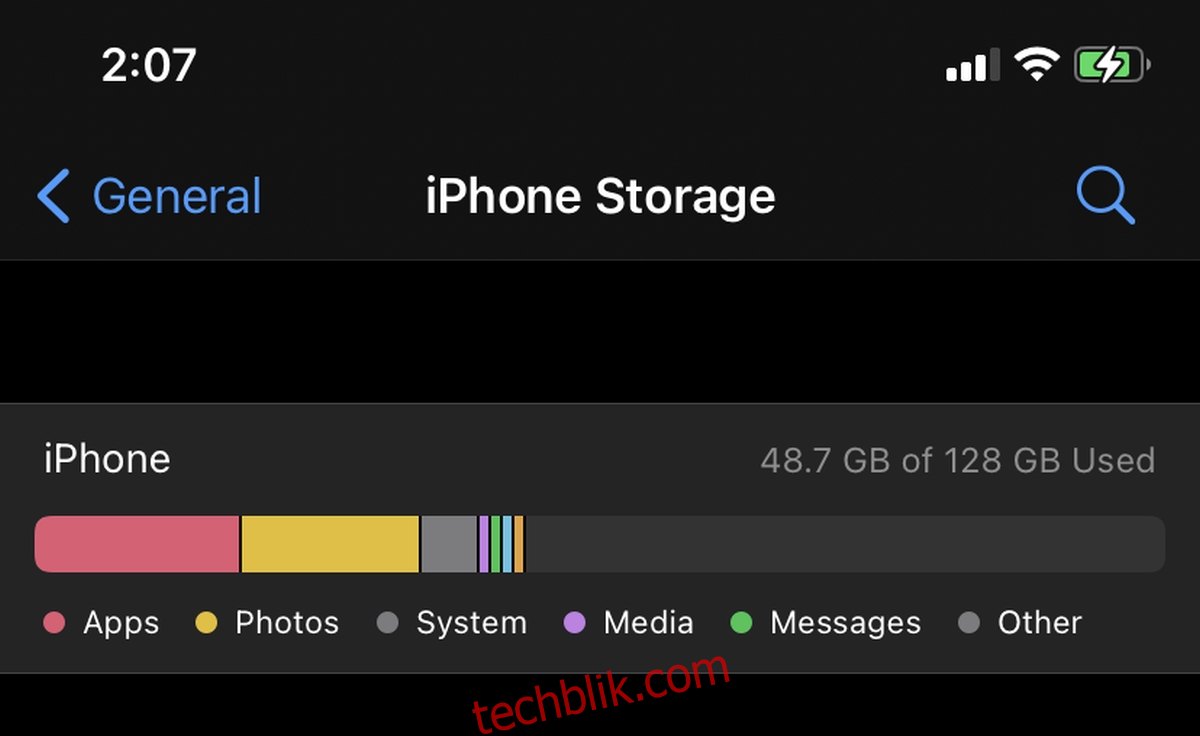
将录制开关添加到控制中心
首先,打开“设置”应用程序。
然后,进入“控制中心”。
在“包含的控制”下,确认已添加“屏幕录制”。
如果尚未添加,请从控制列表点击它旁边的加号按钮。
开始录制 Zoom 会议
现在,您已准备好录制 Zoom 会议了。您可以在会议开始之前或之后开始录制,这完全取决于您的选择。
从屏幕右上角向下滑动以打开“控制中心”。
点击“录制”控件。
录制将会开始,屏幕顶部的时间会以红色突出显示,表示正在进行录制。
点击红色高亮显示的时间以停止录制。
您可以在“相机胶卷”/“照片”应用程序中找到录制的文件。
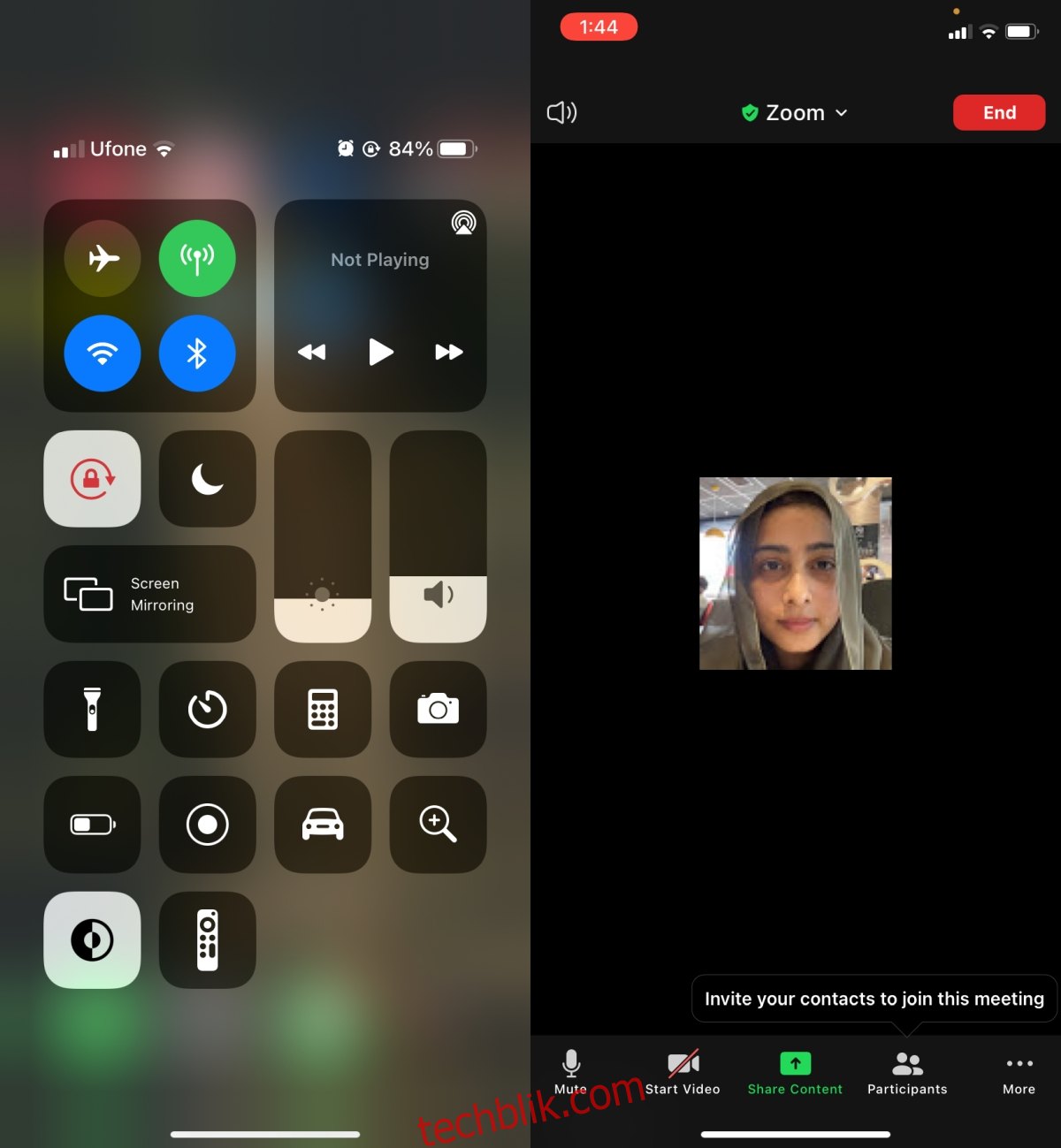
总结
如果您使用 iOS 的录制工具在 iPhone 上录制 Zoom 会议,屏幕上将会以红色高亮显示,以指示正在录制。会议参与者不会知晓自己正在被录制,因此请务必提前告知他们。