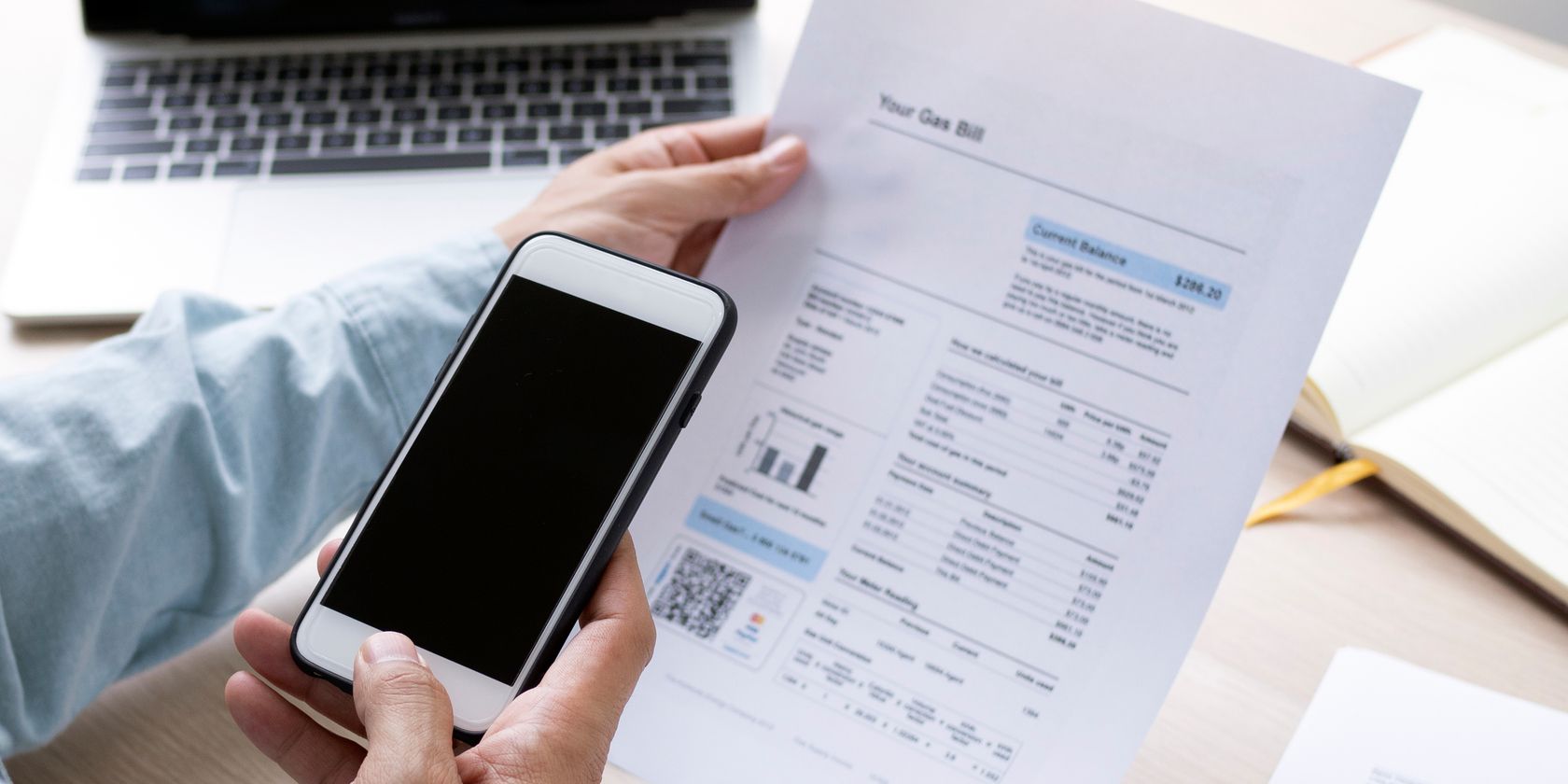
无需额外下载扫描应用,你的iPhone就能轻松扫描文件。
核心要点
- 利用iPhone自带的“备忘录”应用,通过简易操作即可扫描文件并进行标注。
- “文件”应用同样具备文件扫描功能,可将扫描结果保存至iCloud Drive或其他云服务。
- “微软镜头”是一款便捷的替代应用,拥有从表格捕获数据和朗读扫描文本等实用功能。
若您希望减少纸张使用或以电子形式分享文件,使用iPhone扫描文档将非常实用。不必安装第三方扫描应用,您的iPhone即可化身文件扫描仪。
如何使用“备忘录”应用扫描文件
只需简单几步,“备忘录”应用即可扫描您的文件。之后,您可以添加注释、进行数字签名或以PDF格式分享。以下是如何将纸质文件转化为数字笔记:
- 点击屏幕底部的相机图标,然后选择“扫描文稿”。
- 如果您正在输入笔记,点击键盘上方的相机图标,然后选择“扫描文稿”。
- 点击笔记右上角的三个点菜单按钮,然后选择“扫描”。
如何在“备忘录”应用中微调扫描
若扫描过程中遇到问题,请尝试以下技巧:
- 顶部的图标可让您选择灰度或黑白扫描。您也可以在扫描后选择,但此时用于操作扫描图像的图标将位于底部。
- 当文档对焦时,相机会自动闪光。您可以选择“手动”来手动扫描并调整扫描的角。
- 首次扫描后,扫描仪将保持在相机视图,以便进行更多扫描(例如,多页文档)。
- 完成扫描后,点击屏幕底部的“保存”按钮。您可以将扫描件保存在开始时打开的笔记中。
- 想将文档移出“备忘录”应用?可以分享或上传至其他应用(如Google Drive)、作为电子邮件附件发送、创建PDF或通过WhatsApp分享。长按扫描预览并在弹出菜单中点击“分享”。
- 利用“备忘录”应用中的标记工具在文档上添加注释。或者,选择“拷贝”以选择任何扫描文本并粘贴到其他应用或“备忘录”本身。
如何使用“文件”应用扫描文件
iPhone上的“文件”应用也提供了方便的文件扫描功能,其工作方式与“备忘录”应用的扫描仪类似。拍摄文件快照并将其保存至iCloud Drive或任何与“文件”应用关联的第三方云服务:
如何使用“微软镜头”扫描文件
“微软镜头”(原名Office Lens)是一款优秀的跨平台效率工具。它是一款功能强大的文档扫描应用,拥有诸多便捷功能,尤其是在您的iPhone或计算机上使用Microsoft Office套件时。
- “操作”涵盖特殊类型的扫描,例如从打印表格中捕获数据或朗读任何扫描的打印文本。
- “白板”最适合在白色背景下手写的笔记和草图。
- “文档”用于扫描书籍、表格、菜单等文件。
- “名片”可以从名片中提取联系信息并将其保存至iPhone或iPad上的通讯录应用或Microsoft OneNote。
- “照片”最适合扫描照片或其他可能不适合上述模式的内容。
“微软镜头”还拥有其他有助于完美扫描的功能。您可以在低光照条件下启用闪光灯(点击拍摄窗口右上角的闪光灯图标)。
您还可以使用相机应用拍摄照片并将其导入“镜头”进行微调。
点击捕获窗口左下角附近的图片图标。找到照片并选择您要使用的图片。选择并将其导入“微软镜头”。
在日常生活中,您可能需要使用iPhone扫描二维码。当您不想输入冗长的URL来浏览某些内容时,这是一个节省时间的快捷方式。将iPhone对准二维码,信息即可在几秒钟内被扫描。
您可能需要专用的文档扫描设备来一次性扫描多页。否则,您可以无需第三方扫描应用,因为iPhone足以轻松处理日常扫描工作。
掌握一些技巧可以提高您使用扫描仪组织文件的能力。例如,不要将扫描件保存在手机上。将其导出至云端或计算机上的存档空间,或使用连续互通相机功能在macOS上制作更丰富的文件。