在各种情境下,屏幕录制功能都非常实用,它可以帮助你捕捉设备屏幕上的动态。
无论是记录游戏过程、展示操作步骤、与朋友分享有趣的视频片段,还是其他任何原因,屏幕录制都能派上用场。
随着 iOS 11 的发布,iPhone 上的屏幕录制变得非常便捷,无需再寻找额外的“开箱即用”解决方案,这项功能已经成为 iPhone 的一项显著特性。
整个过程非常简单,下面我们将详细介绍其操作方法和其他一些相关技巧。
让我们直接开始吧。
如何在iPhone上进行屏幕截图?
由于屏幕截图也是捕获屏幕内容的一种方式,我们将首先介绍如何进行屏幕截图。iPhone 上有多种截屏方法,以下是两种最简单的方法:
方法一:
第一步:在想要截取的页面上,同时按住侧边按钮和音量增大按钮。
第二步:屏幕截图的预览图会短暂显示在屏幕下方。
第三步:点击预览图后,你可以选择删除、共享、编辑或保存屏幕截图。
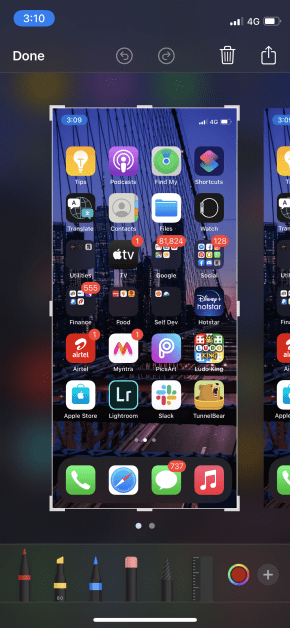
第四步:如果想将截图保存到设备,请点击左上角的“完成”。
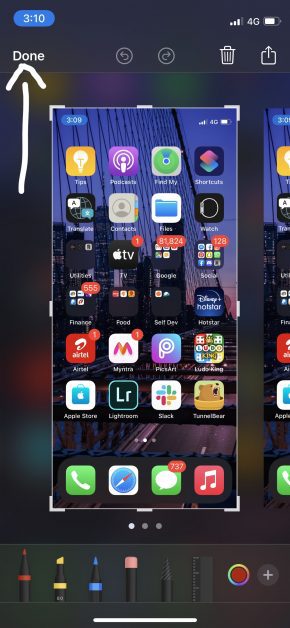
第五步:选择“保存到照片”。
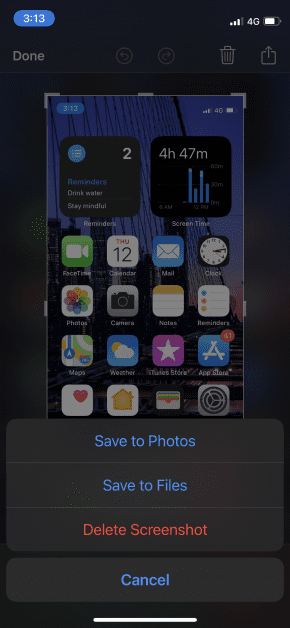
方法二:
第二种方法需要启用一个名为“辅助触控”(AssistiveTouch)的功能。
它是一个悬浮按钮,包含多种控制选项,允许你执行截屏、启动 Siri、重启设备等操作,而无需打开设置应用程序。
按照以下步骤启用此功能(如果尚未启用),然后使用它来截取屏幕截图。
第一步:进入“设置”,然后点击“辅助功能”。
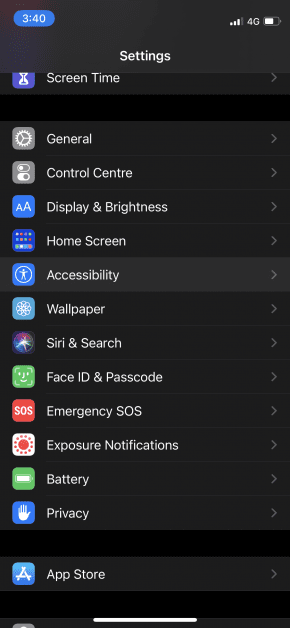
第二步:点击“触控”。
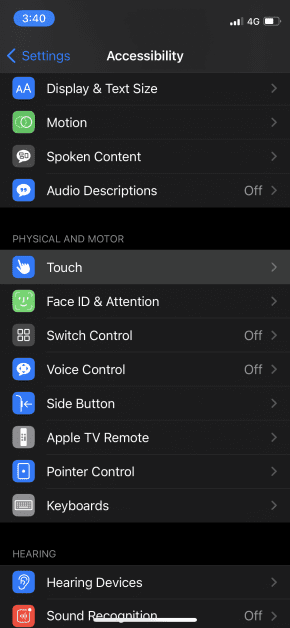
第三步:如果“辅助触控”尚未开启,请开启它。
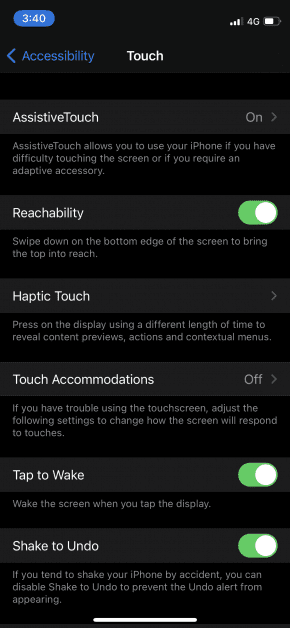
第四步:打开需要截取的页面,然后点击悬浮按钮。
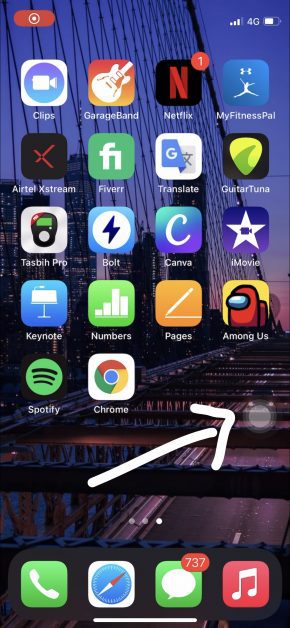
第五步:在选项中,点击“屏幕快照”。
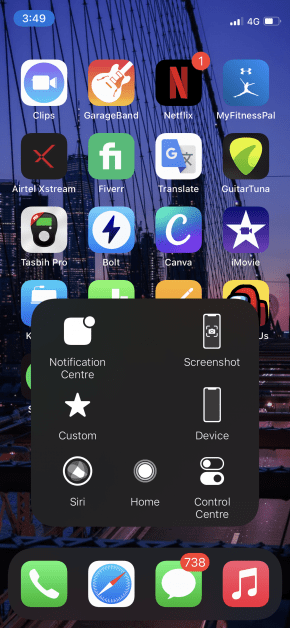
第六步:与第一种方法类似,屏幕上会出现一个小的截图预览。点击它并进行保存。
如何在iPhone上进行屏幕录制?
在 iOS 11 推出后,在 iPhone 上将屏幕录制为视频变得非常简单。以下是具体步骤:
第一步:打开想要录制的页面。
第二步:如果你的设备是 iPhone X 或更新机型,请从屏幕右上角向下滑动调出控制中心;如果是 iPhone 8 或更早机型,请从屏幕底部向上滑动调出控制中心。
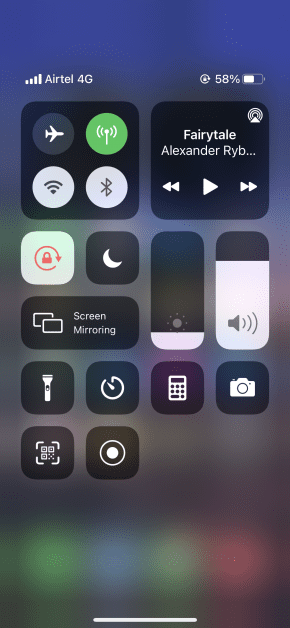
第三步:点击屏幕录制按钮。
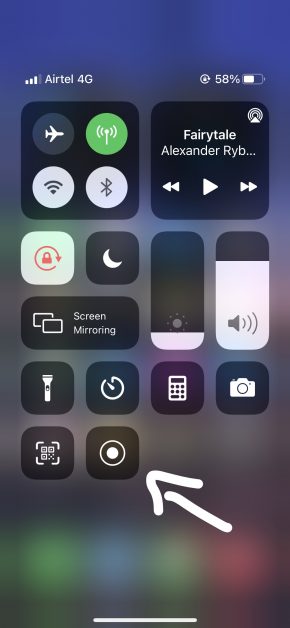
第四步:屏幕录制开始前会有 3 秒的倒计时。此时,你可以关闭控制中心并返回想要录制的页面。
第五步:完成录制后,再次打开控制中心并点击屏幕录制按钮以停止录制。
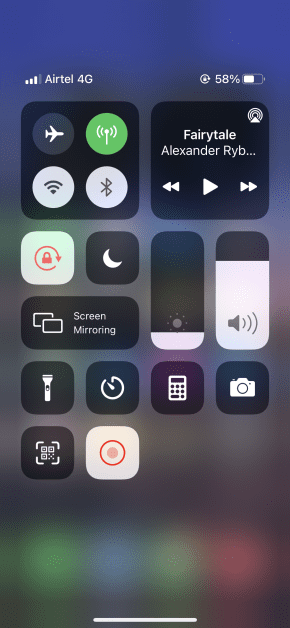
录制好的视频会自动保存到你的“照片”图库中。
iPhone 屏幕录制应用程序
以上介绍的 iPhone 自带屏幕录制功能已经很好用,但也有一些第三方软件和应用程序也能提供同样出色的录制体验。
Fone博士
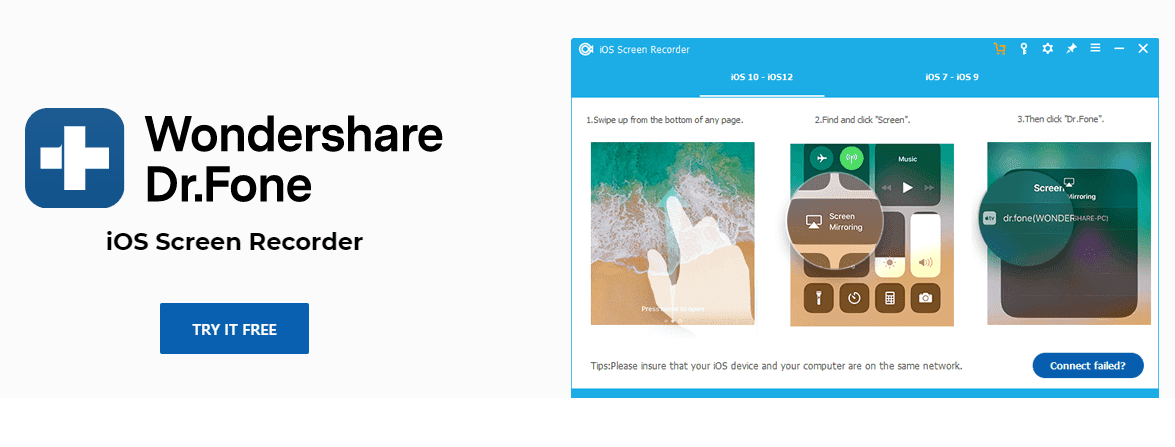
适用于 Windows 系统的 Fone博士 iOS 屏幕录像机 是一款功能强大的工具,可以帮助你流畅地捕捉 iPhone 屏幕上的内容。它可以录制视频、系统音频、游戏过程、演示文稿以及几乎所有你能想到的内容。
此外,它还可以将你的设备以高清和实时的方式镜像到电脑屏幕上。
TechSmith Capture
TechSmith 以其用于在电脑上进行屏幕录制的 Camtasia 应用程序套件而闻名,他们也推出了移动版本, TechSmith Capture,让你可以直接在 iPhone 上进行屏幕录制。
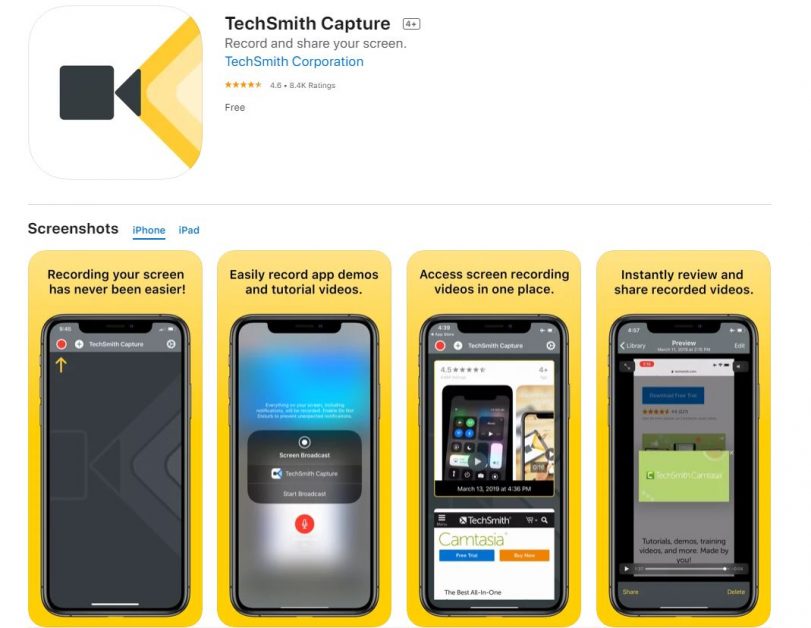
它还允许你录制音频,以便在录制过程中添加画外音解说。
Go Record
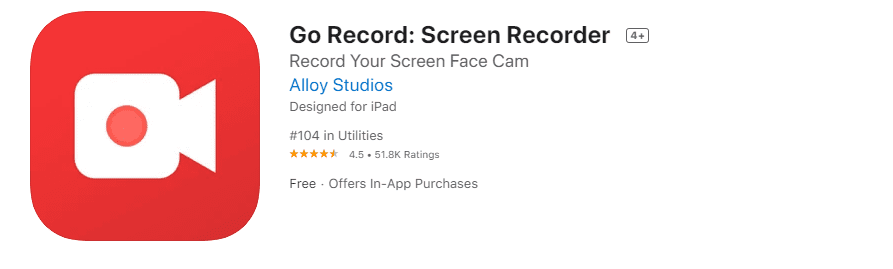
通过 Go Record,你可以录制屏幕或者从图库导入录音,并添加自己的评论。它还提供多种编辑选项,可以在录制过程中添加自己的反应画面。
你可以在 iPhone 上下载并使用这个应用程序。
Record it!
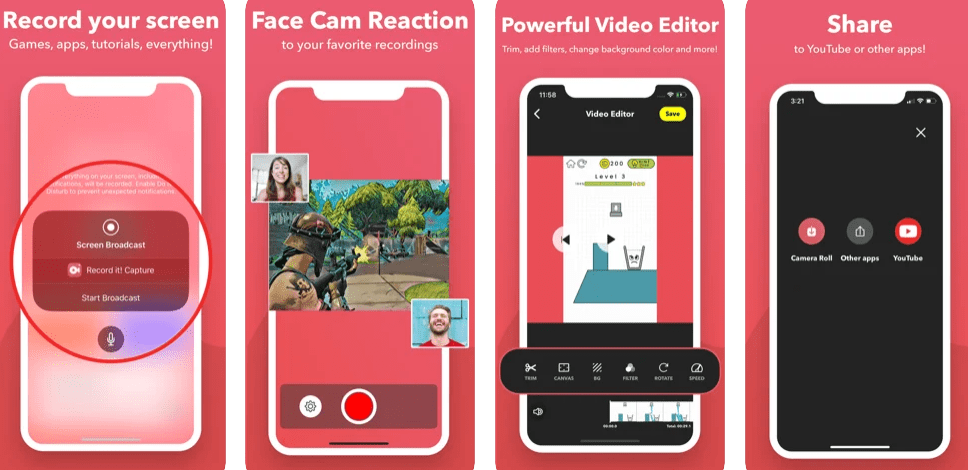
与上述应用程序类似, Record it! 允许你在录制时添加自己的画中画反应和评论。导出录制内容后,你可以使用内置的视频编辑器进行编辑。
DU Recorder
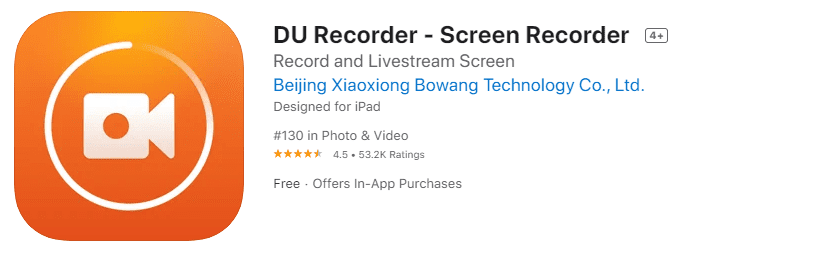
DU Recorder 除了常见的屏幕录制功能外,还可以执行许多其他录制任务,例如直播到 Twitch、Facebook 和 YouTube 等多个平台。它还提供功能强大的视频编辑器,可以进行各种调整和修改。
如何修剪录制好的视频?
在上传或者与他人分享录制好的视频之前,建议修剪掉视频开头和结尾的部分,因为这些部分通常会包含控制中心画面。
当然,如果你只想把录制好的视频保存到图库中,那么修剪视频就不是必须的。不过,修剪功能仍然非常实用,以下是具体的操作步骤:
第一步:打开“照片”应用程序。
第二步:找到想要修剪的视频并点击它。
第三步:点击右上角的“编辑”。
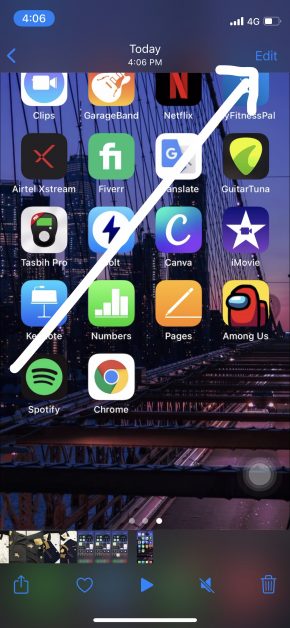
第四步:你将会看到以下编辑选项:
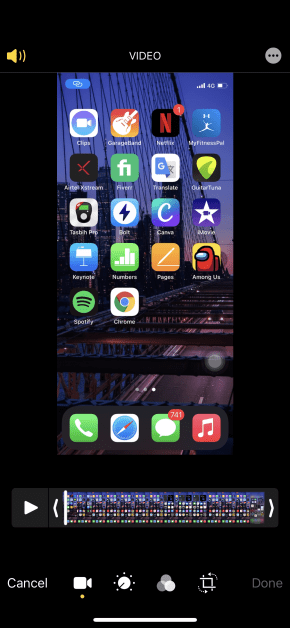
第五步:你可以修剪、裁剪、添加特效等。要修剪视频,请拖动时间轴上的起点和终点滑块,选择你希望保留的部分。
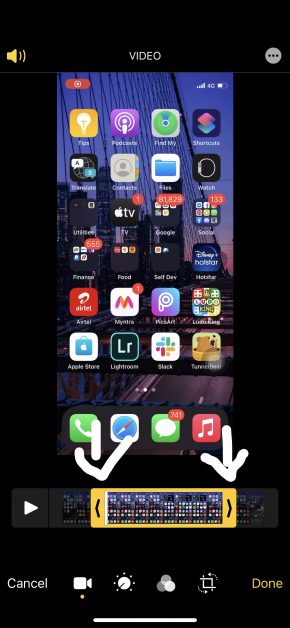
第六步:确认修剪满意后,点击“完成”。
第七步:你可以选择将修改后的视频另存为新视频,或者覆盖原始视频。
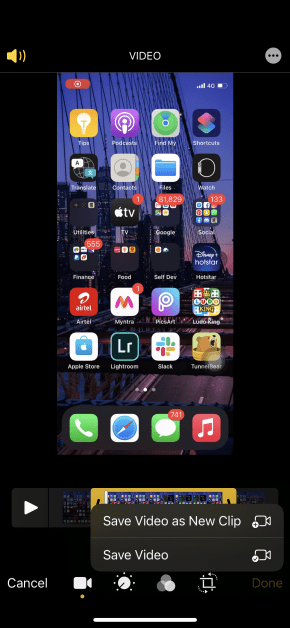
在你的图库中找到修剪后的视频,你就完成了!
结论
借助 iPhone 的默认设置,屏幕录制已经成为一项轻松的任务。如果你需要更多功能,仍然值得考虑使用第三方应用程序。特别是当你将屏幕录制用于“个人”用途之外的场景时,它们会更加实用。
相关文章: