利用快捷方式快速访问iPhone和iPad设置页面
在iPhone或iPad上,要打开特定的设置页面常常需要繁琐的步骤。 搜索功能有时候反应不够迅速,让人感到不便。 然而,现在有一种更快捷的方法,可以通过使用“快捷方式”App,直接跳转到所需的设置页面。
MacStories 网站整理了一份包含超过120个隐藏URL的列表,这些URL分别对应着设置App中的不同页面。 你可以使用“快捷方式”App中的“打开URL”操作,快速访问这些页面。
创建快捷方式后,可以将其添加到主屏幕,只需轻轻一点即可直接打开设置页面。 例如,您可以直接打开“屏幕使用时间”设置,而无需在“设置”App中逐层查找。
对于新手用户来说,“快捷方式”是苹果公司自带的自动化App,内置于运行iOS 13和iPadOS 13(或更高版本)的设备中。 您可以使用它来创建简单的或复杂的自动化流程,通过主屏幕快捷方式或Siri语音命令触发。
在此示例中,我们将创建一个主屏幕快捷方式,用于启动“屏幕使用时间”设置页面。 你可以按照相同的步骤,为任何其他设置页面创建快捷方式。
首先,在你的iPhone或iPad上打开设置URL列表。 浏览列表,找到“屏幕使用时间”部分,并复制其对应的URL。
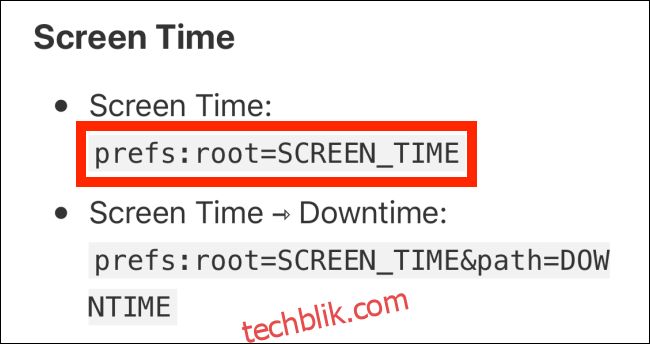
现在,打开“快捷方式”App,进入“我的快捷方式”标签页,点击页面底部的“创建快捷方式”按钮。
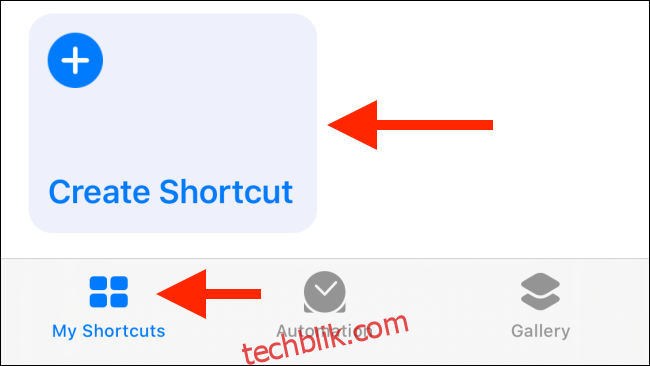
点击“添加操作”按钮。
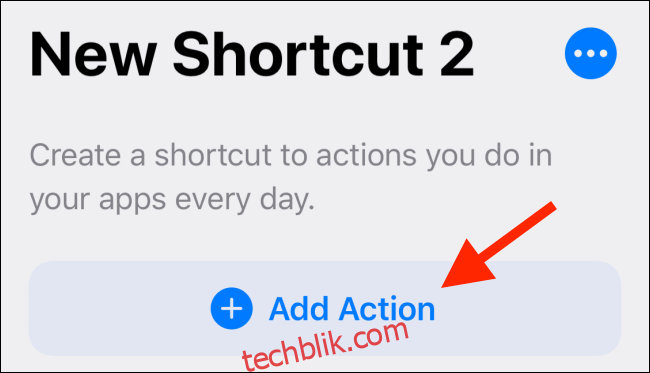
搜索“URL”操作,然后选择它。
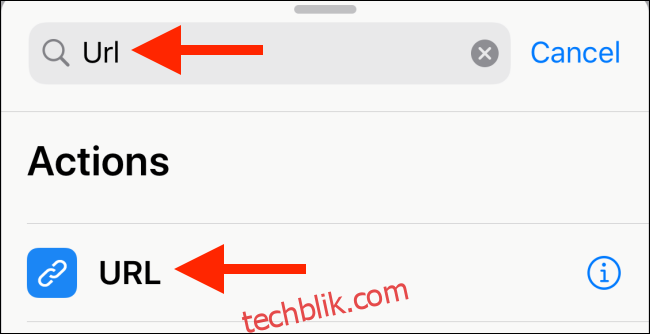
在URL操作中,点击文本框并粘贴你复制的URL。 然后点击加号 (+) 按钮。
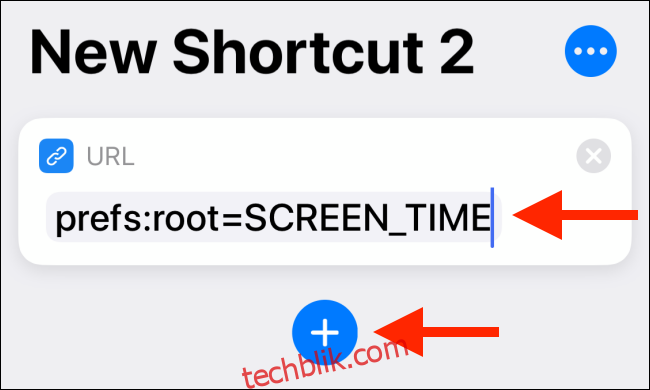
在操作列表中,搜索并添加“打开URL”操作。
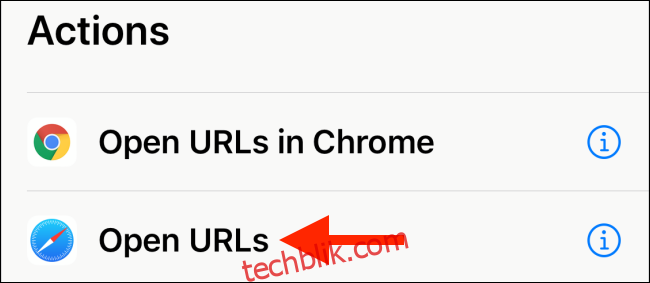
你的快捷方式已设置完成,点击“下一步”。
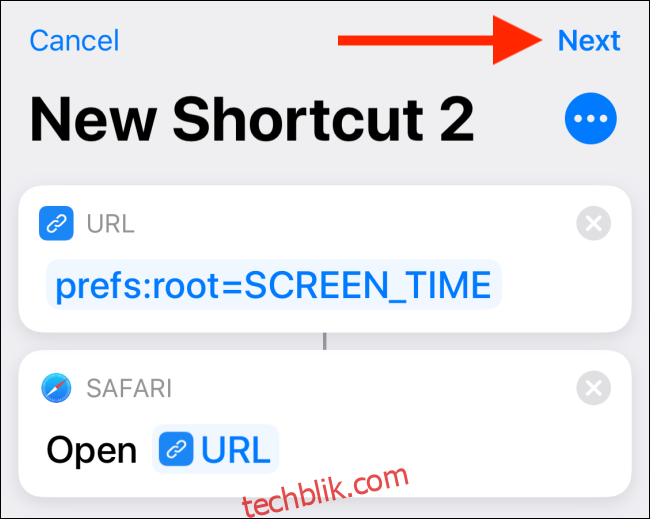
在这里,为你的快捷方式命名。 点击名称旁边的图标来自定义其外观。
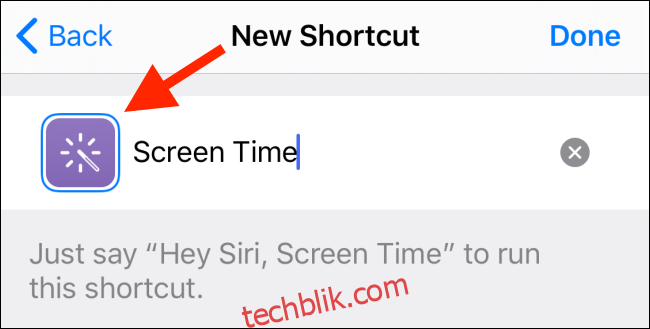
在这里,你可以选择一个图案,并更改图标的背景颜色。
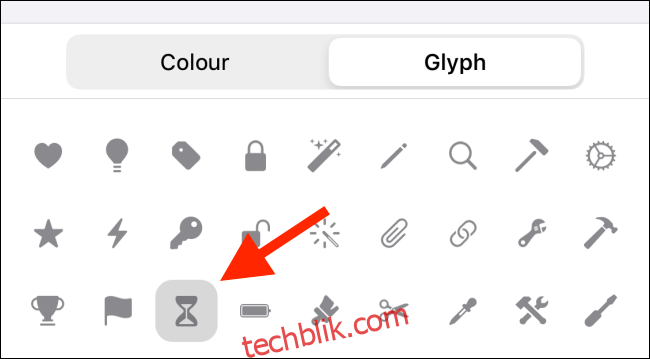
完成自定义快捷方式的外观后,从图标菜单中选择“完成”按钮。
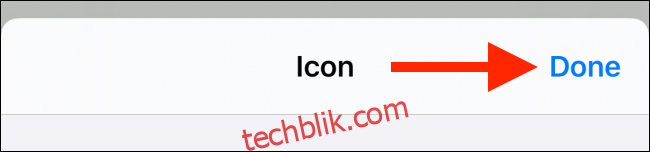
你的快捷方式现在已处于活动状态。 让我们将其添加到主屏幕。
在快捷方式详情页面中,点击右上角的三点菜单按钮。

在这里,点击“添加到主屏幕”按钮。

“快捷方式”App将向你展示一个小预览。 确认后,点击“添加”按钮。
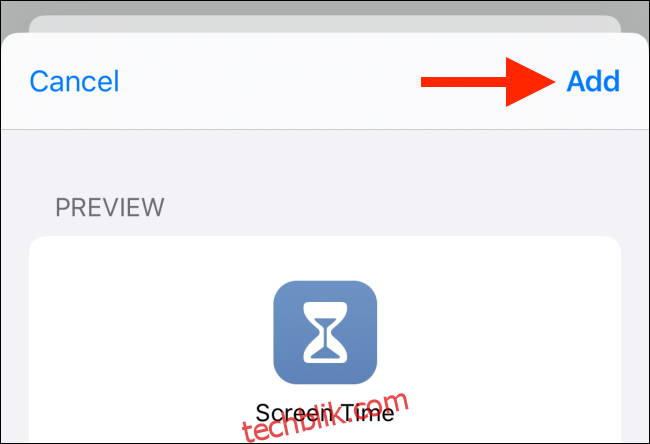
现在你会在设备的主屏幕上看到该快捷方式。 选择它即可立即打开iPhone或iPad上的特定设置页面。 对于其他常用的设置页面,重复相同的步骤即可。
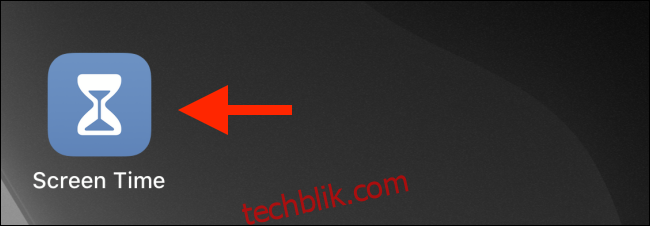
在Wi-Fi和蓝牙网络切换方面,iOS 13和iPadOS 13已经有了显著改进,允许用户直接从控制中心切换网络。