iOS 13 中 iPhone 和 iPad 的全新文本编辑手势
苹果公司在 iOS 13 系统中为 iPhone 和 iPad 引入了一系列全新的文本编辑手势。这些手势旨在提升用户在选择、复制、粘贴以及移动文本光标时的效率。 此外,苹果键盘也新增了滑动输入功能。
点击操作:快速选择词语、句子和段落
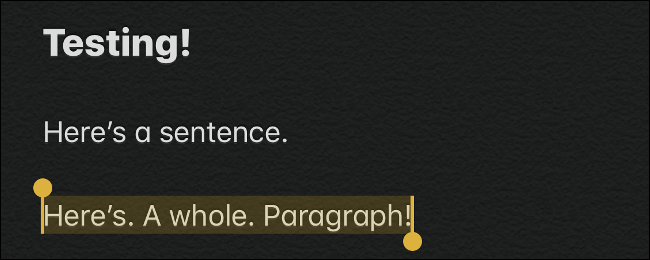
现在,用户只需简单的几次点击操作,即可快速选中词语、句子和段落。 这些快捷方式适用于 iOS 13 中所有可编辑文本的区域,但在某些应用(如 Evernote)中可能存在一些不稳定情况,可能需要应用开发者进行更新。
具体操作如下:
双击一个词语,即可选中该词语。
三击一个词语,即可选中该词语所在的句子。
四击一个词语,即可选中该词语所在的段落。
拖动操作:精细调整文本选择范围
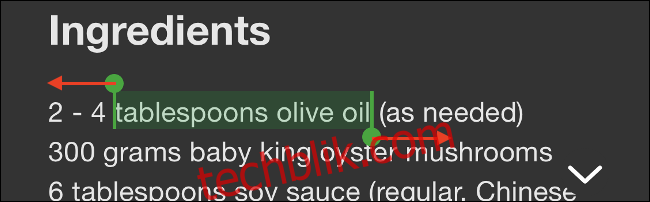
在选中文本后,可以通过在选择区域边缘附近左右滑动来扩大或缩小选择范围。 虽然 iOS 上文本选择一直以来都是这样工作的,但 iOS 13 优化了这一体验,使得文本选择不再需要那么精确,点击更加宽容。
捏合操作:便捷的复制、剪切与粘贴
现在,用户还可以通过捏合手势实现复制、剪切和粘贴操作。 过去,用户需要先选中文字,然后从菜单中选择相应操作。 在 iOS 13 中,只需先选中文本,然后:
三指捏合:复制。
三指捏合两次:剪切。
三指分开:粘贴。
滑动与点击操作:轻松撤销和重做
如果你不小心操作失误,现在可以使用以下手势轻松撤销:
三指轻点两次:撤销。
三指向左滑动:撤销。
三指向右滑动:重做。
这些手势相较于摇晃手机撤销操作更加直观和便捷。
拖动操作:灵活移动光标
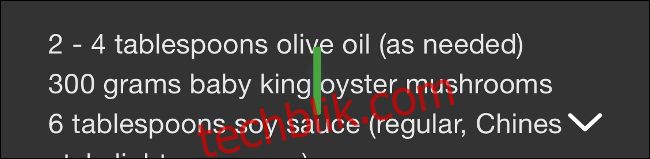
移动光标的操作方式与之前类似,但和文本选择一样,操作更加灵活和宽容。 现在,你可以先点击并按住光标,直到它放大,然后在屏幕上拖动光标至指定位置。
键盘操作:通过键盘移动光标
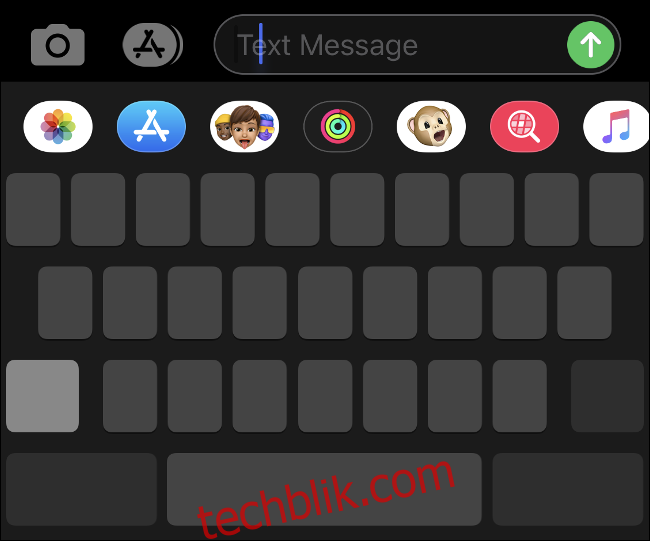
如果你的 iPhone 支持 3D Touch 功能,仍然可以通过用力按压键盘并移动手指来移动光标。
即使没有 3D Touch,也可以通过长按键盘上的空格键,然后移动手指来移动光标。 在 iPad 上,则可以使用两根手指触摸键盘并移动手指来实现相同的操作。
双击智能选择:快速选择特定信息
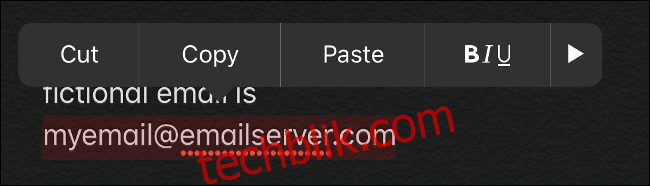
借助“智能选择”功能,现在可以通过双击来快速选择电话号码、地址和电子邮件地址。 请注意,此功能仅在编辑文本时生效,例如,在邮件中编写的电话号码可以使用,而网页上的号码则无法使用。
点击并按住:显示格式工具栏
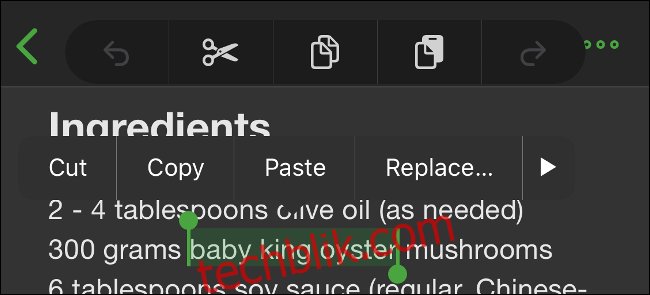
iOS 13 还引入了新的格式工具栏,提供剪切、复制、粘贴、撤销和重做等选项,你可以使用这些图标代替上述的手势。 要显示格式工具栏,需要先选中文本,然后用三根手指按住屏幕,格式工具栏将出现在屏幕顶部。
拖动滚动条:快速滚动
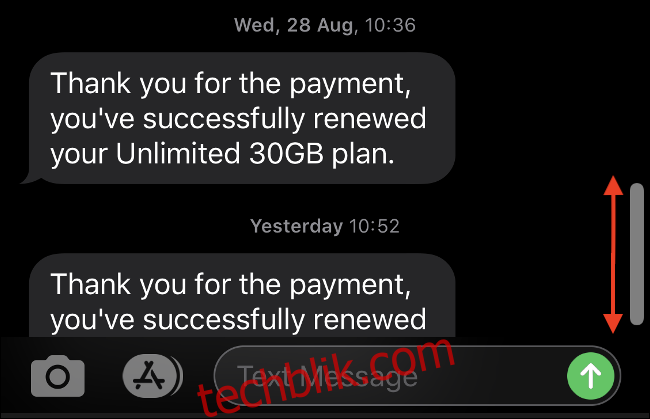
在 iOS 中滚动体验自然流畅,但如果遇到长篇邮件、文档或网页,可以通过拖动滚动条快速滚动,体验如同旧版 Windows 电脑。
键盘滑动输入:轻松快速输入
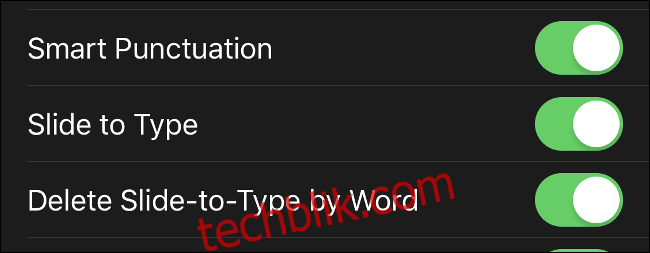
苹果 iOS 原生键盘支持滑动输入,无需抬起手指即可在键盘上滑动,从而实现快速而精准的输入体验。 系统会通过预测的方式识别你要表达的内容。
例如,输入 “the”,只需从 “t” 滑到 “h”, 再滑到 “e”,然后抬起手指即可。 系统会自动输入 “the”,然后可以继续输入下一个单词,只需在每个单词之间抬起手指即可。此功能默认开启,如果需要关闭,可以在“设置”>“通用”>“键盘”中找到“滑动输入”进行关闭。
如果你之前因为使用滑动输入而安装了第三方键盘,现在可以切换回苹果原生键盘。
点击并向下滑动:从列表中选择多项
此手势在苹果官方的 iOS 13 宣传资料中有所提及,并有视频演示,但我们无法在测试机上实现,可能是测试版本的问题。 此功能应允许用户通过两根手指点击并按住,然后向下滑动来选择多个消息或文件。 其他应用未来可能会支持此手势。
特别提示:iPadOS 13 专属手势
上述手势适用于 iPhone 和 iPad,但 iPadOS 13 中还有一些专属于 iPad 的手势:
可以将通知变为浮动窗口,收到通知时,可以将其拖动到屏幕一侧,悬浮于当前应用程序之上。
可以通过将组件拖动到屏幕顶部来打开新的全屏应用程序实例。例如 Safari 标签、“信息”中的对话或“备忘录”中的便笺。
在 Slide Over 视图中打开的应用会在屏幕底部显示类似 iPhone X 的栏,可以像在 iPhone 上一样上滑并按住来切换多任务。
现在可以缩小 iPad 键盘并将其拖动到屏幕的任何位置。 使用两根手指捏合键盘,然后拖动到所需位置即可。
这些手势非常实用, 但和第一代 iPhone 和 iPad 相比,需要用户记住更多的手势和滑动操作。