得益于 iOS 13 和 iPadOS 13 的更新,在 iPhone 和 iPad 上处理外部存储变得前所未有的便捷。 你现在可以连接 USB 闪存驱动器和 SD 卡,以便复制和备份数据。 下面是如何操作的。
连接外部存储到 iPhone 或 iPad 的方法
如果你的设备是 2018 年的 iPad Pro,并配备了 USB-C 接口,同时你拥有 USB-C 闪存驱动器,那么只需直接插入即可使用。
但如果你的设备是其他型号的 iPad 或 iPhone,则需要使用适配器。 你可以使用 Lightning 转 USB 相机适配器 来连接任何 USB 闪存驱动器,这个适配器同样适用于 USB SD 读卡器。
另外,你也可以选择购买 Apple 官方的 Lightning 转 SD 卡相机读卡器。

对于外部硬盘或固态硬盘的支持情况,则不那么确定。 不过,你可以通过 USB-C 端口将基于 USB-C 的外部驱动器直接连接到 iPad Pro。 而对于那些需要更高功率的驱动器(特别是使用旋转硬盘的驱动器),则可能需要额外的电源供应。
如果你在连接驱动器后看到“此配件需要太多电量”的提示,则需要使用带电源直通功能的连接器。 你可以使用 Lightning 转 USB 3 相机适配器,它可以通过 Lightning 接口为你的设备和驱动器同时供电,这样旧款 iPad 和 iPhone 也能正常使用外接硬盘。
如何从外部存储复制文件
我们将通过“文件”应用来进行外部存储之间的数据复制。 首先,使用上述方法之一连接 USB 闪存驱动器或 SD 卡,然后启动“文件”应用。
切换到“浏览”标签。 当你在“位置”部分看到你的驱动器时,点击它即可查看驱动器上的所有文件和文件夹。
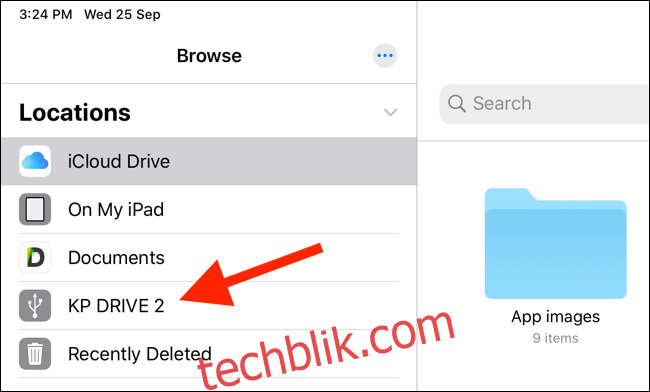
点击文件可以预览。 “文件”应用内置了强大的媒体查看器。 你可以直接打开文本和音频文件,甚至观看驱动器中的视频,而无需将其导出到其他应用。
现在,我们来把一些数据从外部驱动器移动到 iPhone 或 iPad 的本地存储。 首先,在“位置”中,点击“我的 iPhone 上”或“我的 iPad 上”。
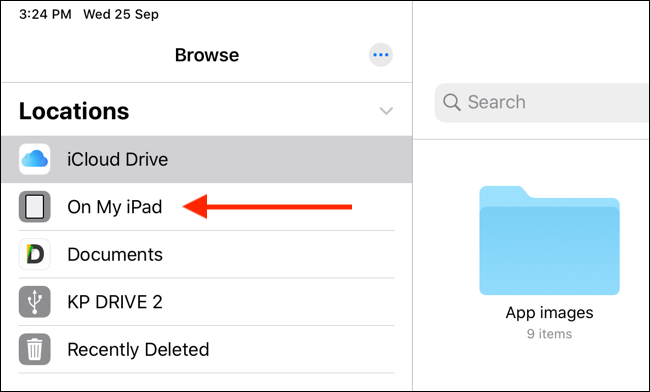
在这里,点击并按住空白区域,然后选择“新建文件夹”。
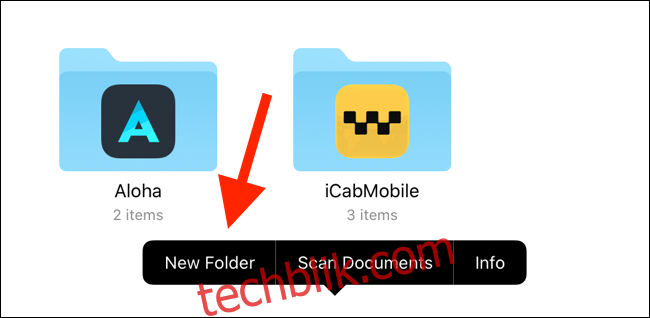
为文件夹命名后,点击“完成”,这样就创建了一个用于传输文件的新文件夹。
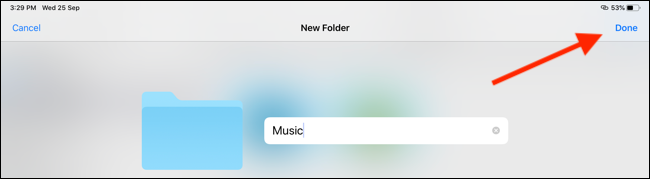
现在,在“位置”部分,选择你的 USB 闪存驱动器。
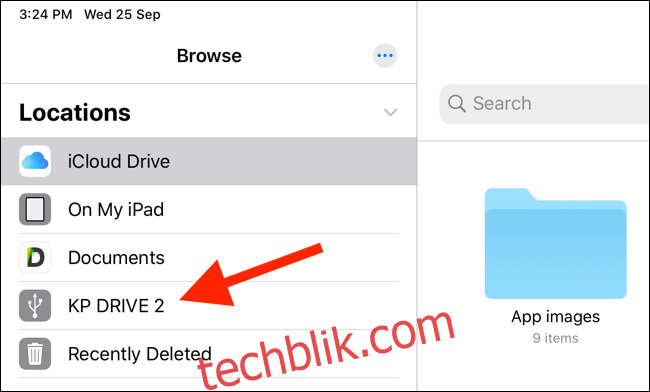
点击顶部工具栏的“选择”,然后选中你要移动的文件。
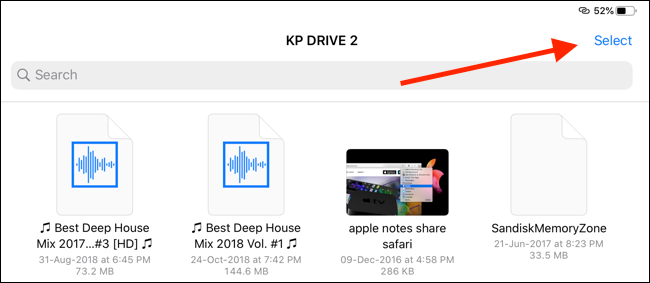
在底部工具栏中,点击“移动”。

这将弹出一个包含“文件”应用中所有可用位置的菜单。 点击“我的 iPhone 上”或“我的 iPad 上”以展开本地存储选项。 选择你刚刚创建的文件夹,然后点击“复制”。 文件就会被传输到你指定的文件夹中。

如何将文件复制到外部存储
连接外部驱动器后,你可以像上述方法那样,从“文件”应用中的任何位置复制数据到外接存储。 这意味着你可以从 iCloud Drive、Dropbox、连接的 SMB 服务器,或者你在“文件”应用“位置”部分添加的任何应用中复制文件。
使用“保存到文件”功能
举个例子,假设你想将照片导出到 USB 驱动器。 首先,打开“照片”应用,选择图片,然后点击分享按钮。
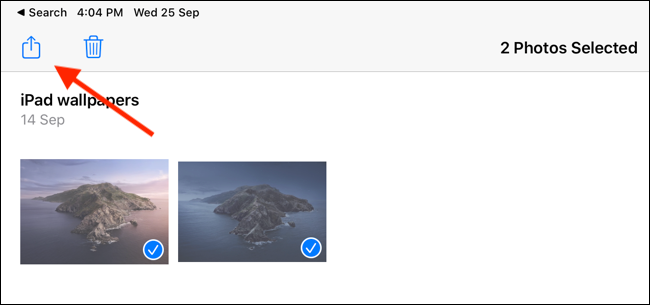
选择“保存到文件”。
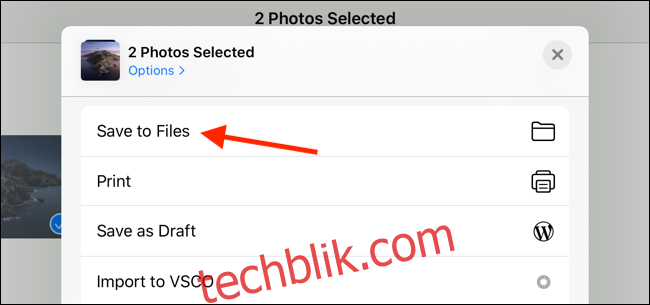
这将打开功能强大的“文件”扩展,你可以将文件保存到任何位置,包括已连接的外部驱动器。
点击你的外部驱动器,然后选择一个文件夹。 你也可以点击顶部的新建文件夹按钮来创建一个新文件夹。 从外部驱动器中选择文件夹,然后点击“保存”。
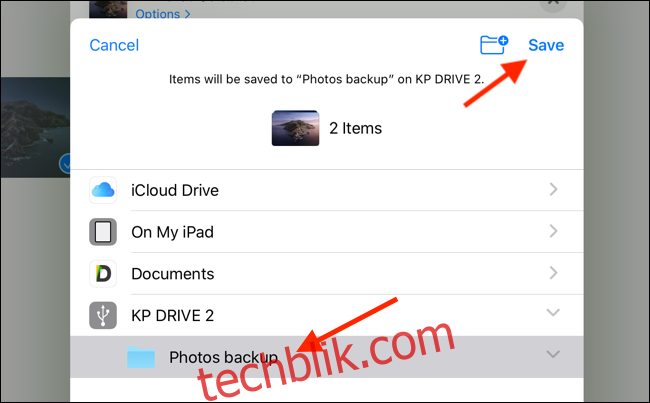
稍后,你的照片将以完整分辨率导出到你在外部存储设备上选择的文件夹中。 为了确认,可以打开“文件”应用,然后进入该文件夹。

“照片”应用只是一个例子。 你可以使用此方法将 PDF、视频、图像等从任何应用移动到外部存储。
使用“文件”应用
如果文件已经保存在“文件”应用中怎么办? 你可以使用拖放功能快速移动文件。
打开“文件”应用,然后导航到你保存文件的文件夹。 接下来,点击并按住一个文件,然后将手指从图标上移开。 现在应该进入文件选择模式。
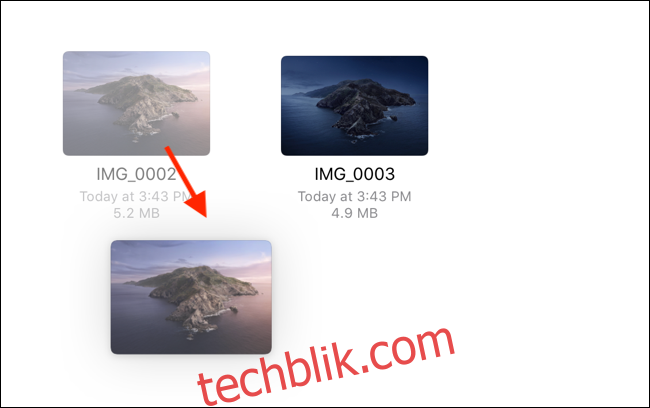
如果需要选择多个文件,可以用另一根手指点击它们。
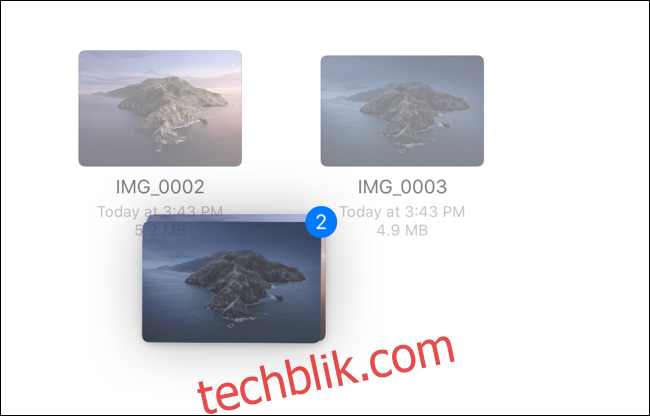
然后,用另一只手从“位置”菜单切换到外部驱动器。 在仍然用一根手指按住文件的同时,导航到你想保存文件的文件夹。
到达目标文件夹后,释放文件,即可将其复制到外部存储中。
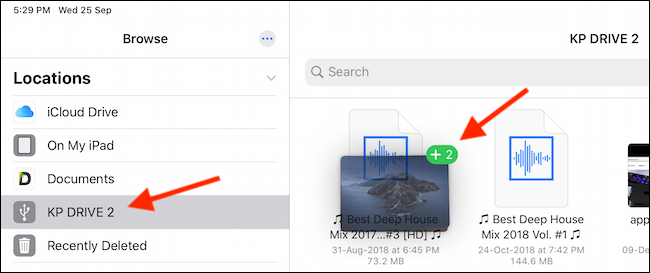
就这样! 你现在可以从 iPhone 或 iPad 上移除 USB 驱动器,无需安全弹出。
成为文件应用高级用户
正如你可能已经意识到的,“文件”应用非常强大,执行同一个操作有多种方法。 要成为“文件”应用的高级用户,最好的方法是探索它的各种功能,尤其是在 iPadOS 13 中,“文件”应用的更新让 iPad 变得更像一台真正的电脑。
升级之后,你首先应该做的一件事就是启用深色模式。