将网页和文章保存为PDF格式,方便日后查阅,已成为许多用户的日常需求。以下将介绍如何在iPhone或iPad上快速生成PDF,并利用如Pocket等服务进行保存。
如何将完整网页截图保存为PDF
在iOS 13、iPadOS 13及更高版本中,您可以直接在Safari浏览器中截取整个网页的屏幕截图,并将其保存为PDF格式至“文件”应用中。
这种新方法有以下两个特点:
- 生成的PDF文档为连续的单页,没有任何分页符。
- PDF的宽度与您当前正在使用的iPhone或iPad设备的屏幕宽度一致,而非标准的A4纸张宽度。
如果您希望生成更简洁的PDF页面,去除广告和多余格式,建议先切换至阅读器模式。具体操作为:长按屏幕左上角的“AA”按钮,然后再次点击以调整文本布局。
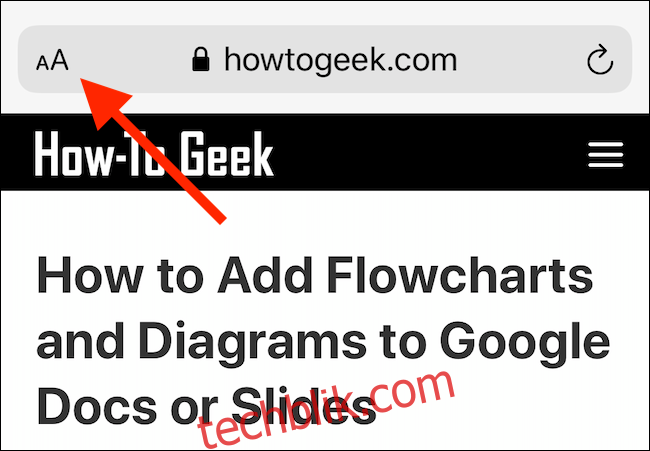
在您的iPhone或iPad上打开需要保存的网页,然后进行屏幕截图。如果您的设备是带有刘海的iPhone X系列或带有Face ID的iPad Pro,请同时按下“侧边”按钮和“音量调高”按钮,直到看到屏幕截图动画。
如果您的iPhone或iPad带有主屏幕按钮,则需要按下主屏幕按钮和“电源/睡眠”按钮来截取屏幕截图。
您将在屏幕左下角看到一个小的屏幕截图预览,点击它。
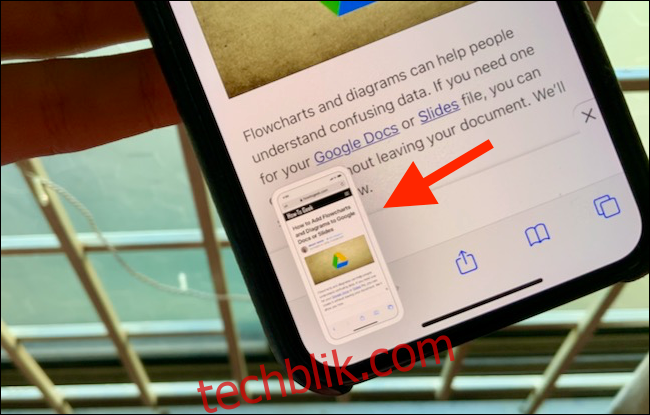
现在,您进入了屏幕截图编辑界面。点击“整页”选项。
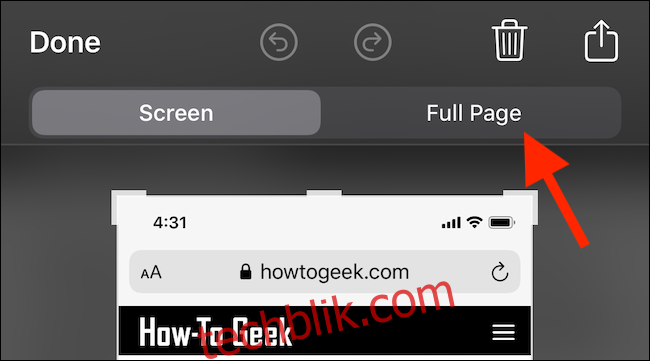
此时,整个页面内容将会显示出来。您可以使用屏幕右侧的滚动条进行导航。由于您正处于屏幕截图编辑模式,您还可以使用全套注释工具,例如在PDF上涂鸦或用箭头突出显示特定部分。
您可以将PDF保存至“文件”应用,也可以导出至其他应用。若要保存至“文件”应用,请点击“完成”。
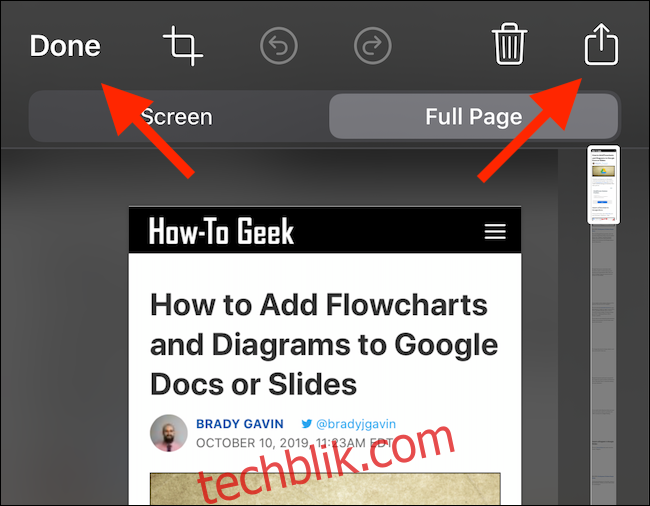
在弹出的窗口中,点击“将PDF保存到‘文件’”。
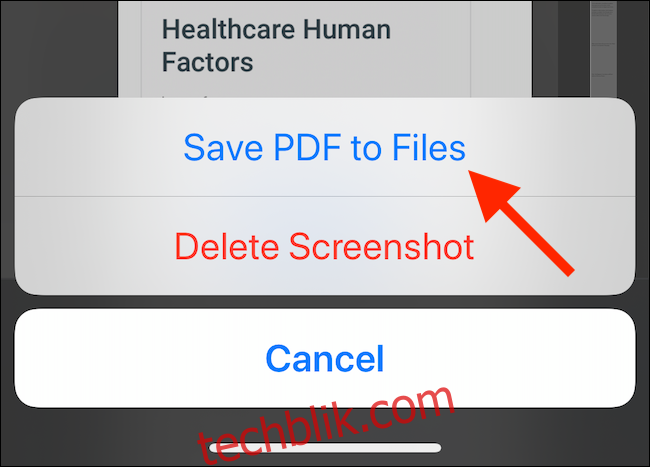
接着,选择PDF的保存位置,您可以选择本地驱动器、外部存储设备或云存储账户。选择好位置后,点击“保存”。
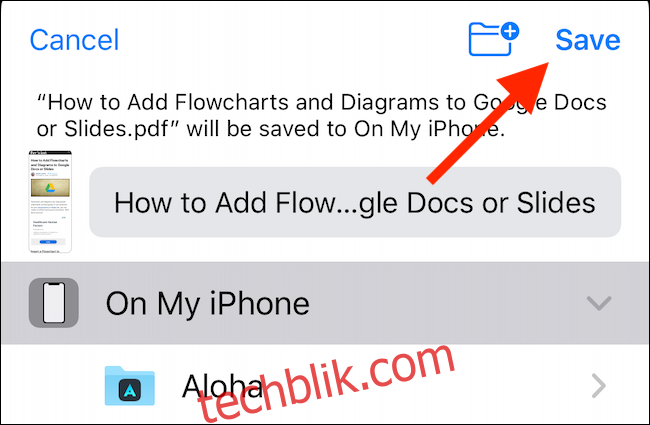
若要将PDF发送至其他应用(例如,作为邮件附件或在图书应用中打开),请点击“共享”按钮(带有向上箭头的方框),然后选择要发送的应用程序。
如何通过共享表将网页另存为PDF
如果您偏好使用传统方式将网页保存为PDF,可以通过共享表进行操作。这种方式会生成带有标准A4纸张尺寸的PDF文件,带有分页符。
在iOS 13、iPadOS 13及更高版本中,您可以选择保存为普通PDF或阅读器PDF。
在Safari浏览器中打开页面,然后点击共享按钮。
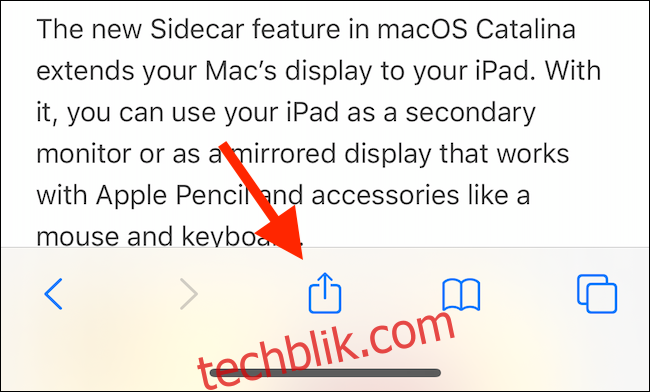
在共享表的顶部,您会看到页面的标题。在其下方,点击“选项”。
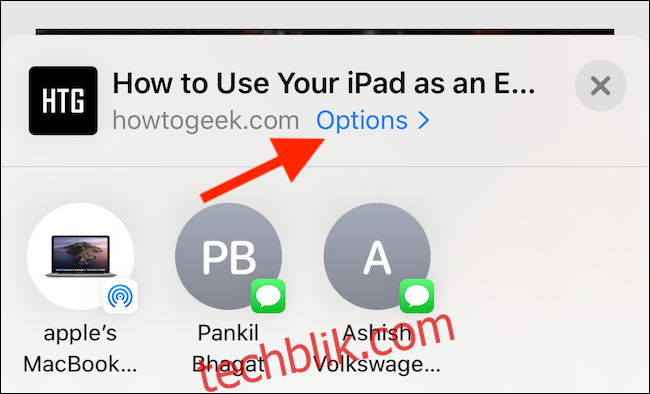
如有需要,切换至“阅读器PDF”选项,生成网页的精简版本。如果您计划在iPad上阅读较长的文章,这是一个不错的选择。
选择所需的PDF选项后,点击“完成”。
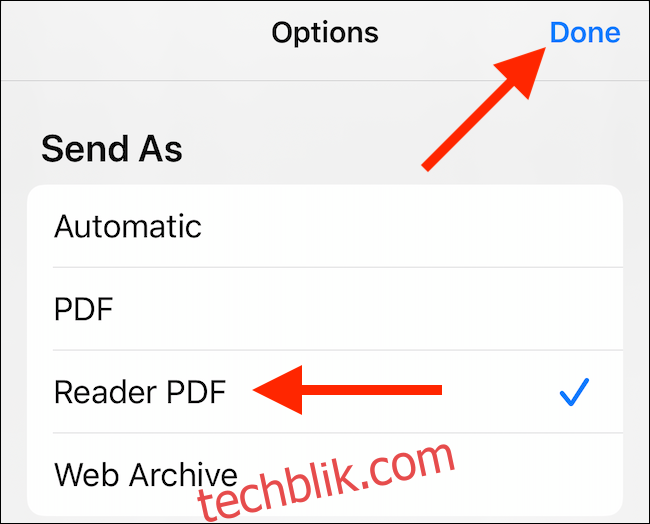
您将返回至共享表。在此点击“保存到‘文件’”。
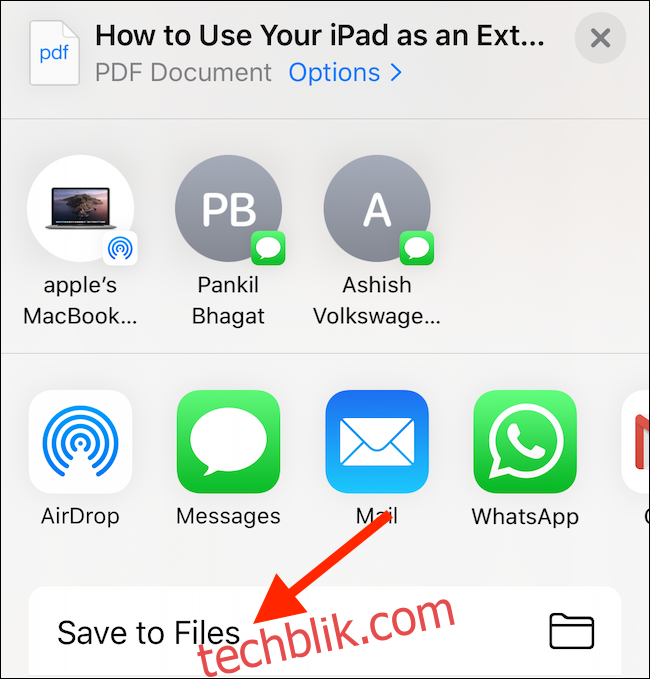
下一步,选择输出文件夹,然后点击“保存”。
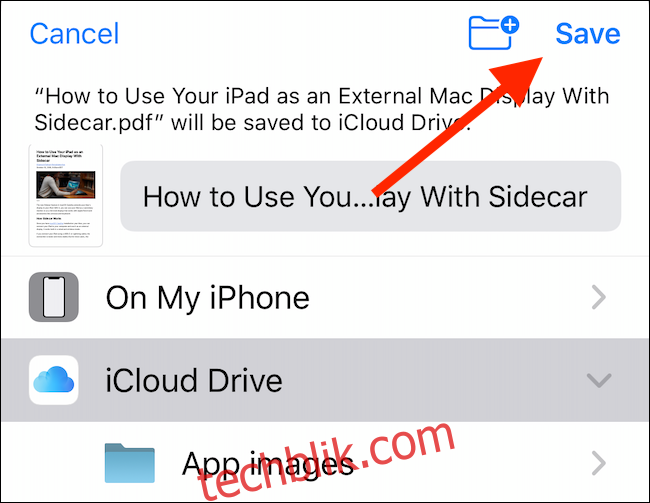
现在,您可以转到“文件”应用,点击文件进行预览。点击“共享”按钮,在Apple Books应用或其他第三方PDF阅读器中打开PDF。
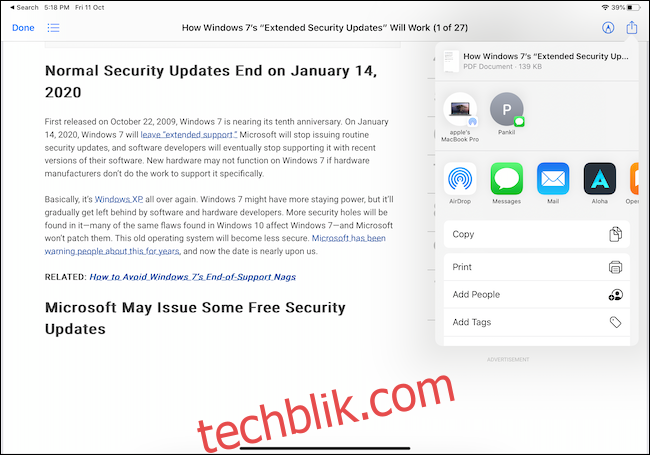
如何使用快捷指令从任何浏览器将网页另存为PDF
如果您使用的是第三方浏览器,那么您将无法使用Safari中的PDF创建选项。但是,您可以使用名为“制作PDF”的快捷指令。这个快捷指令可以利用来自任何应用的URL创建PDF。
在iPhone或iPad上打开快捷指令应用,然后点击“快捷指令中心”。
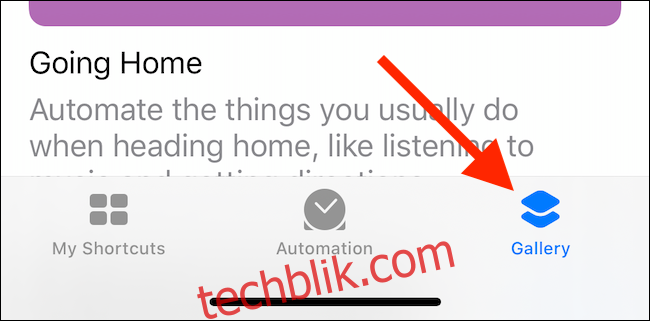
在搜索框中输入“制作PDF”。
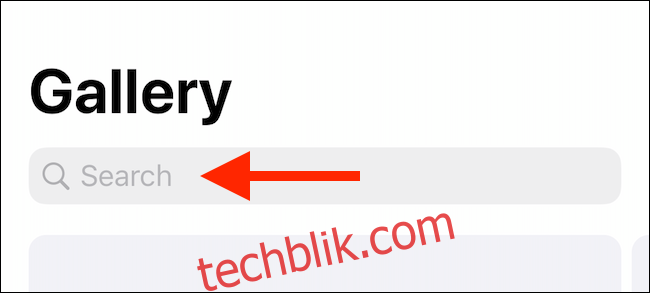
点击“制作PDF”选项旁的加号 (+)。
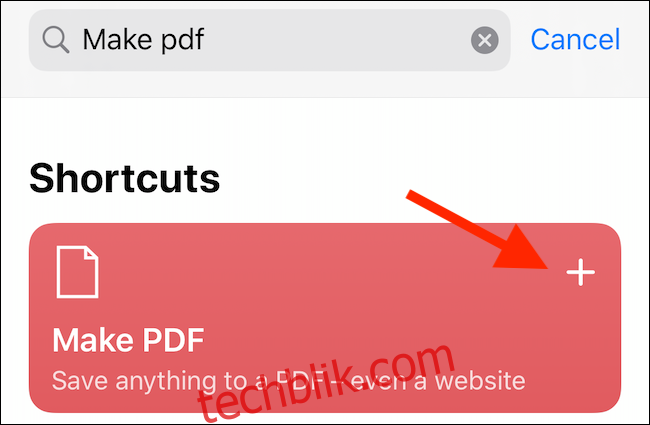
点击“添加快捷指令”。
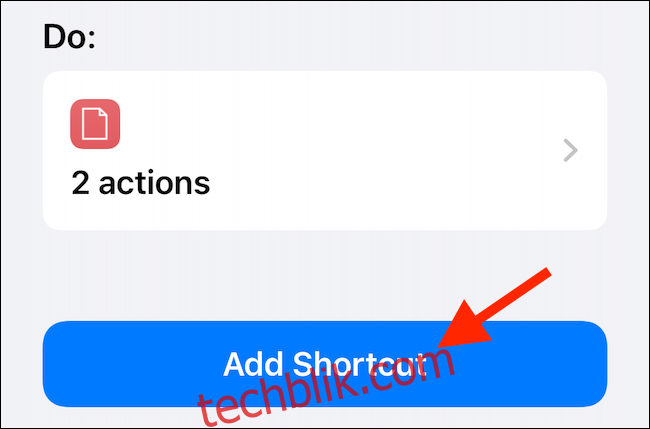
该快捷指令将被添加到您的快捷指令库中。如果您的设备运行的是iOS 13、iPadOS 13或更高版本,该快捷指令将会直接显示在共享表中。如果您的设备运行的是iOS 12或更低版本,您需要点击操作栏中的“运行快捷指令”来访问该快捷指令。
前往需要保存的网页,点击共享按钮。
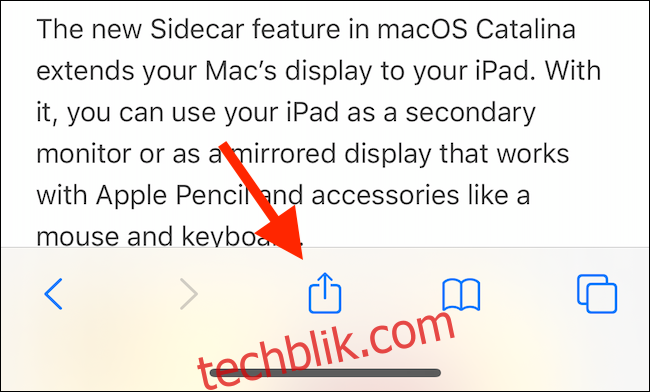
在共享表中向下滚动,找到并点击“制作PDF”。
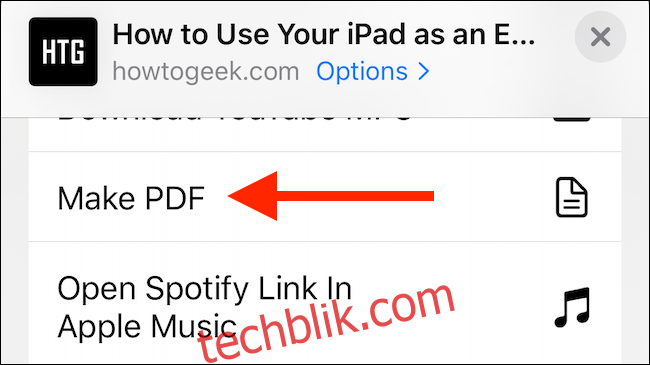
您将看到快捷指令正在运行。PDF生成后,您将看到它的预览。点击共享按钮。
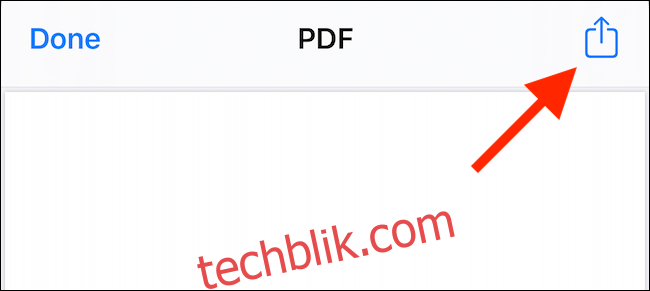
选择“保存到‘文件’”将PDF保存至iCloud Drive或本地存储。您也可以选择其他操作,例如“拷贝到图书”,以便直接在Apple Books应用中打开PDF。如果您有其他第三方PDF阅读器,也可以选择使用它。
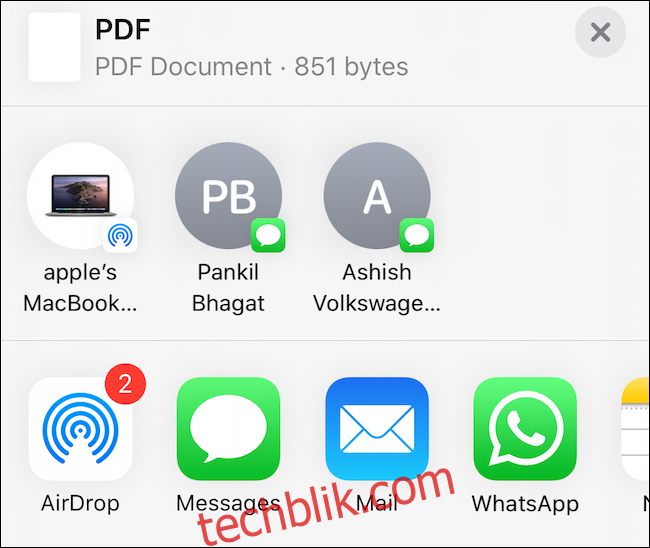
如何在iOS 12及更早版本中将网页另存为PDF
如果您的iPhone或iPad运行的是iOS 12,您可以使用“创建PDF”操作将网页转换为PDF。
在Safari浏览器中打开页面,然后点击共享按钮。
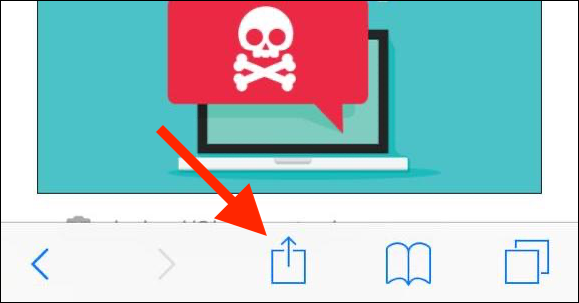
接着,转到操作列表(第二个水平滚动列表),点击“创建PDF”。
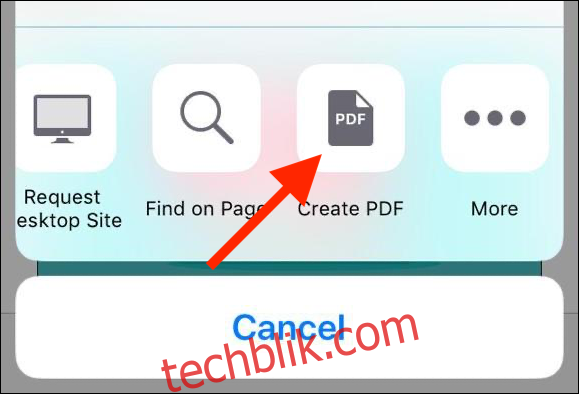
现在,您可以看到PDF的预览。滚动浏览整个页面,然后点击“完成”。
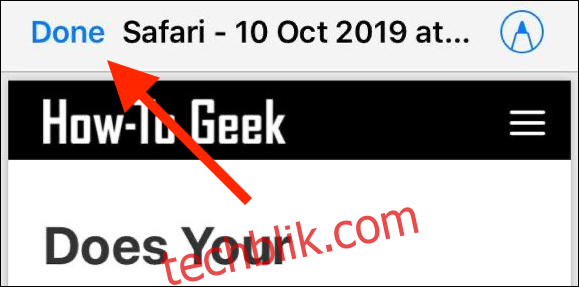
如果您想将PDF分享至特定应用,点击共享按钮,打开共享表。在弹出的窗口中,点击“将文件保存到”。
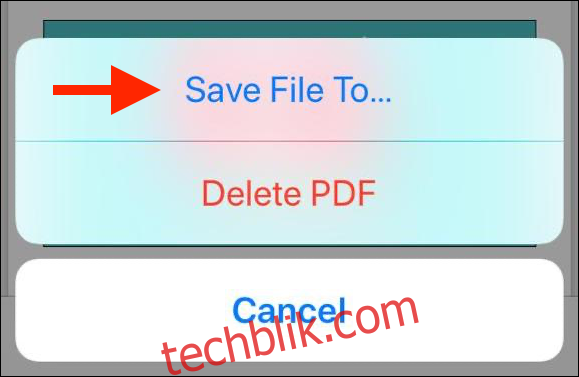
现在,选择要保存文件的位置,然后点击“添加”。
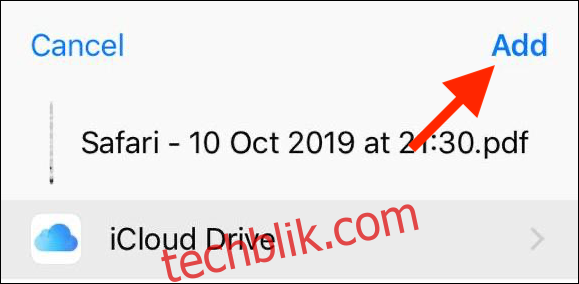
PDF文件现在位于您指定的位置。打开“文件”应用,点击文件即可打开或共享。