探索你的 iPhone 控制中心
iPhone 的控制中心提供了一系列便捷的快捷操作,只需轻轻一滑即可随时访问。 您可以使用它来跳过歌曲、切换飞行模式或仅需几下点击即可录制屏幕上的活动。
如何调出控制中心
访问控制中心的方式取决于您所使用的设备,因为苹果公司在较新的 iPhone 和 iPad 型号上取消了 Home 按钮。 以下是不同型号的操作方法:
| 配备 Face ID 的设备 (iPhone X 及更新机型,无主屏幕按钮的 iPad) | 从屏幕右上角的电池图标处向下滑动。 要关闭控制中心,从屏幕底部向上滑动。 |
| 配备 Home 键的设备 (iPhone 8 及更早机型,运行 iOS 11 或更早版本的 iPad) | 从屏幕底部向上滑动。要关闭控制中心,按下主屏幕按钮或点击屏幕上方的任意位置。 |
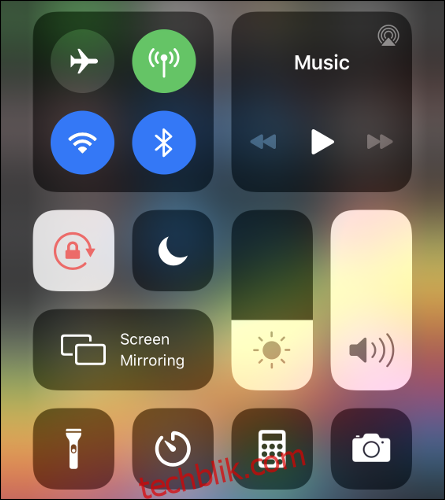
定制你的控制中心
控制中心在拥有您常用的快捷操作时会更有效。您可以完全定制底部的图标行,添加、删除快捷方式或者改变它们的排列顺序。
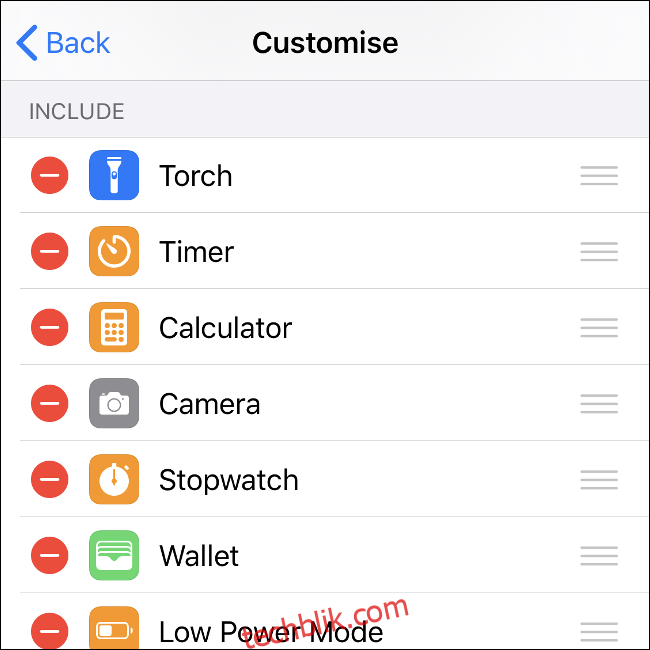
自定义控制中心的步骤如下:
- 打开 iPhone 或 iPad 上的“设置”应用,然后选择“控制中心”。
- 点击“自定控制”,查看可用快捷操作列表。
- 要添加项目,将其从“更多控制”部分拖至“包含”部分。要移除快捷操作,则进行相反的操作。
- 您还可以拖动项目来改变它们的顺序,控制中心每行最多可以显示四个快捷操作。
在自定义期间,您可以随时通过相关手势打开控制中心,来预览修改效果。
长按以获取更多选项
控制中心的功能不止表面所见。 通过长按几乎任何快捷操作,可以访问隐藏的子菜单。
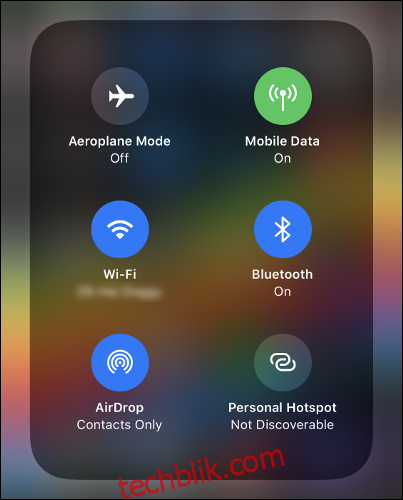
尝试长按无线网络控制以查看更多选项,如果长按“正在播放”区域,您可以控制其他设备。许多自定义快捷操作也有通过长按可以访问的隐藏选项。
快速连接 Wi-Fi 或蓝牙设备
长按包含飞行模式和 Wi-Fi 切换的无线图标会弹出一个新菜单,其中包含另外六个选项。
在此菜单中,您可以长按 Wi-Fi 或蓝牙开关,以连接到特定的无线网络或蓝牙设备。如果您需要配对新的蓝牙设备,则需要在“设置”>“蓝牙”中进行。
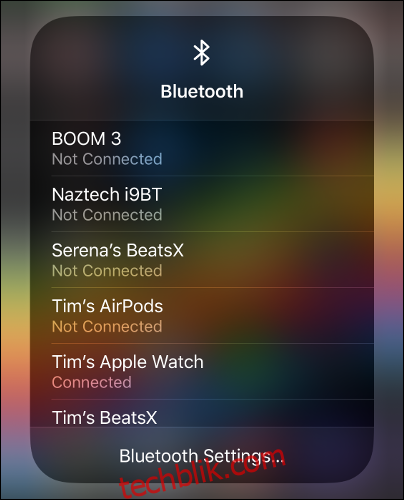
在可用的网络和已知蓝牙设备列表的下方,您可以看到直接进入相关“设置”菜单的快捷方式。
启用个人热点
长按无线图标时,还可以访问“个人热点”开关。
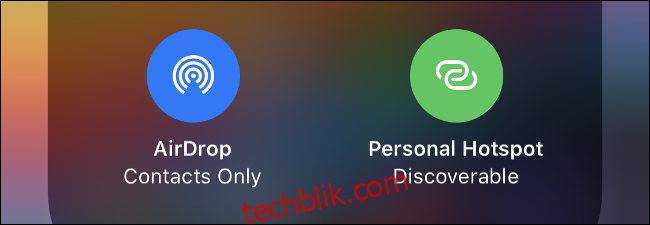
此选项允许您与其他设备(如笔记本电脑和平板电脑)共享 iPhone 的蜂窝数据连接。每当设备连接时,屏幕顶部会出现一个指示器。
在 AirPlay 设备上播放媒体
AirPlay 是 Apple 的无线音频和视频内容标准。您可以通过 AirPlay 将媒体发送到 Apple TV 等设备。 要使用此功能,请打开控制中心,然后长按右上角的“正在播放”媒体框。
当前正在播放媒体的应用会列在进度条的上方。点击右上角的 AirPlay 图标,会显示可以串流的可用 AirPlay 设备列表。
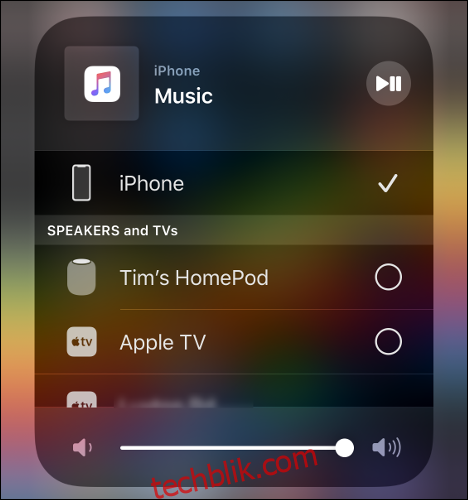
将屏幕镜像到 Apple TV
通过 AirPlay 镜像,您可以将设备的显示内容传输到 AirPlay 接收器,例如 Apple TV。镜像功能仅适用于可以接收和显示视频的 AirPlay 设备。您还可以使用镜像在大屏幕上显示您的照片库。
要开始镜像,请打开控制中心并点击“屏幕镜像”。 选择一个设备并等待连接建立。使用镜像时,设备屏幕上可见的所有内容也会显示在 AirPlay 屏幕上。
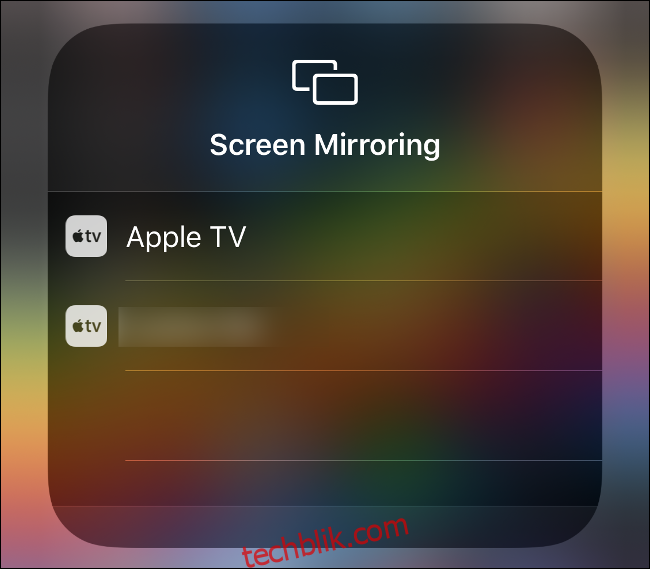
要停止镜像,请打开控制中心,点击“屏幕镜像”,然后点击“停止屏幕镜像”。
控制 HomePod 或 Apple TV
如果您有 Apple TV、HomePod 或任何其他与 Apple Music 集成的设备,则可以直接从 iPhone 控制它。这与通过 AirPlay 串流不同,因为您可以直接控制设备上正在播放的内容。
要开始,请打开控制中心并长按“正在播放”屏幕。向下滚动以显示任何可控制的设备。如果您没有看到任何设备,请确保它们已接通电源并连接到同一网络。
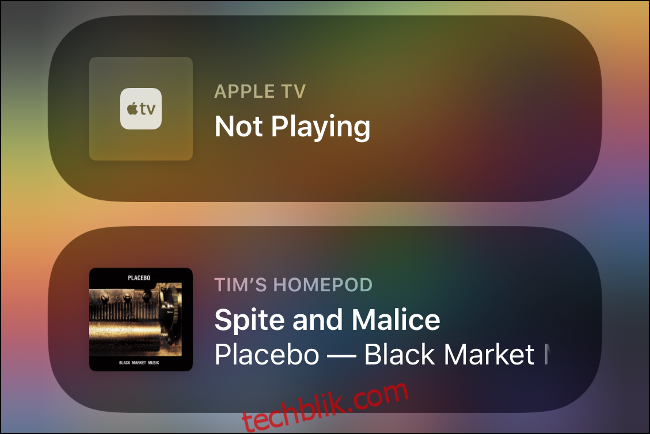
点击设备以控制它,然后启动音乐应用。输出设备的名称应列在屏幕底部的“正在播放”部分。
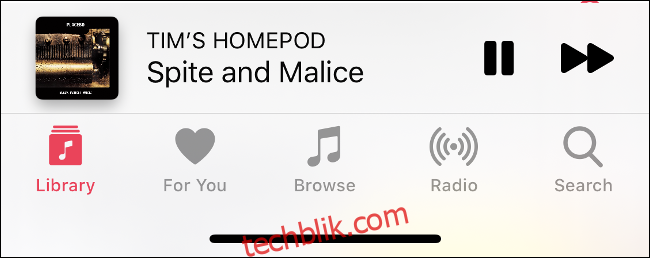
要停止控制设备或再次控制 iPhone 的媒体输出,请前往控制中心。长按“正在播放”,滚动到列表顶部,然后选择您的设备。
录制屏幕
在 Apple 推出屏幕录制功能之前,您必须将 iPhone 或 iPad 连接到 Mac 并通过 QuickTime 进行录制。 现在,在您的设备上进行录制要容易得多。
为此,您需要启用屏幕录制快捷操作。完成后,只需点击“屏幕录制”即可开始录制。
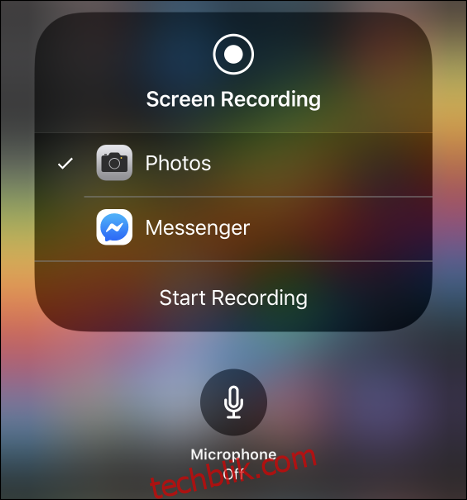
如果您长按“屏幕录制”快捷操作,您可以选择将录制的屏幕保存到“照片”(默认)或将其传输到其他应用(例如 Facebook Messenger)。您可以将屏幕广播到兼容的应用。
您还可以在此长按菜单中启用麦克风(默认情况下处于禁用状态)。要停止屏幕录制或广播,请点击显示屏顶部的红色区域。
锁定屏幕方向
控制中心中最有用的快捷操作之一位于“勿扰模式”月亮图标的左侧。此切换可以将您的屏幕锁定为纵向模式,因此当您旋转设备时,屏幕方向不会更改为横向模式,反之亦然。
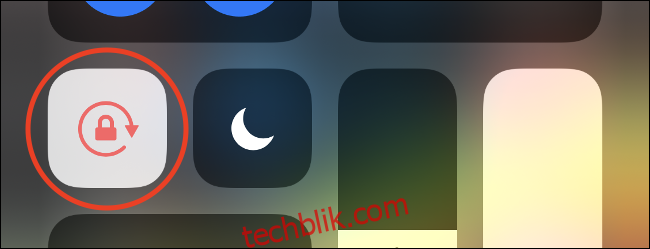
当您躺着使用手机时,这尤其有用。有些人喜欢他们的设备始终处于纵向模式,因为他们不喜欢横向模式。
创建特定类型的笔记
“备忘录”快捷操作是对控制中心的实用补充。点击它以启动备忘录应用,或者长按它以查看更多选项。
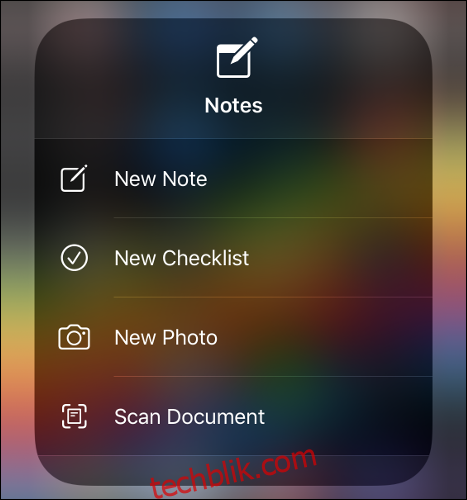
在这里,您可以创建新笔记或清单,在相机模式下启动备忘录应用以拍摄照片,或者直接将文档扫描到新笔记中。
切换深色模式、夜览或原彩
您几乎可以长按控制中心中的任何内容。如果您长按亮度滑块,则可以使用一些方便的控制来切换深色模式、打开“夜览”或禁用“原彩”。

如果您不熟悉这些设置,“夜览”会限制您接触蓝光,从而帮助您入睡。“原彩”则会自动将显示器的白平衡与环境光线相匹配。
调整手电筒亮度
您的 iPhone 手电筒是否太亮? 您可以长按手电筒快捷操作来调整亮度。较低的值在黑暗中不那么刺眼,并且消耗的电量也更少。
以特定模式启动相机
点击相机快捷操作以启动常规照片模式。但是,如果您长按它,则可以选择以下模式之一来启动相机应用:
- 自拍
- 录制视频
- 拍摄人像(在配备多个摄像头的设备上)
- 拍摄人像自拍(iPhone X 或更新机型)
控制智能家居设备
添加“家庭”快捷操作后,您可以点击它以查看您喜爱的支持 HomeKit 设备的列表。您也可以点击 HomePod 等媒体设备来开始或停止播放,或者长按设备以查看更多选项。
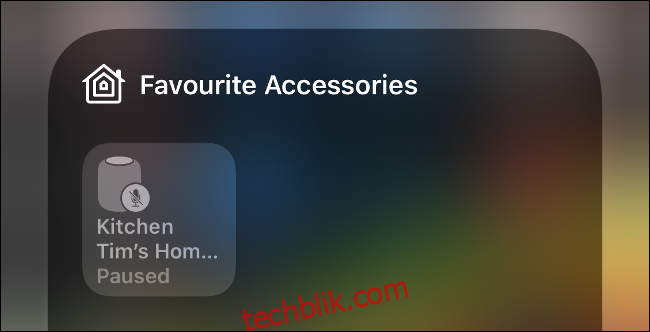
为了让 HomeKit 设备出现在这里,您必须在“家庭”应用中将它们标记为收藏。
其他长按快捷操作
尝试使用控制中心的快捷操作。长按它们,看看会弹出什么。以下是一些常用的操作:
- 快速计时器:长按计时器快捷操作。向上或向下拖动手指以增加或减少时间,然后设置快速计时器。点击“开始”以运行计时器。
- 使用特定的信用卡付款:长按“钱包”快捷操作以选择要使用的特定信用卡或查看您最近的 Apple Pay 交易。
- 复制计算器结果:长按计算器快捷操作可查看或复制上次的计算器结果。
长按的妙用
这些快捷方式中的大多数也可以直接从 iPhone 或 iPad 的主屏幕获得。 尝试长按您的“设置”应用、App Store 或第三方应用(如 Facebook),看看您会得到哪些选项。
如果您善用这些功能,它们可以为您节省大量时间!