你是否知道,现在你可以在你的iPhone或iPad键盘上滑动输入文字了?这个功能默认是开启的,如果你还没试过,不妨体验一下!你可能会惊讶地发现它让你的打字变得更加轻松(而且更快)。
我们来了解一下QuickPath,这是苹果公司为滑动输入键盘起的炫酷名称,而这种输入方式在过去的十年里,安卓用户早已习以为常。有些人可能称之为滑行打字或滑动打字——其实都是一样的。
为什么要使用滑动输入?
早在2014年,随着iOS 8的发布,苹果首次允许在App Store中使用第三方键盘。滑动输入键盘从一开始就存在,所以iPhone和iPad用户其实已经可以使用这种打字方式近十年了。
随着iOS 13和iPadOS 13的到来,苹果终于将这一功能整合到了原生的iOS键盘中。这个功能在你升级到iOS 13之后会自动启用。

使用滑动输入时,你不需要在每次按键之间将手指从键盘上抬起。当你单手打字时,这个功能尤其方便。由于使用拇指时的错误率往往较高,滑动输入通常也比双手打字更快。
每个人的打字习惯不同。滑动输入在实践中非常高效,但你可能需要回过头来更正你滑动输入的内容。
不妨尝试一下,看看你更喜欢哪种方式。好消息是,你现在可以根据需要使用两种输入方法,并来回切换。
如何在iPhone上使用滑动输入
使用QuickPath可能需要一些练习,但一旦你掌握了技巧,你会发现它非常直观。首先,拿起你的iPhone,输入几个简单的单词或句子。
假设你想输入单词“iPhone”。将手指放在字母“I”上,然后依次滑动到字母“P”、“H”以及其余的字母,手指始终不要离开屏幕。完成之后,由于自动纠正功能,你的设备应该也会为你将“P”大写。
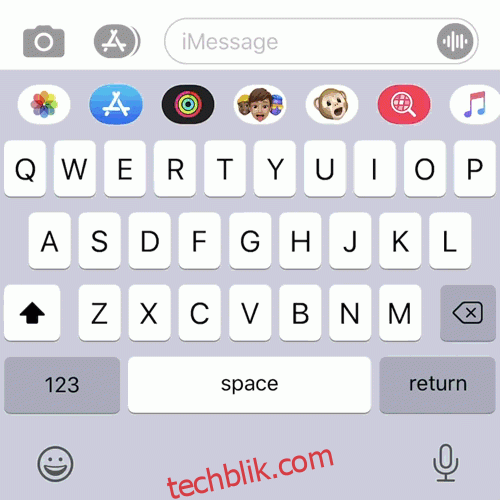
当你滑动输入时,你正在创建一个模式,你的设备会在未来识别和依赖。为了测试这一点,再次输入“iPhone”,但这次要快得多。你不需要在任何字母上停顿;随意滑动即可。
在每个单词之后,iOS还会自动为你插入一个空格,所以你可以继续滑动输入下一个单词。
如何在iPad上使用滑动输入
默认情况下,你不能在全宽的iPad键盘上使用QuickPath。无论如何,在iPad的整个宽度上拖动手指并不是很方便。但是,如果你启用微型浮动iPad键盘,你就可以使用QuickPath,并且你可以拖动它来重新定位。
要做到这一点,请在默认的全宽iPad键盘上向内捏合(就像放大一样)。你会看到一个较小的键盘,然后你可以将其在屏幕上拖动并进行滑动输入。
要返回到较大的键盘,只需在较小的键盘上向外捏合(就像缩小一样)。
带有双字母的单词
在使用QuickPath时,你需要将双字母(比如“Apple”中的两个P或“Letter”中的两个T)视为一个字母。例如,要滑动输入“Apple”,你需要从“A”开始,滑动到“P”,然后跳到“L”并以“E”结束。
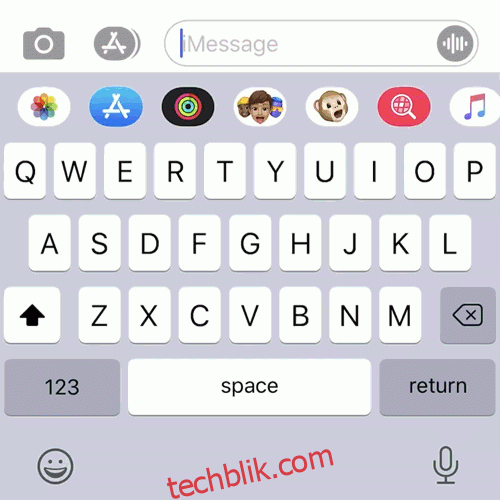
QuickPath的核心预测引擎会添加额外的字母(在大多数情况下)。 “太”是一个明显的例外;QuickPath通常会用“to”来代替。不过,它是依赖于上下文的,所以通常会在你继续输入时自行纠正。
例如,如果你输入“it hurts to”,而你的下一个词是“much”,iOS会将“to”改为“too”,并更正整个句子。但是,如果你的下一个词是“walk”,就不会进行任何更正。
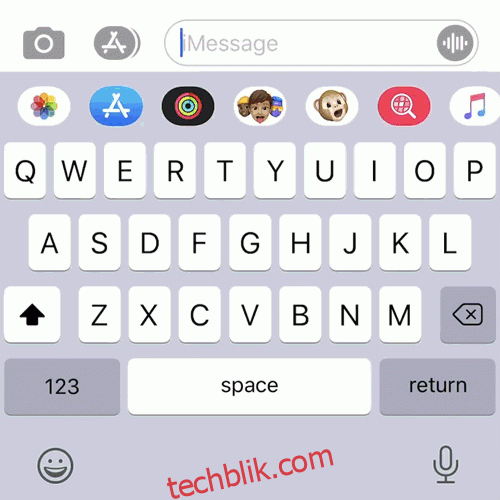
在大多数情况下,你应该能够自然地打字,并相信你的设备会正确输入。
如果QuickPath输入错误怎么办?
如果你预料到QuickPath可能会出错,你可以随时在输入之后暂停一下,看看QuickType建议框(根据你的手机认为你想表达的意思,显示在键盘上方的三个建议词)。
通常情况下,正确的单词会出现在QuickType字段中。但是,如果想切换成其他单词,只需点击它即可。你的iPhone会从你所做的更正中学习,因此(希望)你将来不需要做那么多的更正。
在这种情况下,上下文对你的iPhone将选择哪个词影响最大。例如,当我输入“swiping”时,我的设备会将其更正为“sweeping”,可能是因为这是一个更常用的词。“清扫”这个词也可能有一个与之相关的表情符号,这也会影响选择。
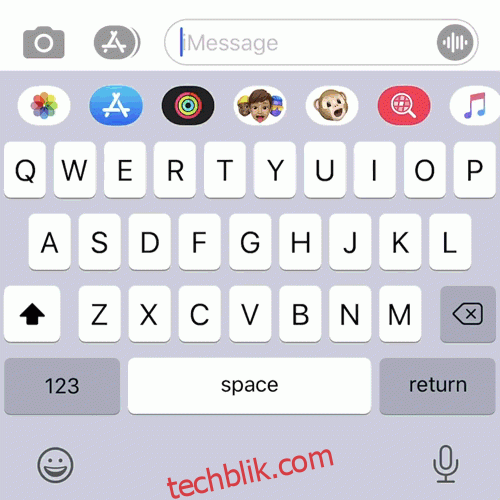
如何访问数字、标点符号和符号
当你以闪电般的速度滑动输入时,可能会减慢你速度的一件事是标点符号。幸运的是,有一种快速选择数字、标点符号和一些常用符号的方法。
只需点击并按住“123”按钮即可切换到符号视图,然后滑动到你想使用的数字、符号或标点符号。松开手指,它就会出现在文本字段中。然后键盘切换回常规打字模式,以便你继续输入信息。
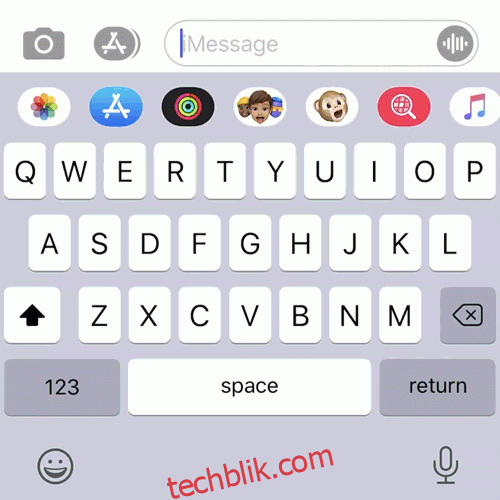
使用此方法时,你仍然可以访问长按符号(比如0键下的º)。要做到这一点,只需将鼠标悬停在该键上一秒钟即可。不幸的是,如果你需要第二页上更晦涩的符号之一,你将不得不抬起手指。
如何选择表情符号
当你在QuickPath中滑动输入时,选择表情符号可能会很麻烦。但是,它也会减慢常规打字速度。最好的解决方法是输入你想使用的表情符号的名称。它应该会出现在键盘上方的QuickType框中。
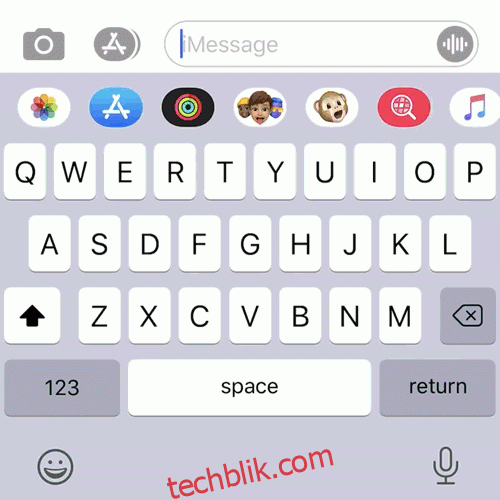
点击表情符号,它会替换你输入的最后一个单词。你也可以在定期打字时使用此提示。这比滚动浏览并寻找特定的表情符号要快得多。不过,你可能需要进行一些试验才能找到你想要的表情符号的正确描述。
第三方滑动键盘
iOS的第三方滑动键盘已经存在了近十年。在此之前,其中许多(Swype、微软的SwiftKey和谷歌的Gboard)都可以在安卓上使用。在iOS 13发布之前,你必须使用第三方选项才能在苹果设备上进行滑动输入。
既然该功能已在iOS原生中可用,那么使用第三方键盘进行滑动输入的理由就变得不那么充分了。不使用的另一个原因是隐私,因为许多第三方键盘需要“完全访问”权限才能提供全部功能。
“完全访问”意味着键盘可以看到你键入的内容,而不仅仅是将等效击键注册到系统键盘。这允许键盘开发人员执行诸如实现自定义字典或搜索引擎功能等操作。
如果你安装了GIF键盘,它也需要完全访问权限才能搜索GIF。
完全访问的问题在于你必须相信开发人员的承诺,你输入的内容不会被收集、存储或以任何方式使用。当其中两个开发人员是谷歌和微软时,你可以理解为什么在允许他们进行这种访问之前可能会犹豫。
微软现在拥有SwiftKey,这可能是最知名的滑动键盘了。它现在可以在所有平台上免费使用。谷歌的尝试是Gboard,它具有内置的谷歌搜索、翻译服务和一些非常棒的主题。另一种选择是Fleksy,它专注于原始的速度。
关闭滑动输入
如果你不想使用QuickPath,即使它已启用,你可能也永远不会偶然发现它。如果你想关闭它,只需前往“设置”>“通用”>“键盘”,并禁用“滑动输入”选项。
QuickPath并不是苹果在iOS 13中引入的唯一新的打字增强功能。务必了解一下iPhone或iPad上现在可用的所有文本编辑手势,并给你的朋友留下深刻印象(或者只是成为更优秀的打字员)。