通过照片版本,你可以更深入地了解 Lightroom 的编辑过程。无论你使用的是 Lightroom Classic 还是 CC 版本,这项功能都非常实用。今天,我们将详细介绍如何在两个版本的应用程序中查看、创建以及删除照片版本。学习本指南后,你将能够更好地掌控图像编辑,尝试各种新调整,并最终确定哪些修改是必要的。
如何在 Lightroom Classic 中查看照片的早期版本
在 Lightroom Classic 中,比较当前编辑效果与原始图像非常简单。但是,如果你想查看照片编辑过程中的某个特定节点该如何操作呢?
这时,“历史记录”面板就派上用场了。按照以下步骤操作:
- 在 Lightroom Classic 中,切换到“修改照片”模块。
- 展开位于左侧的“历史记录”面板。
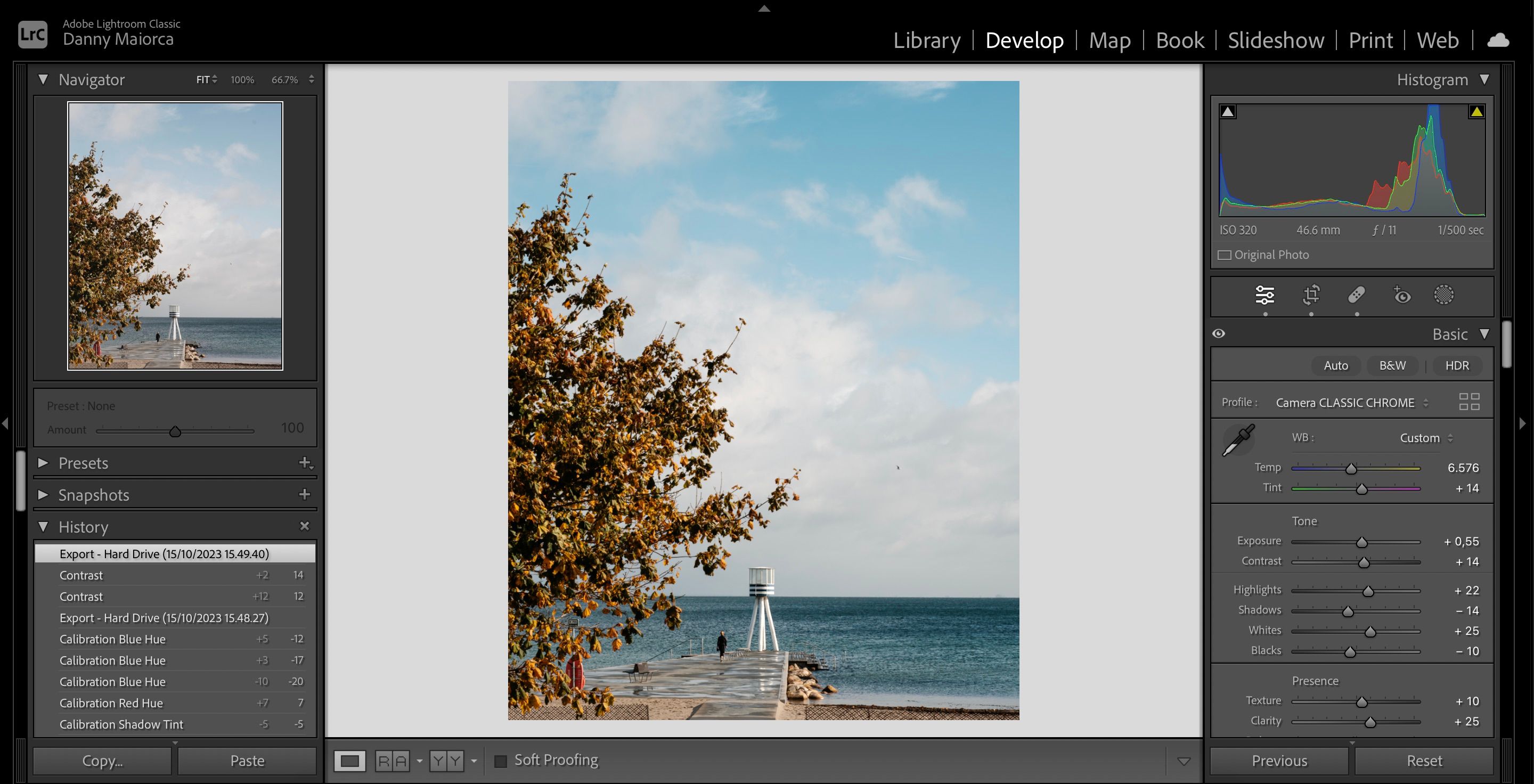
- 浏览并筛选你所做的不同编辑步骤。 如果你想回溯到某个特定的编辑状态,只需单击该步骤即可恢复到当时的修改。
如何在 Lightroom CC 中查看照片的早期版本
在 Lightroom CC 中,查看照片版本的过程略有不同。请按照以下步骤来达到你想要的效果:
- 打开 Lightroom CC 并选择你想要编辑的照片。
- 选中照片后,查看右侧的工具栏。在底部你会看到一个时钟图标,点击它。或者,你可以直接按下键盘上的 Shift + V 键。
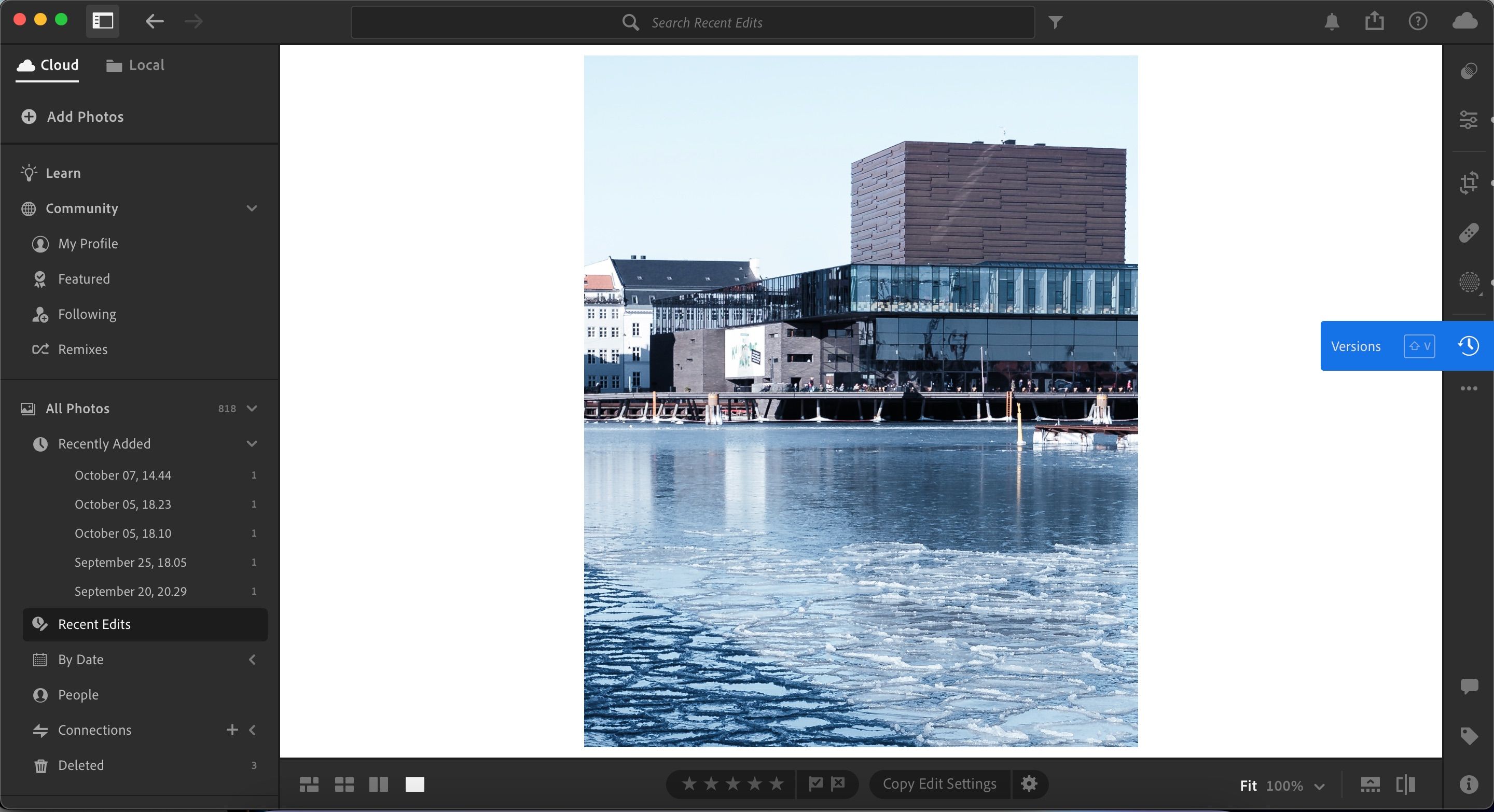
- 此时,你会看到两个选项卡:“已命名”和“自动”。“已命名”选项卡显示你创建的所有版本,而“自动”选项卡则记录你的每一次编辑操作,其功能类似于 Lightroom Classic 中的“历史记录”面板。
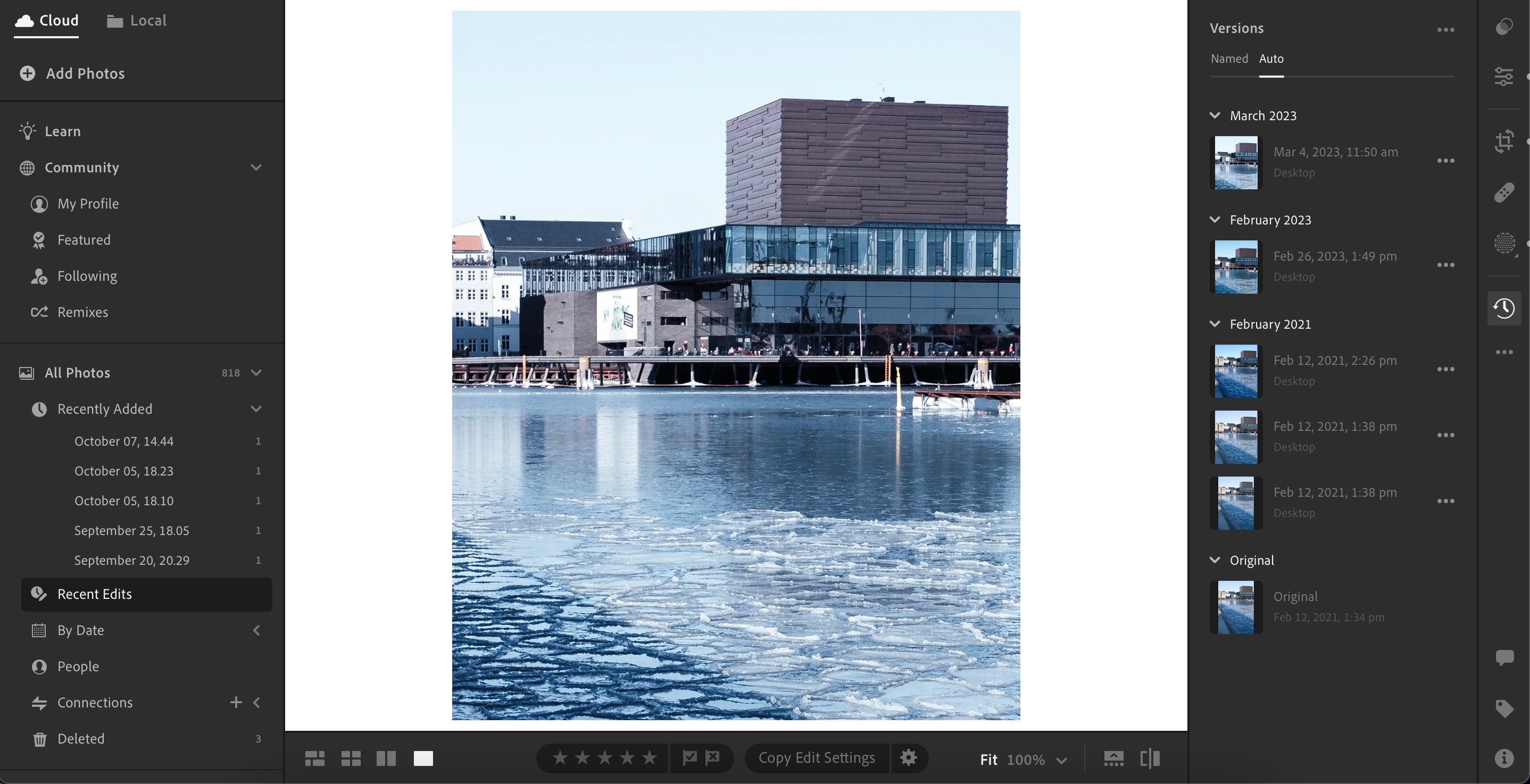
除了照片版本功能之外,Lightroom Classic 和 CC 之间还存在许多其他的差异。 你可以阅读关于 Lightroom Classic 和 CC 的对比,来了解更多重要的区别。
如何在 Lightroom 中创建照片的新版本
在 Lightroom 中创建新的照片版本有很多好处。例如,你可以专注于调整编辑参数,而无需担心如果滑块移动到不希望的位置,你如何恢复。最重要的是,你可以更深入地分析编辑过程,加快学习曲线。
创建新照片版本的方法取决于你使用的 Lightroom 版本。 因此,我们将分别阐述两个版本的操作步骤。
Lightroom 经典版
在 Lightroom Classic 中创建新照片版本的面板名称与 CC 版本不同,但操作步骤基本类似。具体步骤如下:
- 在 Lightroom 中,选择“修改照片”模块。
- 在左侧,点击“快照”旁边的 + 图标。
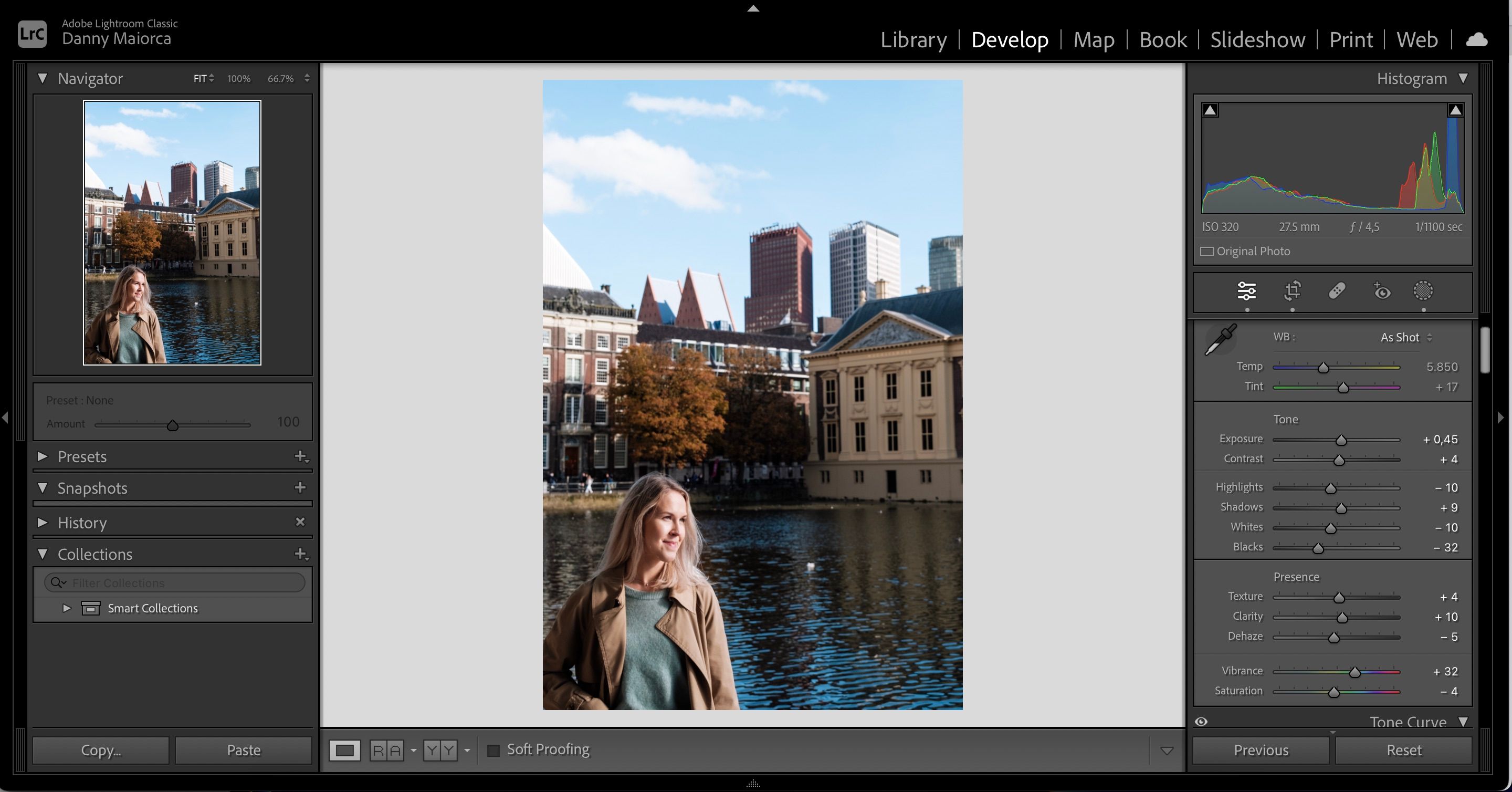
- 在文本框中输入快照的名称。
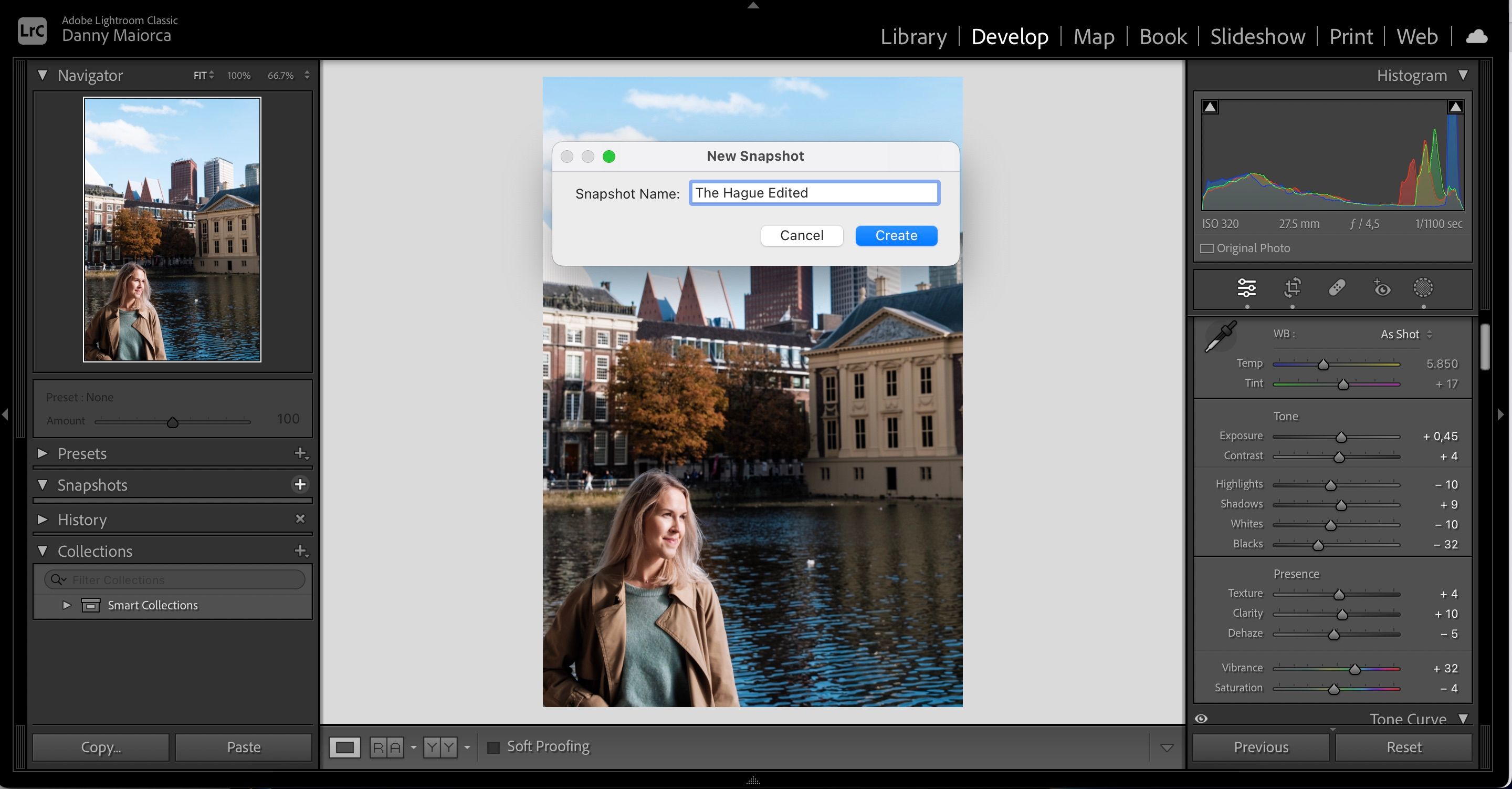
- 当你一切设置完成后,点击“创建”。
删除快照时要特别小心。如果删除过多,你可能会意外删除大部分甚至所有的编辑内容。
Lightroom CC
在 Lightroom CC 中创建新照片版本有两种方法。第一种方法是在当前图片的基础上进行进一步的编辑(例如,移动滑块)。另外,你也可以自定义版本名称来创建新版本。以下是如何使用自定义名称创建新版本:
- 打开正在编辑的照片,然后选择“版本”面板(Shift + V 快捷键或右侧的时钟图标)。
- 选择“已命名”,然后点击“创建版本”。
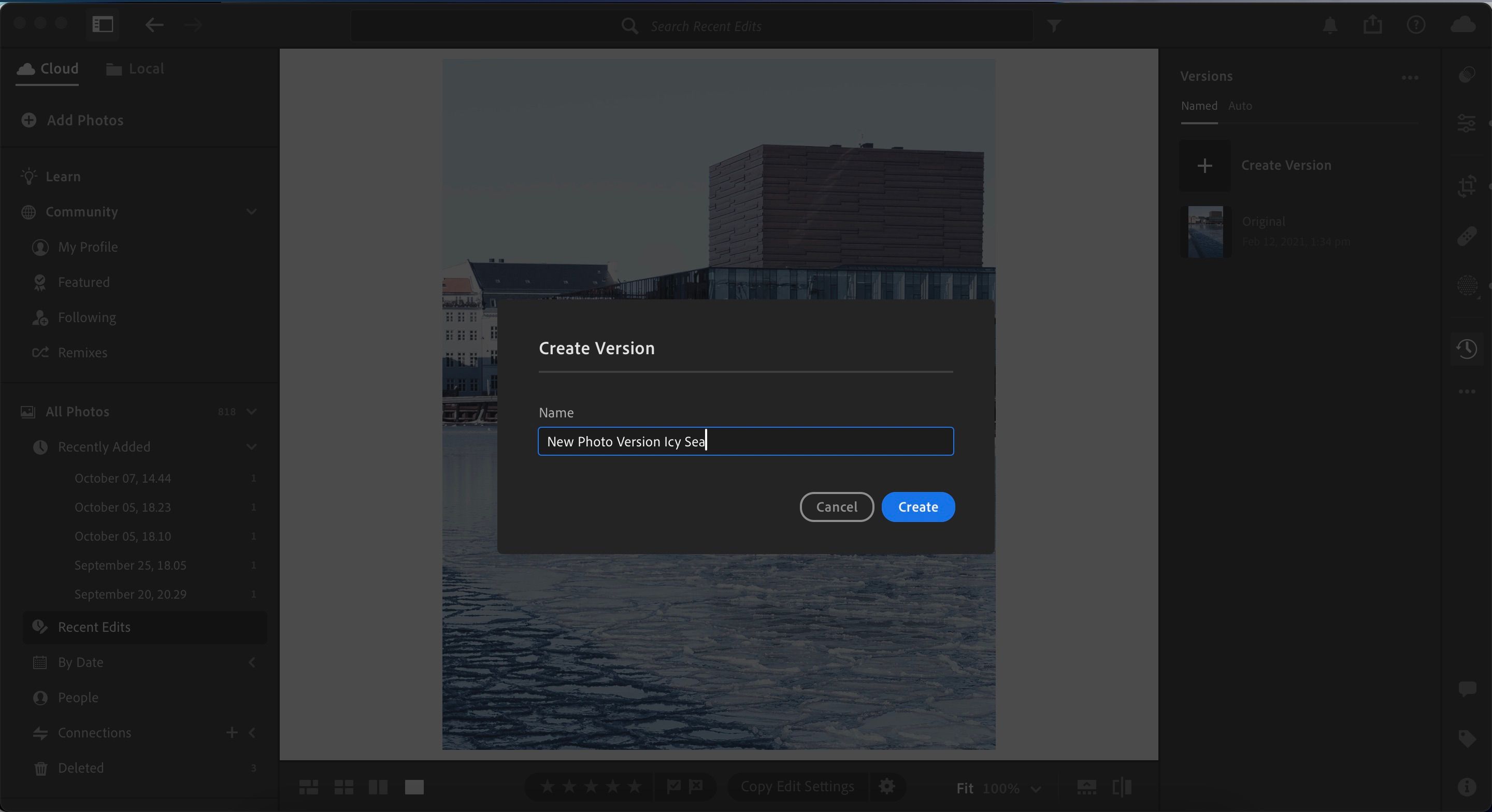
- 输入新照片版本的名称。
- 当你一切设置完成后,点击蓝色的“创建”按钮。你会在“已命名”区域看到新版本。
如何在 Lightroom 中删除照片的版本
在 Lightroom 中删除照片版本在 Lightroom Classic 和 CC 中的操作过程相似,但仍有一些细微的差别。同样,为了方便你学习,我们将分别阐述两个版本的操作步骤。
Lightroom 经典版
- 切换到“修改照片”模块,然后选择“快照”面板。
- 按下键盘上的退格键。或者,使用 Control + 触摸板(Mac)或者右键单击想要删除的快照(Windows)。
- 当选项列表弹出后,选择“删除”,然后确认你的决定。
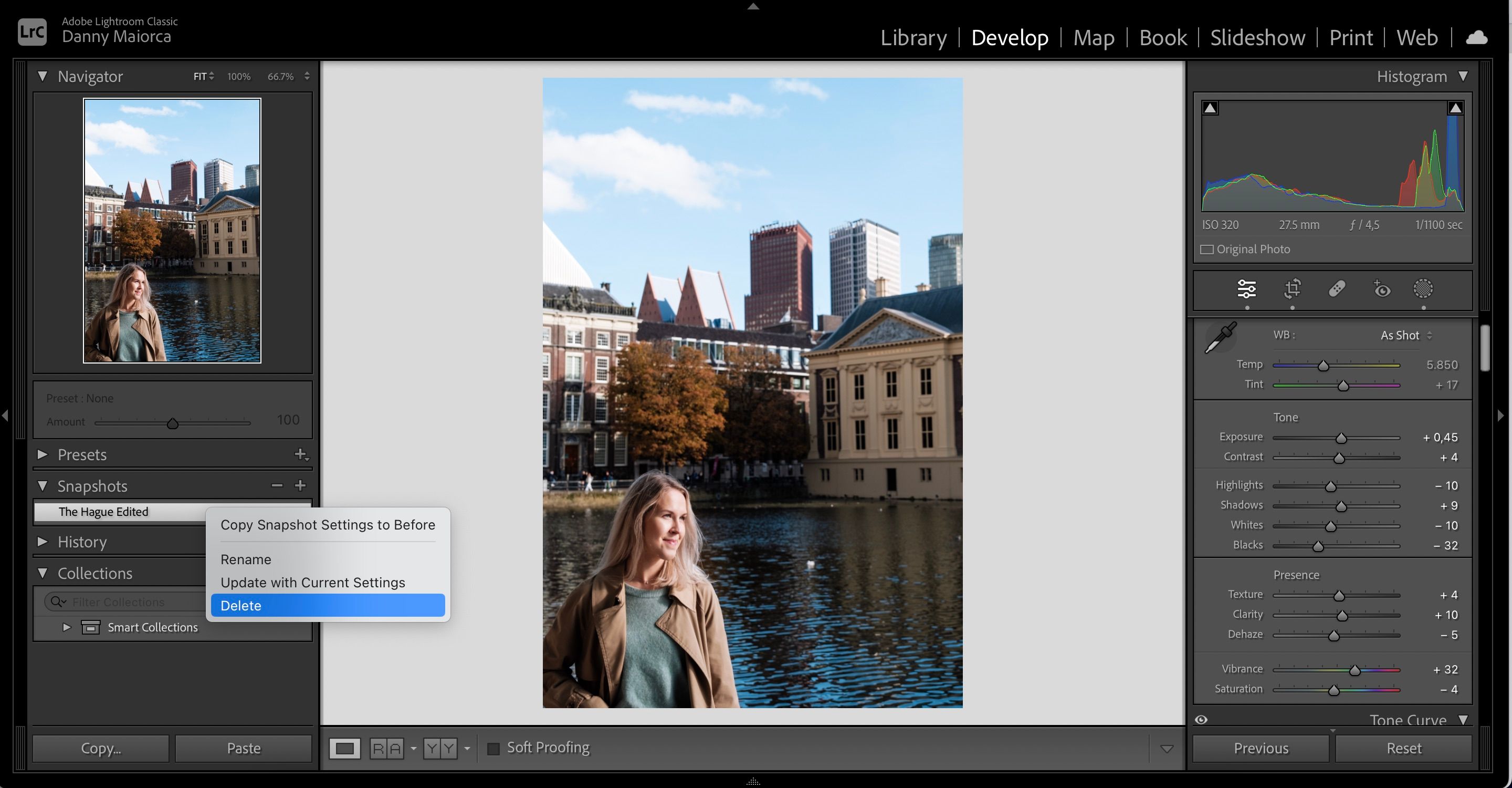
Lightroom CC
在 Lightroom CC 中,按照以下步骤操作。
- 打开“版本”面板。
- 单击三点图标并选择“删除”。或者,按下键盘上的退格键。
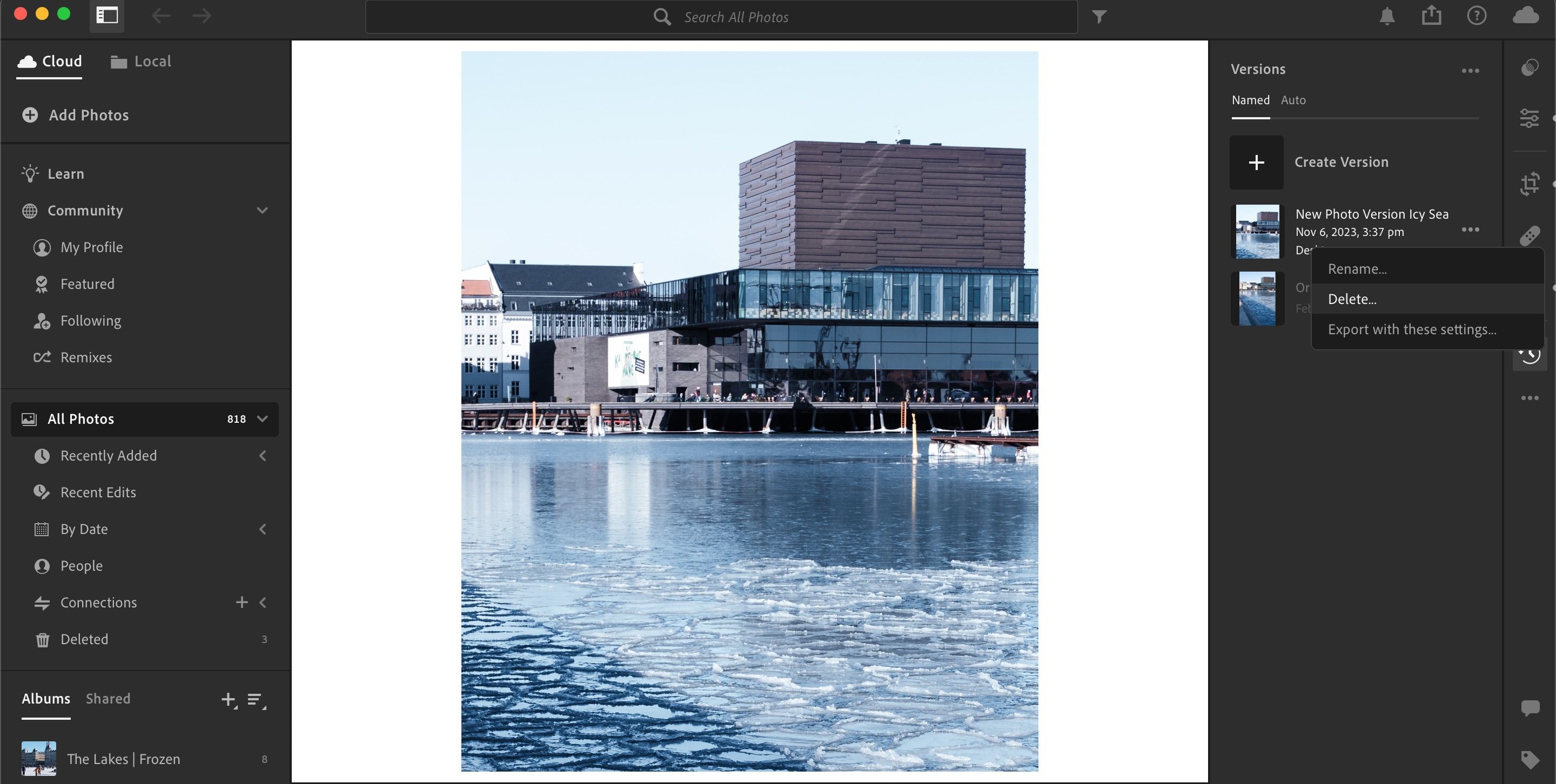
- 确认你删除照片版本的决定。
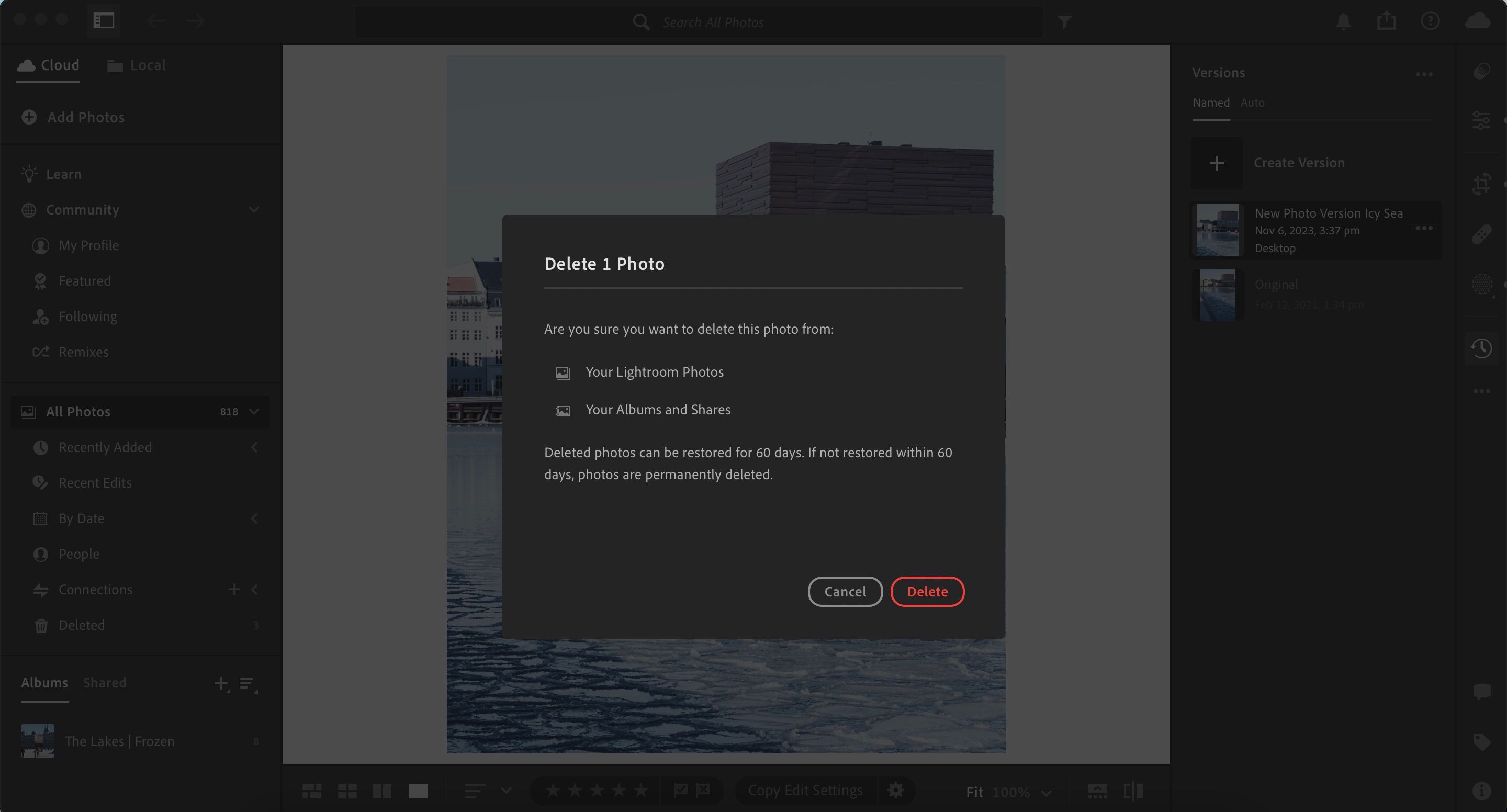
使用照片版本更好地组织你的 Lightroom 编辑工作流程
使用照片版本是确保你在需要撤销时不会删除过多编辑内容的一个有效方法。 从这个角度来看,它和 Photoshop 中的图层功能类似。无论你使用 Lightroom Classic 还是 CC,查看、创建和删除照片版本都非常简单。
下次在 Lightroom 中编辑图片时,不妨尝试使用我们今天提供的技巧来操作照片版本功能吧!