Ice Drive 是一款云存储服务,对 Linux 用户提供了强大的支持。如果您对 Google Drive、Microsoft OneDrive 或 Dropbox 等大型云服务提供商不满意,那么 Ice Drive 可能是一个不错的替代方案。以下是如何在 Linux 系统上使用 Ice Drive 的方法。
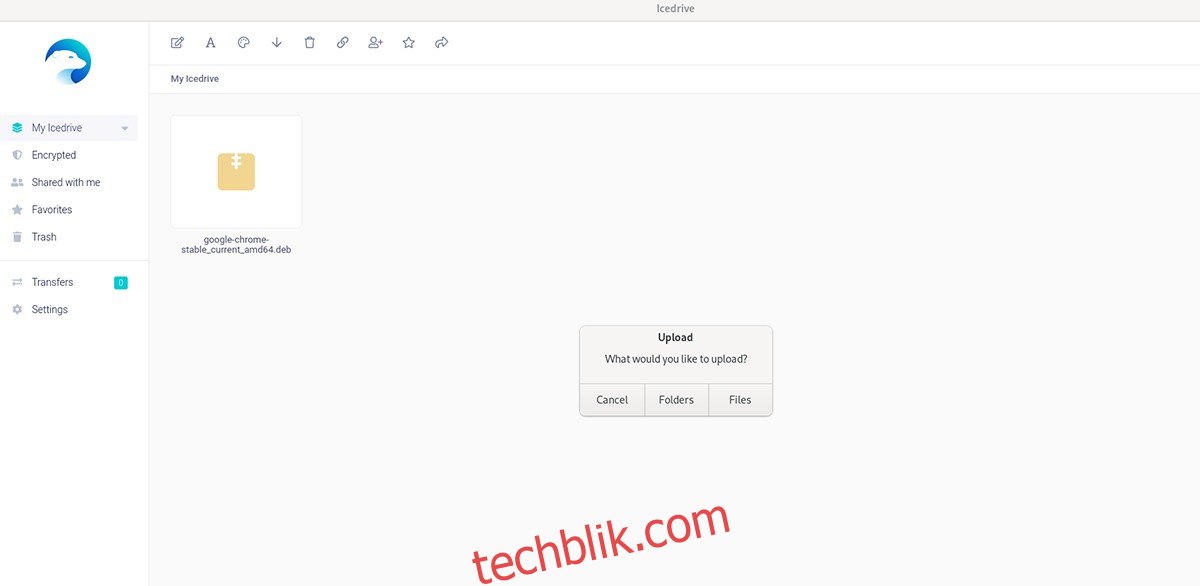
创建 Ice Drive 账户
要将您的 Linux 文件上传到 Ice Drive,您需要先在其官方网站上创建一个免费账户。具体操作如下。首先,访问 Ice Drive 官网。进入网站后,找到“注册”按钮并点击它。
当您点击“注册”按钮后,您会看到 Ice Drive 的不同定价方案,包括“lite”、“pro”和“pro+”。如果您想使用免费账户,请滚动到页面底部,然后选择“获取免费账户”。
点击“获取免费账户”按钮后,您会看到账户创建页面弹出。请填写您的姓名、姓氏、电子邮件地址以及一个容易记住的密码。同时,请务必勾选“我同意服务条款”复选框。
填写完所有信息后,系统会要求您验证您的电子邮件地址。请查看您的电子邮件,输入发送给您的验证码,然后点击“确认”按钮继续。
在 Linux 上安装 Ice Drive
现在您已经设置好了 Ice Drive 账户,接下来需要在您的 Linux 系统上安装 Ice Drive 应用程序。遗憾的是,此应用程序不是以 DEB 包、RPM 包或类似的格式分发的。相反,您必须通过通用的 AppImage 文件或 Snap 包进行安装。
AppImage
要开始在您的计算机上安装 Ice Drive 应用程序,请访问 Ice Drive 下载页面。在页面上,向下滚动到“便携式应用程序”部分。然后点击下拉菜单,选择“Linux”并选择 AppImage 选项,最后点击“下载”。
下载文件后,在 Linux 桌面上打开一个终端窗口。您可以通过按下 Ctrl + Alt + T 快捷键来打开终端窗口,或者在应用程序菜单中搜索“终端”。
打开终端窗口后,使用 cd 命令切换到 Ice Drive AppImage 文件所在的“Downloads”目录。
cd ~/Downloads/
接下来,使用 mkdir 命令创建一个名为“AppImages”的新文件夹。这个文件夹将用于存放 Ice Drive AppImage 文件。
mkdir -p ~/AppImages/
创建新文件夹后,使用 mv 命令将 Ice Drive AppImage 文件移动到新的“AppImages”文件夹中。
mv Icedrive_Portable_Linux-x64.AppImage ~/AppImages
然后,使用 cd 命令切换到新创建的目录。
cd ~/AppImages/
接下来,使用以下 chmod 命令更新 Ice Drive AppImage 文件的权限。
sudo chmod +x Icedrive_Portable_Linux-x64.AppImage
最后,使用以下命令启动应用程序。或者,您也可以使用 Linux 文件管理器打开 “AppImages” 文件夹,然后双击 Ice Drive AppImage 文件来启动它。
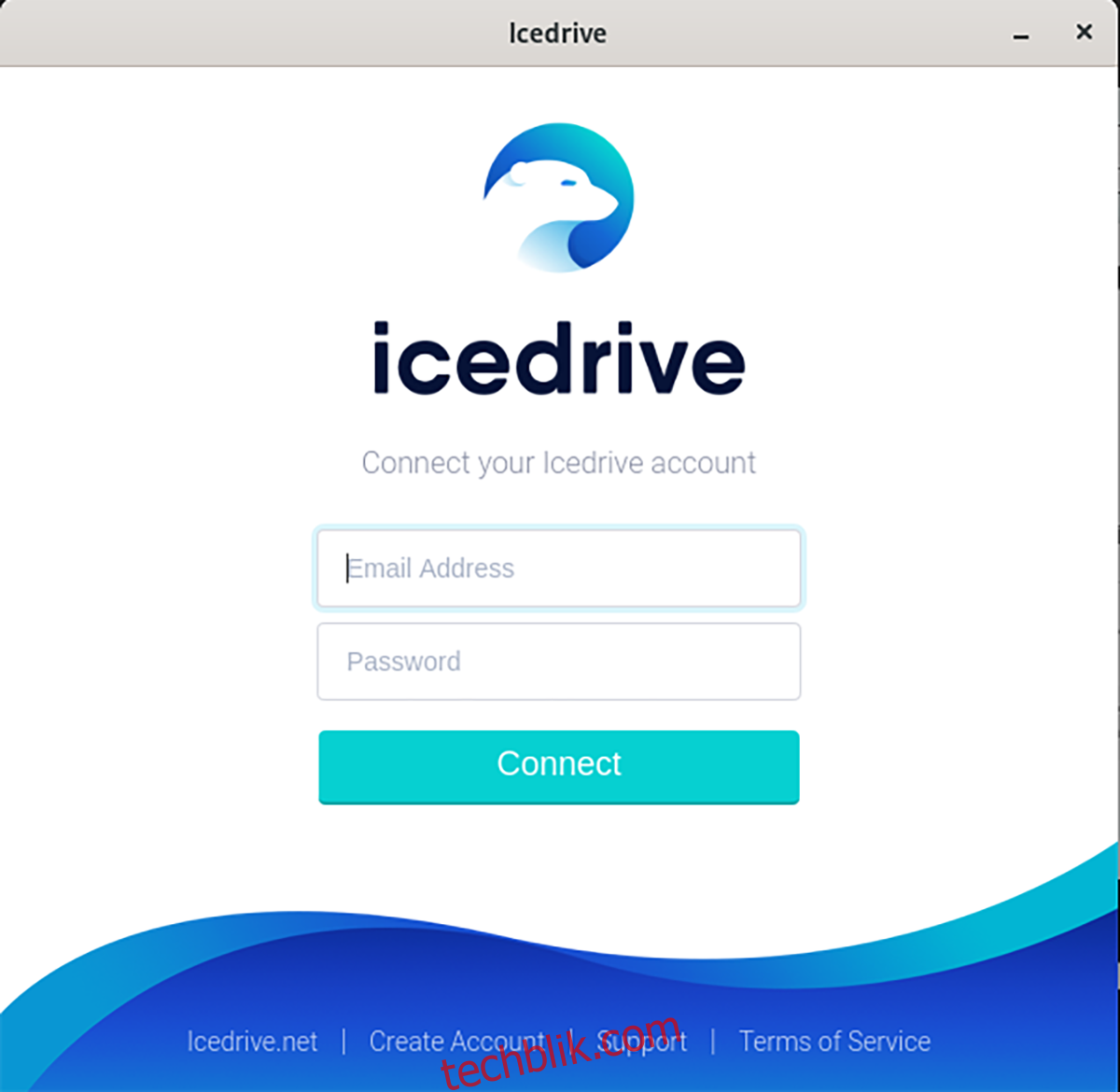
./Icedrive_Portable_Linux-x64.AppImage
Snap 包
要使用 Ice Drive 的 Snap 版本,请确保您的 Linux PC 上已安装最新的 Snapd 运行时。然后,使用以下命令安装并运行该应用程序。
sudo snap install icedrive
使用 Ice Drive 存储 Linux 文件
在您的 Linux 电脑上安装好 Ice Drive 应用程序后,通过启动 AppImage 文件或从应用程序菜单运行 Snap 包来打开它。当应用程序启动后,使用您的账户凭据登录。
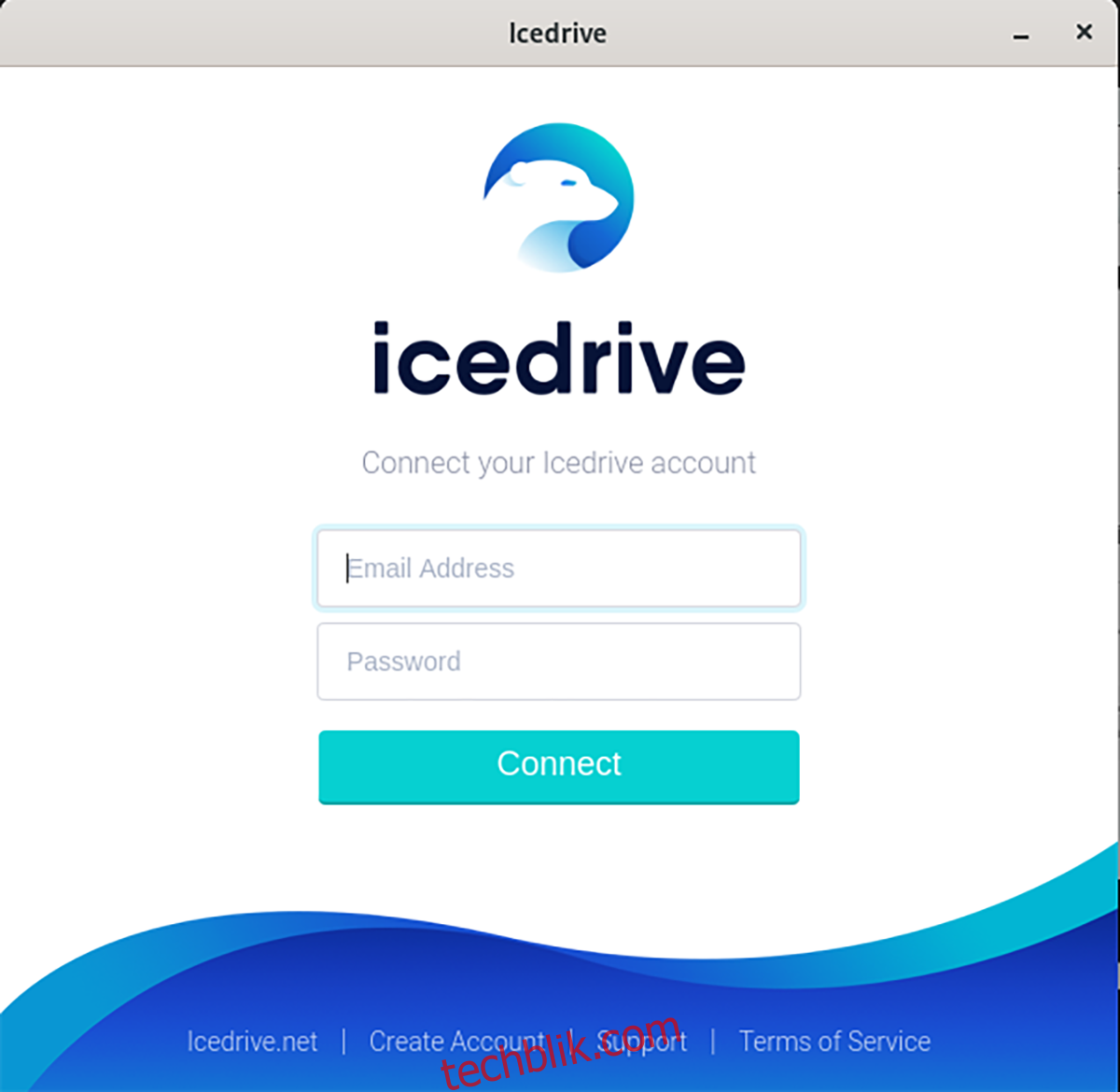
点击“连接”按钮后,您会进入 Ice Drive 应用程序的界面。在这里,您可以开始上传文件。找到右上角的云图标,然后点击它。
当您选择上传按钮时,会弹出一个窗口,询问您“要上传什么”。选择“文件夹”按钮或“文件”按钮,然后使用弹出窗口浏览您要上传到 Ice Drive 账户的项目。
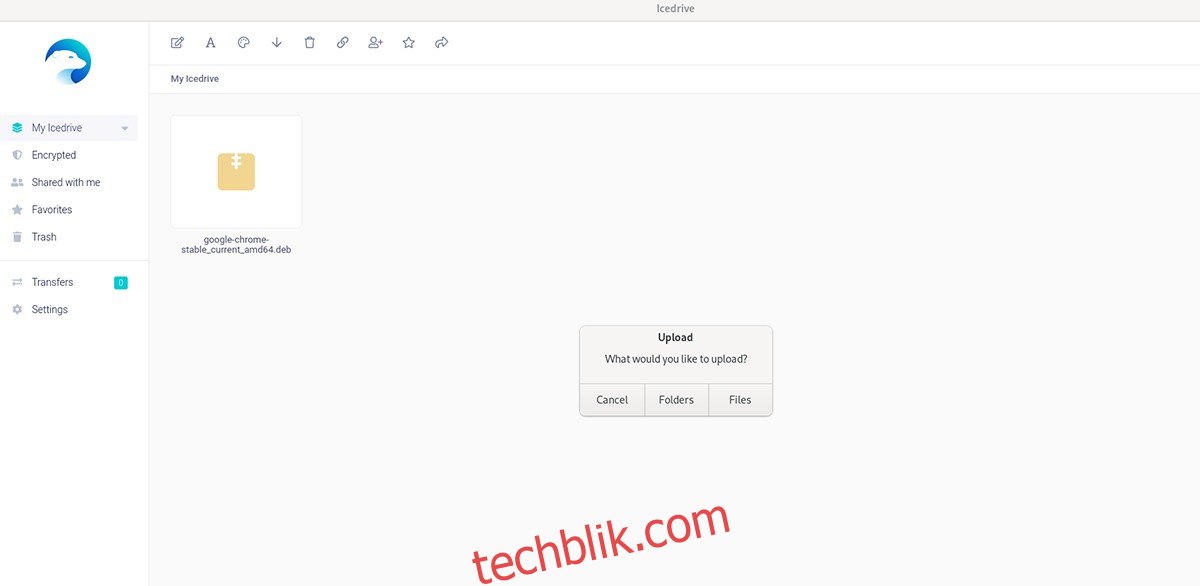
选择文件后,Ice Drive 将开始上传。上传时间可能会根据您的互联网速度而有所不同。上传完成后,Ice Drive 会通知您文件已成功上传。
一旦您的文件上传到 Ice Drive,它们将显示在主文件夹界面中。从这里,您可以选择项目,然后点击“分享”按钮进行分享,点击“下载”按钮进行下载,以及其他可用操作。
删除文件
需要从您的 Ice Drive 账户中删除某些文件?打开 Linux 应用程序,然后在 Ice Drive 应用程序中找到您要删除的文件。找到文件后,点击选中它。然后,点击垃圾桶图标将其从您的账户中删除。