RustDesk 是一款出色的开源远程桌面应用,其功能类似于 TeamViewer 和 AnyDesk。 它的独特之处在于,它允许用户自行托管连接服务器(尽管这不是强制性的),这一特性使其更具优势。 本文将详细介绍如何在 Linux 系统上使用 RustDesk。
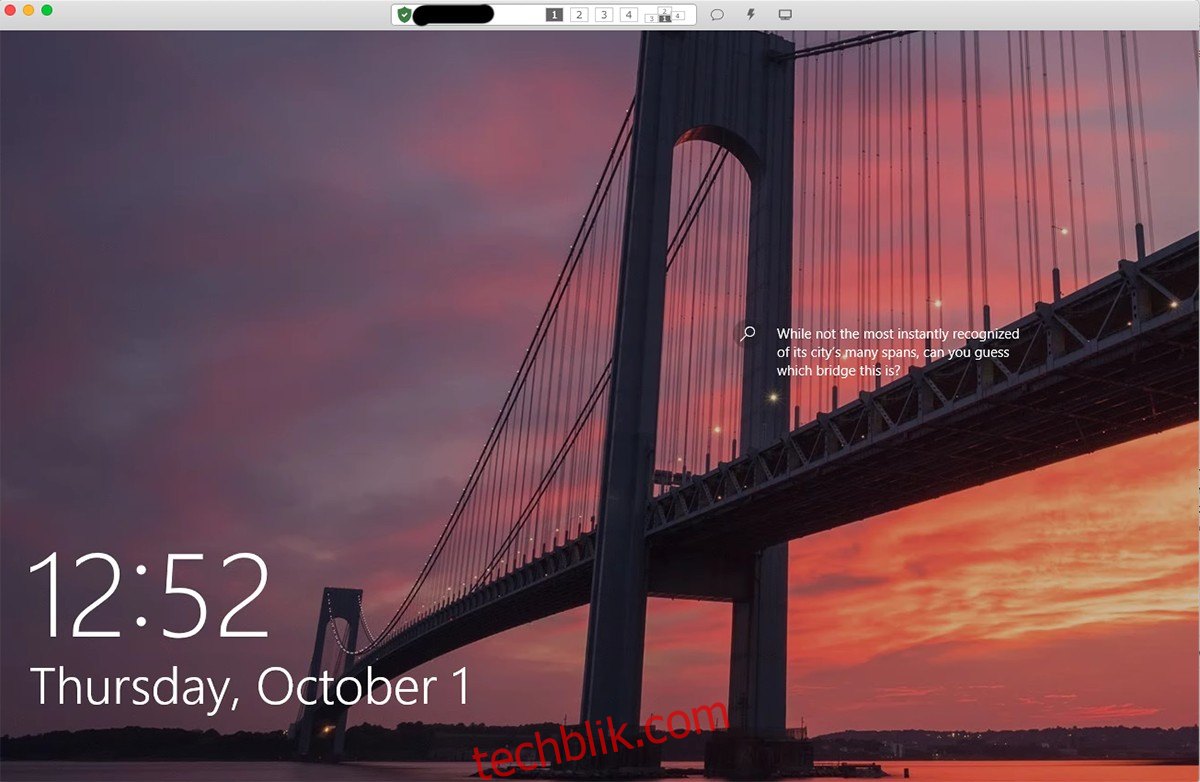
在 Linux 上安装 RustDesk
要通过 RustDesk 连接到远程计算机,首先需要在您的 Linux 电脑上安装此应用程序。 请在 Linux 桌面环境中打开终端窗口,开始安装过程。
您可以使用快捷键 Ctrl + Alt + T 在 Linux 桌面打开终端。 另外,您也可以在应用程序菜单中搜索“终端”并启动它。 终端窗口打开后,请参考以下针对您所使用的 Linux 发行版的安装指南进行操作。
Ubuntu
RustDesk 官方网站对 Ubuntu 操作系统提供支持。 然而,您需要从 RustDesk 的 GitHub 页面下载最新的 DEB 安装包才能开始安装。
使用以下 wget 命令将 DEB 安装包下载到您的电脑。 此命令会将安装包保存到您的用户主目录中。
wget https://github.com/rustdesk/rustdesk/releases/download/1.1.6/rustdesk-1.1.6-ubuntu16.deb
DEB 安装包下载完成后,可以使用 apt install 命令在 Ubuntu 系统上安装 RustDesk。
sudo apt install ./rustdesk-1.1.6-ubuntu16.deb
Debian
要在 Debian 系统上安装并运行 RustDesk,您需要下载 RustDesk 的 DEB 安装包。 请使用以下 wget 命令来获取最新版本的安装包。
wget https://github.com/rustdesk/rustdesk/releases/download/1.1.6/rustdesk-1.1.6.deb
下载完成后,即可使用 dpkg 命令安装 RustDesk DEB 包。
sudo dpkg -i rustdesk-1.1.6.deb
安装完成后,请运行以下命令解决安装过程中可能出现的依赖关系问题。
sudo apt-get install -f
Arch Linux
RustDesk 并没有直接在 GitHub 发布页面提供 Arch Linux 的安装包,但它存在于 Arch Linux 的 AUR 仓库中。 因此,要使其在您的系统上运行,需要使用 Trizen AUR 助手进行安装。
首先,使用 pacman 命令安装 “Git” 和 “Base-devel” 这两个软件包,因为 Trizen 助手依赖于它们。
sudo pacman -S base-devel git
安装这两个软件包后,依次运行以下命令以安装 Trizen 助手。
git clone https://aur.archlinux.org/trizen.git cd trizen/ makepkg -sri
最后,您可以使用 `trizen -S` 命令来安装 RustDesk 应用程序。
trizen -S rustdesk-bin
Fedora
RustDesk 通过官方 GitHub 页面上的 RPM 安装包文件支持 Fedora。 请使用以下 wget 命令下载 RPM 安装包,它将保存在您的主目录中。
wget https://github.com/rustdesk/rustdesk/releases/download/1.1.6/rustdesk-1.1.6-fedora28-centos8.rpm
下载完成后,即可使用 dnf install 命令安装程序。
sudo dnf install rustdesk-1.1.6-fedora28-centos8.rpm
OpenSUSE
RustDesk 也可以在 OpenSUSE 上使用,因为 RustDesk 在其 GitHub 页面上提供了 RPM 安装包。 请使用以下 wget 命令来下载 RPM 安装包。
wget https://github.com/rustdesk/rustdesk/releases/download/1.1.6/rustdesk-1.1.6-fedora28-centos8.rpm
下载完成后,使用 zypper install 命令在 OpenSUSE 上安装 RustDesk。
sudo zypper install rustdesk-1.1.6-fedora28-centos8.rpm
如何在 Linux 上使用 RustDesk
安装完成后,打开桌面上的 RustDesk 应用程序,然后按照以下步骤进行操作。
步骤 1:确保您要连接的计算机以及用于远程访问的计算机都已安装 RustDesk 应用程序。
在两台计算机上都启动应用程序后,找到显示的 ID 代码和密码,并与您希望连接到的另一台计算机共享。
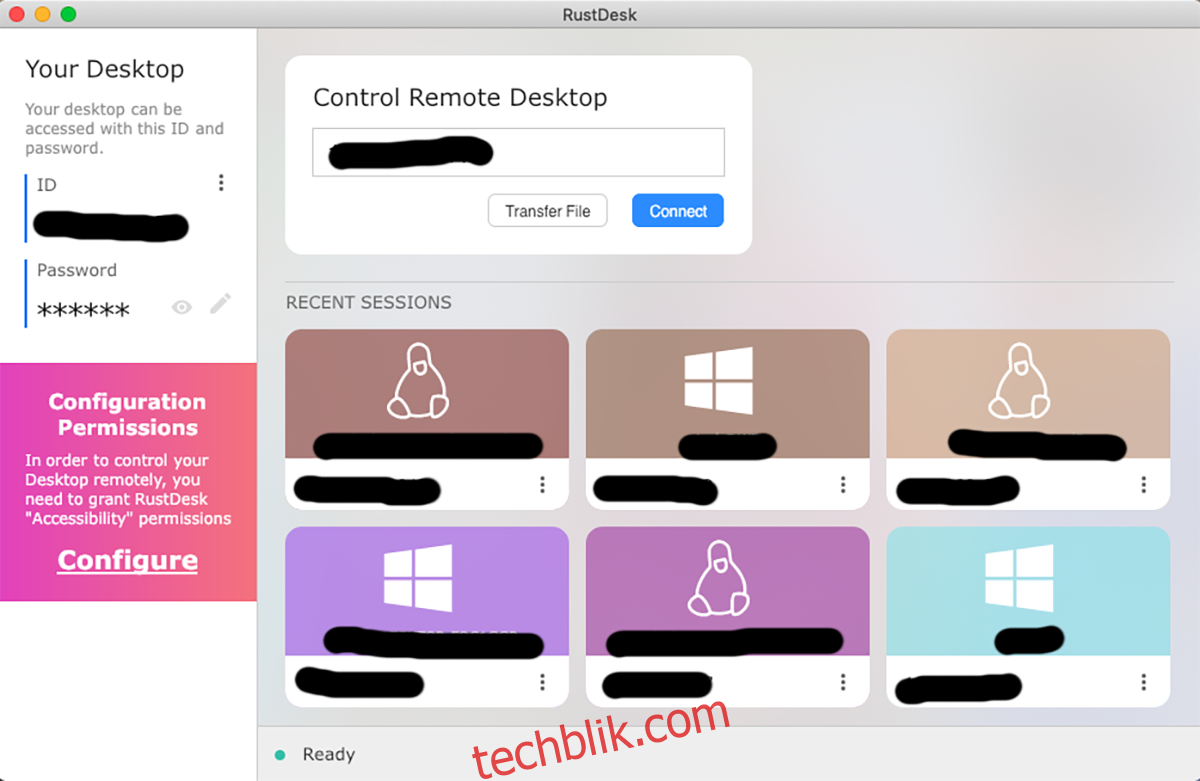
步骤 2:将连接 ID 代码粘贴到文本框中,然后点击“连接”按钮。 系统会要求您输入对方共享的连接密码。
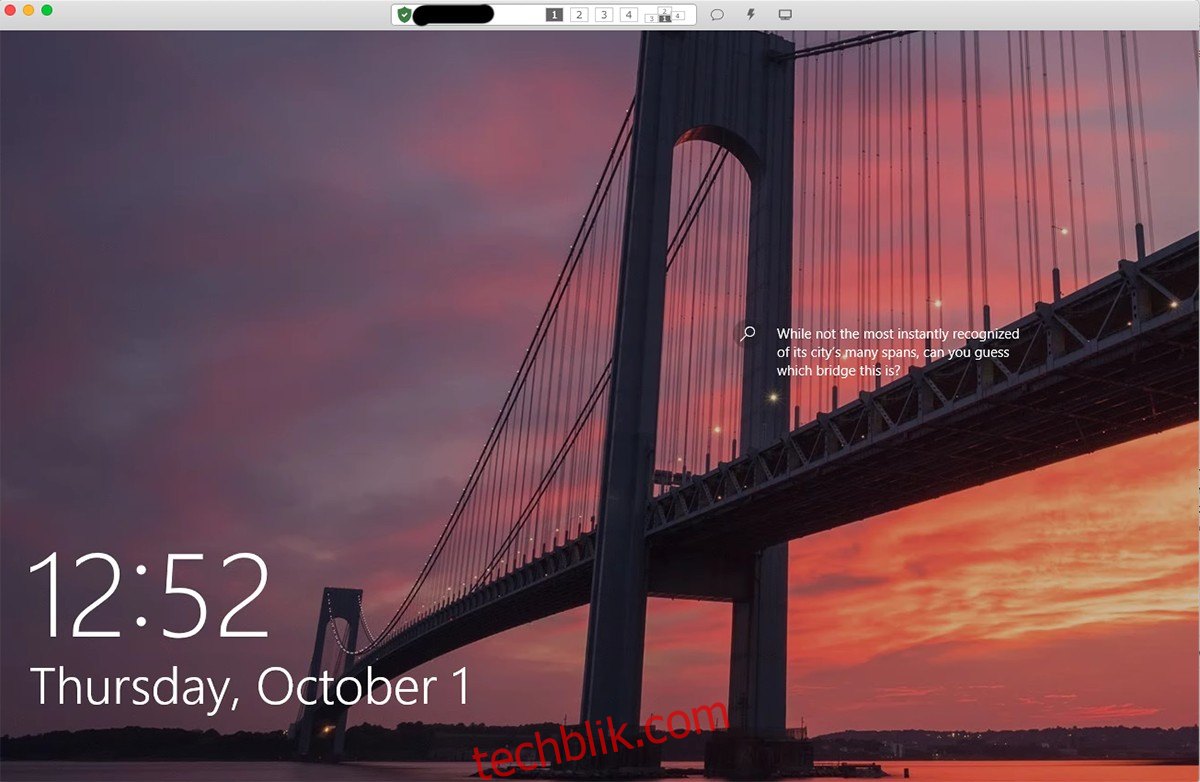
步骤 3:输入密码后,您将能够访问远程计算机。 您可以完全控制远程桌面,包括键盘和鼠标操作,甚至可以使用剪贴板。
要结束远程连接,请找到红色的“断开连接”按钮并点击它。 远程连接将会立即终止。