如何在 Windows 和 Linux 系统上安装 Anaconda
本指南将详细介绍在 Windows 和 Linux 操作系统上安装 Anaconda 的步骤。虽然本文档使用 Windows 10 和 Ubuntu 22.04 作为示例,但安装流程在不同版本的 Windows 和 Linux 系统上应保持一致。
什么是 Anaconda?
Anaconda 是一个广泛应用于科学计算领域的开源 Python 和 R 发行版本。它集成了多种实用工具,如 Python 和 R 语言解释器、Spyder 和 Jupyter Notebooks 等集成开发环境 (IDE),以及 NumPy、Matplotlib 和 Tensorflow 等常用 Python 包。Anaconda 可谓是数据科学和科学计算领域的强大工具。
为什么 Anaconda 如此受欢迎?
- Anaconda 的优势之一在于简化了包和环境管理。它允许用户在虚拟环境中安装 Python 包,从而避免项目间的依赖冲突。
- 作为一款免费且开源的软件,Anaconda 得到了众多开发人员的喜爱。
- 它易于使用,用户可以通过图形界面工具 Navigator 或命令行工具 Conda 进行操作。
在 Linux (Ubuntu) 上安装 Anaconda 的方法
在 Linux 系统上安装 Anaconda,需要从 Anaconda.org 下载安装脚本,并通过终端执行。本文档将使用 Bash 终端作为示例,这在大多数 Linux 发行版中是默认配置。
#1. 切换至下载目录
首先,将安装脚本下载到 Downloads 文件夹中,所以首先使用以下命令切换到该目录:
$ cd ~/Downloads
你也可以选择其他任何你喜欢的目录。常用的选项包括 /tmp 目录,因为该目录中的文件在电脑重启时会自动删除。
#2. 下载 Anaconda 安装脚本
使用以下 curl 命令下载安装脚本:
$ curl https://repo.anaconda.com/archive/Anaconda3-2022.05-Linux-x86_64.sh -o Anaconda.sh
这里下载的是适用于 x86_64 处理器的 2022.05 版本。请务必根据你的计算机选择合适的版本。你可以访问 Anaconda.org 的下载页面,复制下载按钮的链接地址来获取正确的下载链接。
#3. 运行脚本
使用 bash 命令运行安装脚本。请注意将 “path/to/Anaconda” 替换为你实际保存安装脚本的路径:
$ bash ./Anaconda.sh
如果下载时使用了不同的文件名或路径,请务必进行相应的修改。
程序运行后,你应该能在终端看到类似以下的信息:
Welcome to Anaconda3 2022.05 In order to continue the installation process, please review the license agreement. Please, press ENTER to continue
#4. 接受许可协议
多次按 Enter 键以浏览许可协议。浏览完成后,你会看到一个提示询问是否接受协议。如果接受,请输入 “yes” 并按 Enter 键。
Do you accept the license terms? [yes|no] [no] >>> Please answer 'yes' or 'no':
#5. 选择安装目录
接受许可协议后,会提示你选择 Anaconda 的安装位置。你可以按 Enter 键选择默认位置,也可以键入并按 Enter 键来指定自定义位置:
Anaconda3 will now be installed into this location: /home/anesu/anaconda3 - Press ENTER to confirm the location - Press CTRL-C to abort the installation - Or specify a different location below [/home/anesu/anaconda3] >>>
#6. 初始化 Anaconda3
安装完成后,系统会提示你运行 `conda init` 来初始化 Anaconda3。输入 “yes” 并按 Enter 键进行确认。
Do you wish the installer to initialize Anaconda3 by running conda init? [yes|no]
#7. 将 Anaconda 添加到路径变量
安装完成后,你需要将 Anaconda 添加到终端的路径变量中,这样才能在任意位置调用它。
要添加路径,首先需要打开用户主目录下的 `.bashrc` 文件。可以使用 nano 文本编辑器打开:
nano ~/.bashrc
文件打开后,将以下代码行粘贴到文件末尾。使用 Nano 时,请使用 Ctrl + Shift + V 进行粘贴。注意将 `
export PATH='$PATH:<path to anaconda folder>/bin'
#8. 验证安装
完成安装后,关闭并重新打开终端。如果安装成功,你应该在终端提示符前的括号中看到 “base”。例如:
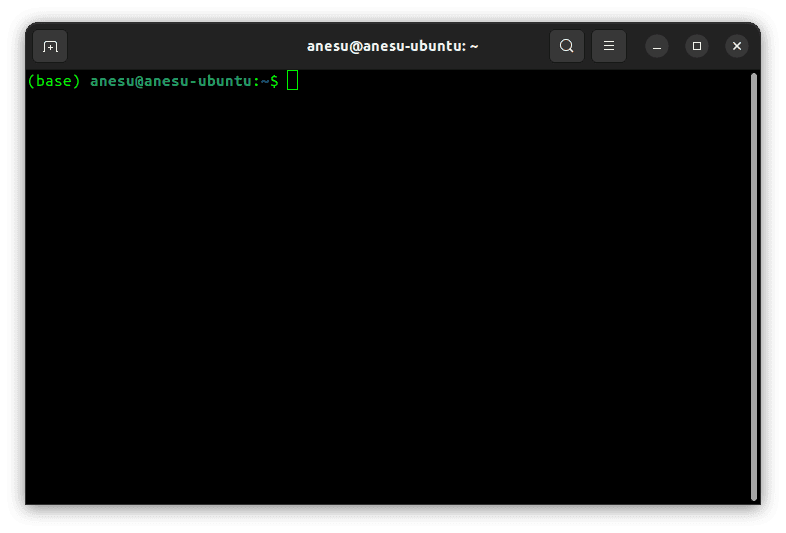
括号中的 “base” 表示你当前处于基础环境中。
要启动 Anaconda Navigator (GUI 工具),请使用 `anaconda-navigator` 命令。要使用 Conda (CLI 工具),请使用 `conda` 命令:
$ anaconda-navigator
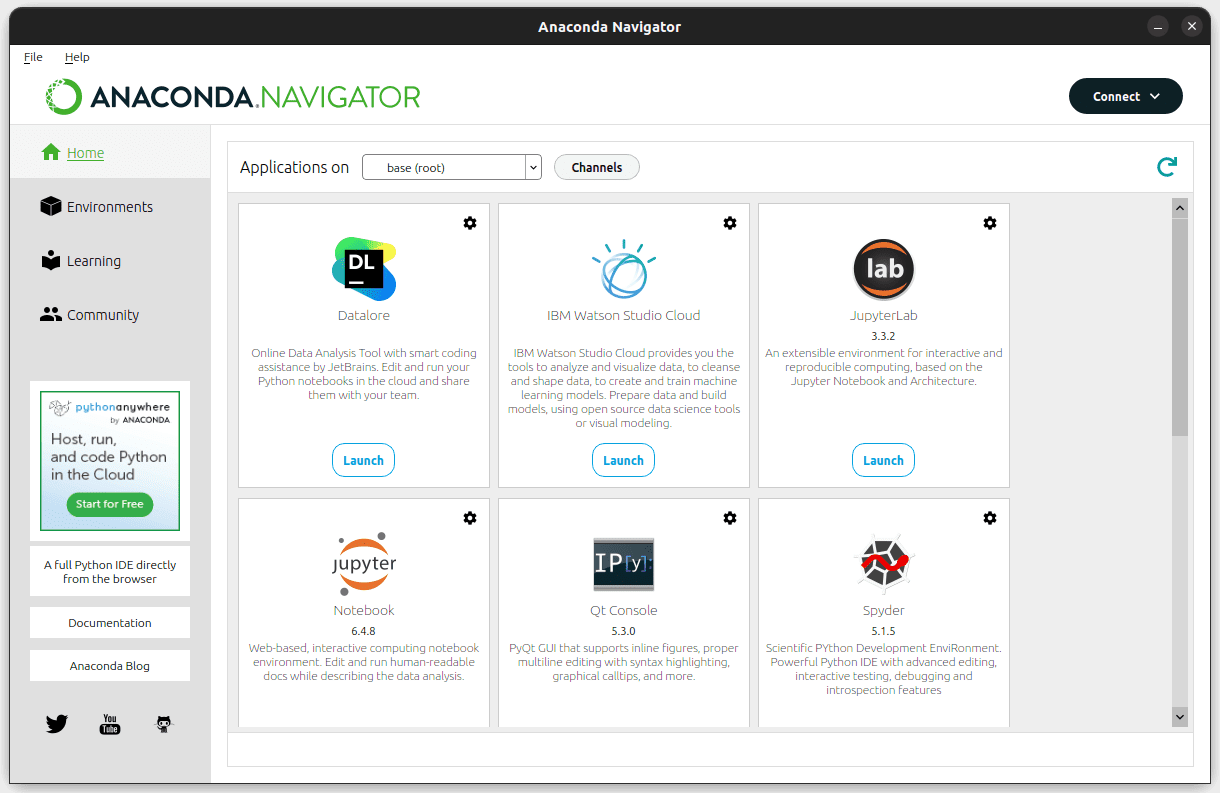
#完成!👩💻
如果看到上面的屏幕,表示你已成功安装 Anaconda。现在你可以启动应用程序,管理环境,并参与社区交流。希望一切顺利!如果遇到任何问题,请查看 Anaconda 社区的帮助文档。