是否正为在 Linux 电脑上使用 VMware Workstation 16 设置 Windows 10 虚拟机感到困惑?如果答案是肯定的,那么这篇指南将为你解惑!我们将逐步引导你,让你轻松在 VMware 中搭建 Windows 10 虚拟机!
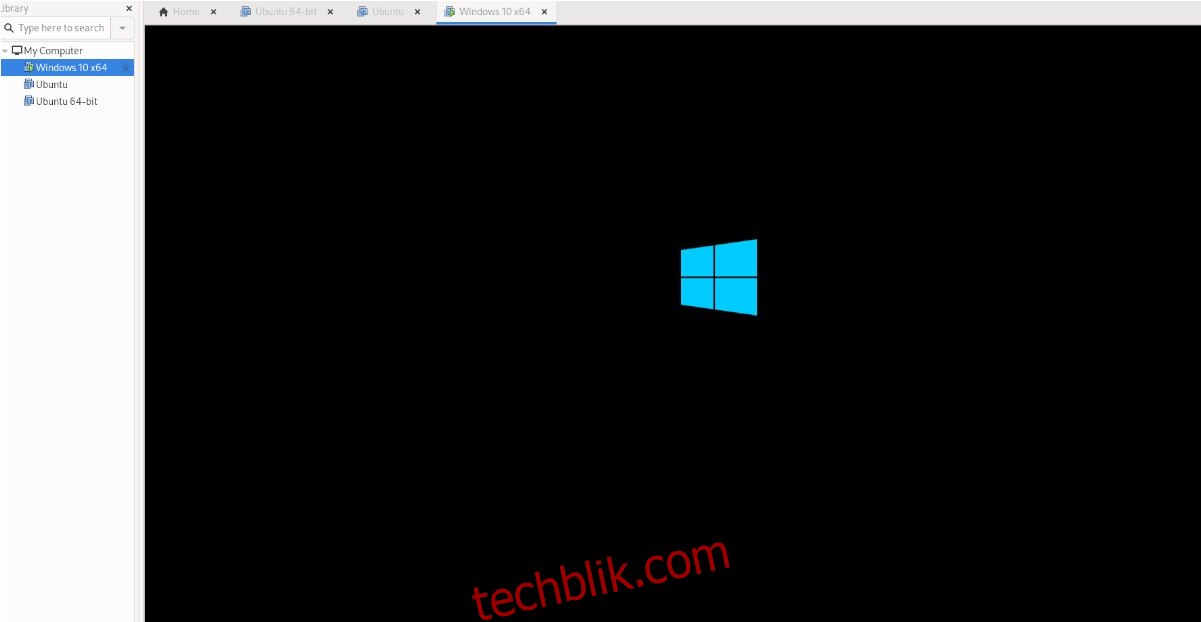
开始前的准备
本指南将详细介绍如何在 VMware Workstation 16 中安装 Windows 10 虚拟机。首先,你需要下载并安装 VMware Workstation 16,这是按照本教程操作的基础。
如果你的电脑上安装了更高版本的 VMware,建议升级至最新版本。对于 Ubuntu 用户,我们准备了一份简单易懂的指南,详细介绍了如何在 Ubuntu 系统上安装 VMware Workstation 16。你可以参考该指南在 Ubuntu 上获取 VMware Workstation 16。
对于那些在 Linux 系统上但未使用 Ubuntu 的用户,请访问 VMware.com 官网,下载最新版本的安装程序,以确保软件正常运行。
在 Linux 上下载 Windows 10 镜像
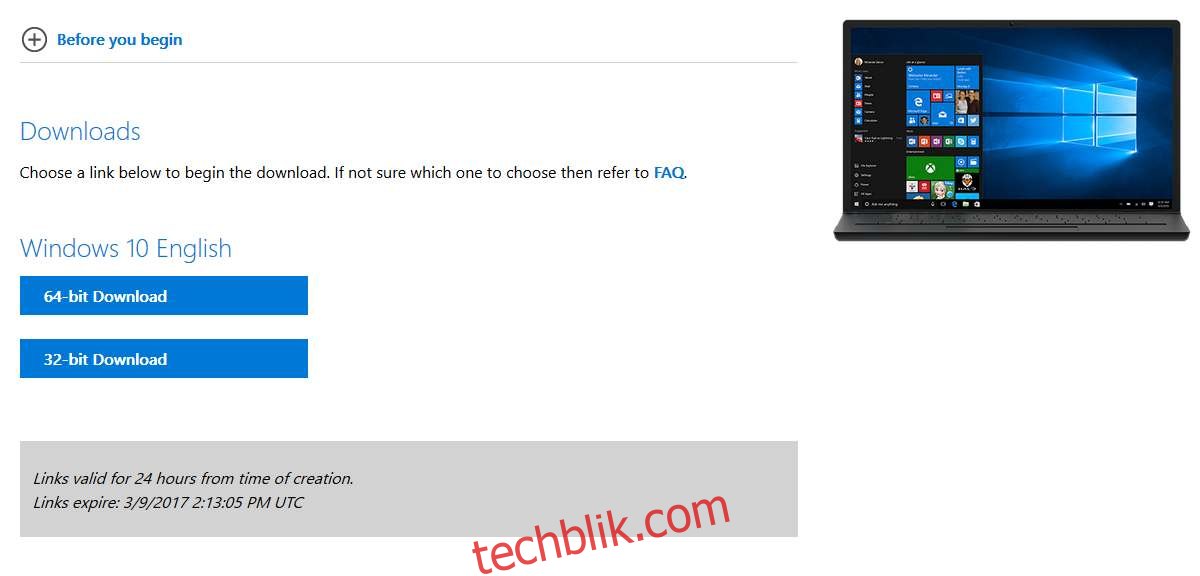
在 VMware Workstation 16 中创建 Windows 10 虚拟机之前,你需要先在 Linux 系统上下载 Windows 10 的 ISO 镜像文件。微软很慷慨地免费提供了操作系统下载,但要充分使用,你需要购买许可证。
要获取适用于 VMware 的 Windows 10,请访问 微软官方网站的 Windows 10 ISO 下载页面。在页面上找到“选择版本”区域。
在“选择版本”区域中,点击下拉菜单。在下拉菜单中,找到“Windows 10 October 2020 更新”部分,并选择“Windows 10”。
选择“Windows 10”后,点击蓝色的“确认”按钮,以确认你的选择。确认后,将出现“选择产品语言”部分。
在“选择产品语言”部分,找到“选择一个”下拉菜单并点击它。选择你使用的语言,然后点击“确认”按钮来确认你的选择。
选择语言后,将会出现两个下载选项:“32 位下载”和“64 位下载”。对于大多数 VMware 用户来说,64 位选项是最佳选择。但是,如果需要 32 位版本,请选择它。
点击 Windows 10 ISO 下载页面上的下载按钮后,你的浏览器将开始下载 Windows 10 ISO 文件。该文件大小约为 5.8 GB,因此可能需要一些时间才能下载完成。
下载完成后,继续阅读本指南的下一部分。
在 Linux 系统上创建新的 Windows 10 虚拟机
要在 Linux 系统上创建新的 Windows 10 虚拟机,首先需要在 Linux 桌面上打开 VMware Workstation 16。你可以在应用程序菜单中搜索“VMware Workstation”来找到它。打开应用程序窗口后,请按照以下步骤设置你的 Windows 10 虚拟机。
第一步:在“主页”选项卡中,找到“创建新虚拟机”按钮并点击它。这将启动虚拟机创建向导。
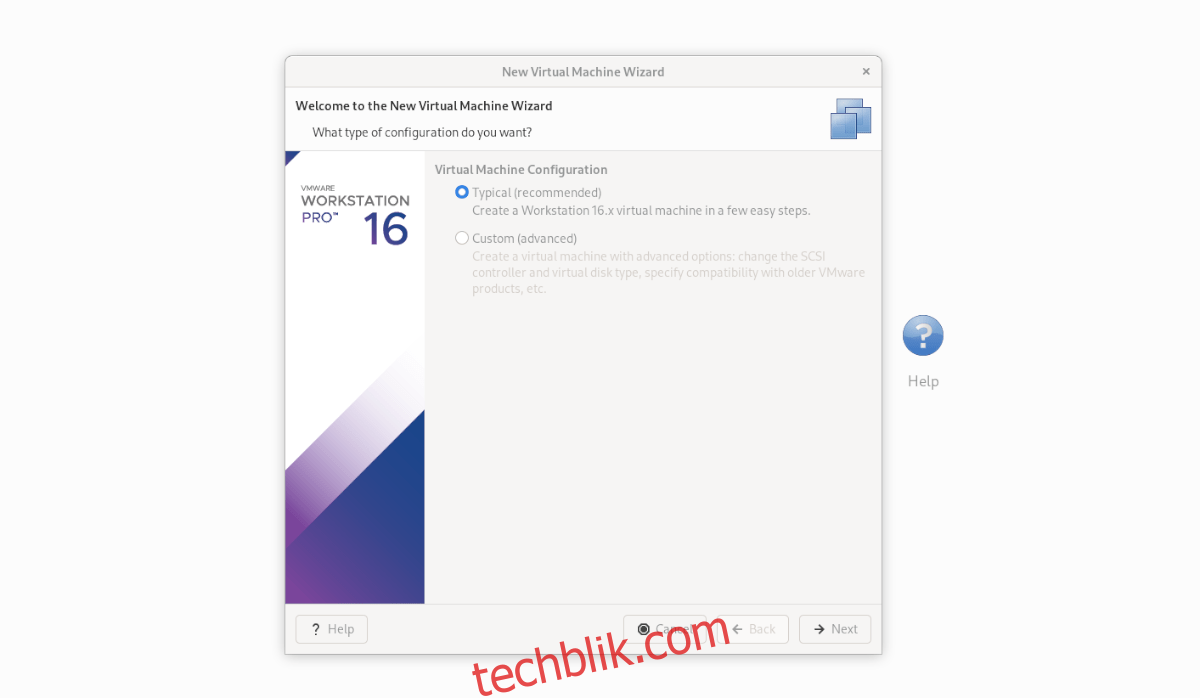
在虚拟机创建向导中,选择“典型(推荐)”,然后点击“下一步”按钮继续。
第二步:找到“使用 ISO 镜像”选项并选择它。然后,点击“浏览”按钮打开 Linux 文件浏览器窗口。浏览并选择你之前下载的 Windows 10 ISO 文件。
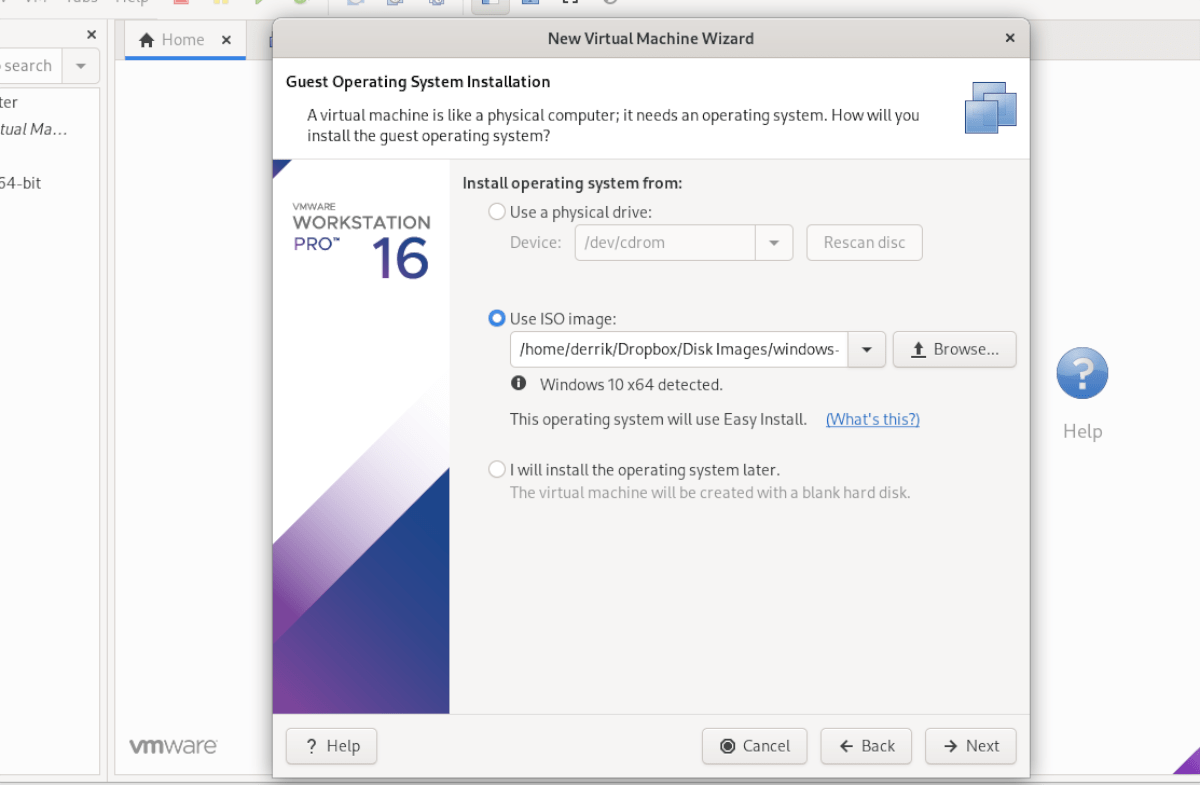
第三步:在下一页,输入 Windows 10 产品密钥(如果可用)。然后在“要安装的 Windows 版本”下,选择你想要安装的 Windows 10 版本。
第四步:在“个性化 Windows”部分,输入你的全名(名字和姓氏)以及密码。你需要在“确认”框中再次输入密码。
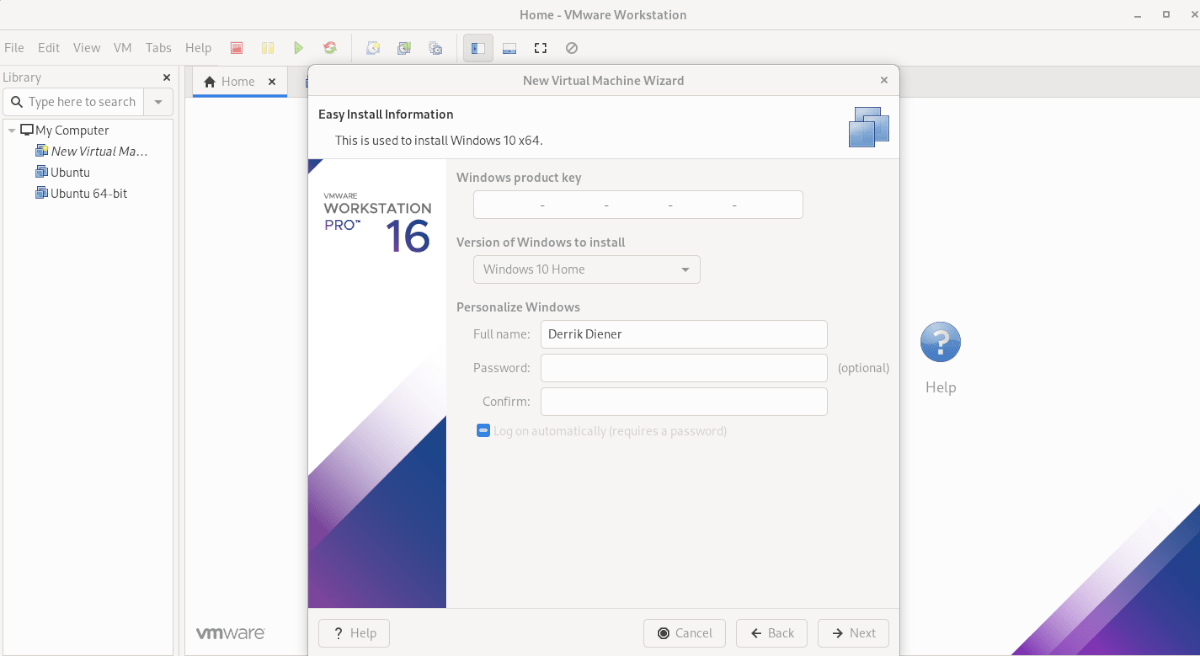
完成个性化设置后,点击“下一步”按钮。
第五步:你需要为虚拟机命名。默认情况下,VMware Workstation 16 会提供一个建议的名称。你可以保留默认名称,或者输入你自己的 Windows 10 虚拟机名称。完成后,选择“下一步”按钮。
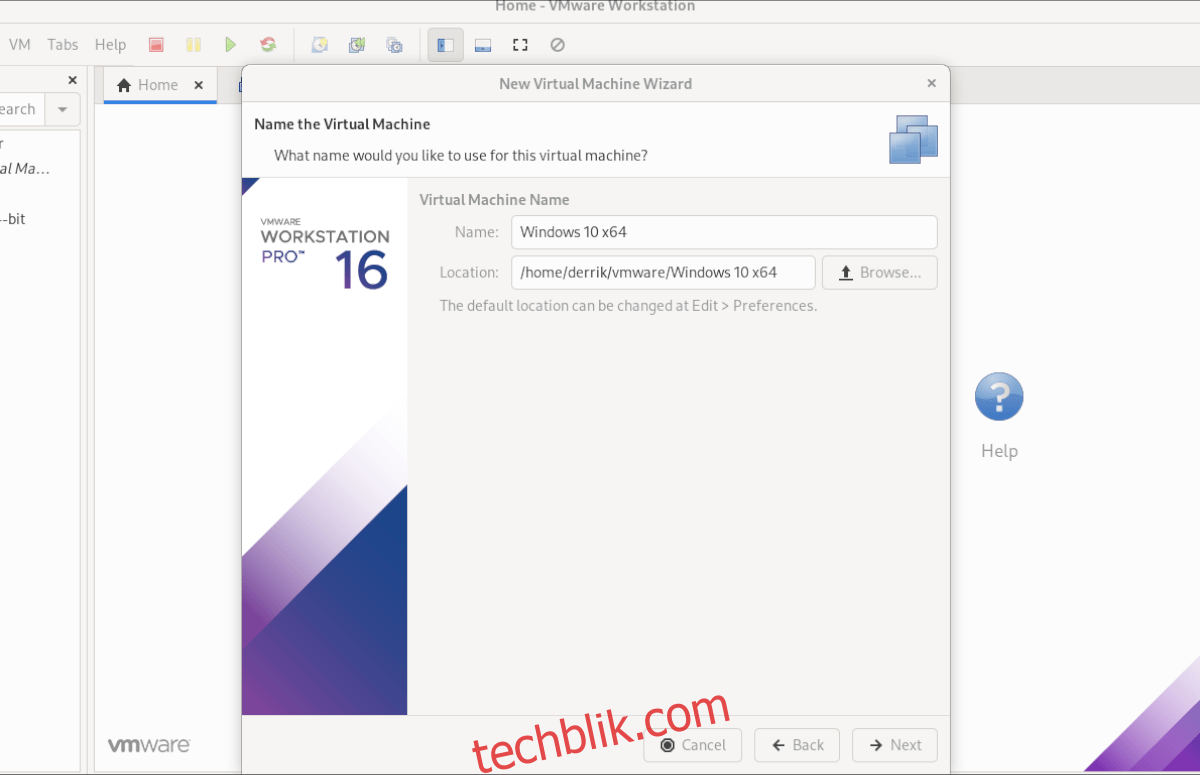
第六步:选择“将虚拟磁盘存储为单个文件”。然后,点击“下一步”按钮确认你的 Windows 10 虚拟机的驱动器类型。在下一页,点击“完成”按钮以完成虚拟机的创建。
点击“完成”按钮后,VMware 将创建你的磁盘并最终确定你的虚拟机。完成后,Windows 10 虚拟机将自动在 VMware Workstation 中启动。
在虚拟机中安装 Windows 10
在 VMware Workstation 16 中创建 Windows 10 虚拟机后,最困难的部分已经结束。接下来,你需要完成 Windows 10 的安装。幸运的是,由于事先填写了所有信息(用户、产品密钥等),你无需进行任何操作。
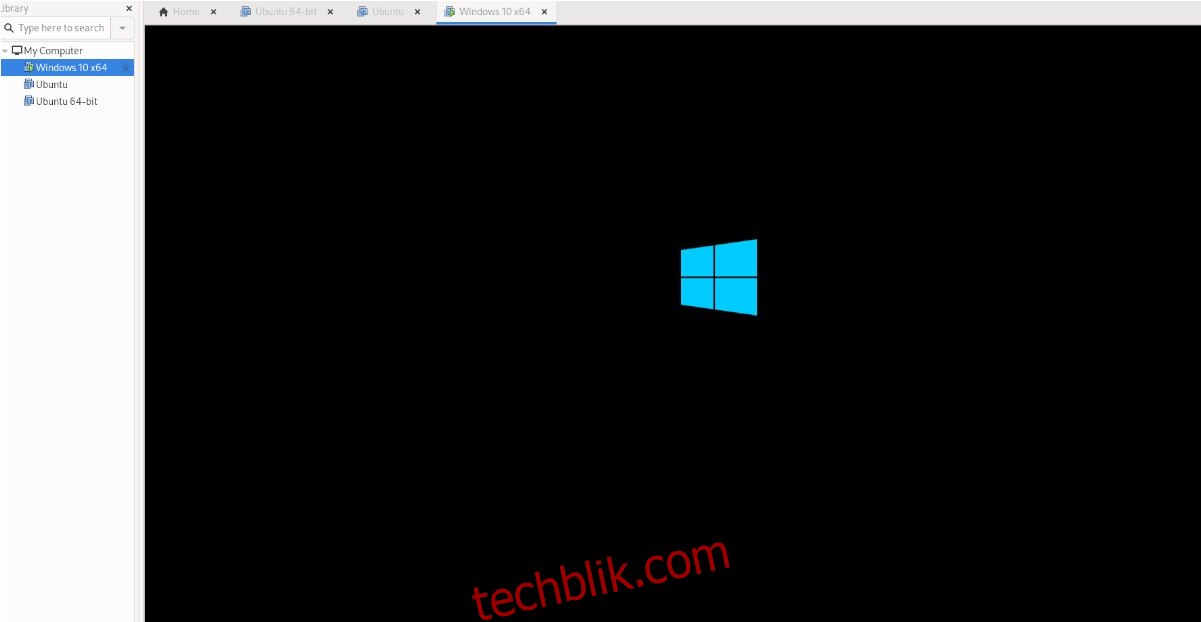
现在,只需耐心等待 VMware Workstation 应用程序完成 Windows 10 的安装过程。这个过程可能需要一些时间,请耐心等待。安装完成后,你就可以在 Linux 系统上的 VMware 16 中使用你的 Windows 10 虚拟机了!
需要在虚拟机中运行 Ubuntu?我们已经准备好了相关教程。